Table des matières
Parfois, sur les ordinateurs fonctionnant sous Windows 7, le problème suivant apparaît : lorsque vous essayez d'éteindre l'ordinateur, celui-ci ne s'éteint pas complètement, tous les ventilateurs et les voyants restant allumés (en fonctionnement) et la seule façon de l'éteindre complètement est d'appuyer continuellement sur le bouton d'alimentation. Dans notre cas, ce problème apparaît sur le PC d'un client fonctionnant sous Windows 7 avec un processeur Core 2 Quad Q8400 (fonctionnant à 2,66 GHz) surune carte mère Asus P5K Deluxe.
Les actions réalisées pour résoudre ce problème, mais sans succès, ont été les suivantes : *
Avis* : Toutes les actions sont effectuées sans qu'aucun périphérique USB externe (par exemple, un disque flash USB, etc.) ne soit branché.
1. Remplacement du dispositif d'alimentation électrique.
2. Installation récente du système d'exploitation Windows 7 (version professionnelle) et des dernières mises à jour de Windows.
3. Installation du correctif Microsoft (Fix297411) pour un problème similaire : https://support.microsoft.com/kb/977307.
4. Hardware Clear (Réinitialisation) des paramètres CMOS.
5. Modification (Activer > Désactiver) des paramètres ACPI / APIC dans le BIOS Setup.
6. Bios UPGRADE à la dernière version (ver. 1005) - Carte mère : Asus P5K Deluxe / WiFi-AP.
Après avoir fait tout cela, sans succès, la seule solution qui a finalement fonctionné a été de modifier les paramètres d'alimentation des périphériques Firewire et Ethernet intégrés dans le gestionnaire de périphériques de Windows.
Si vous rencontrez un problème similaire sur votre ordinateur, essayez cette solution :
Comment modifier les paramètres d'alimentation des périphériques matériels.
Étape 1 : Ouvrez le Gestionnaire des périphériques de l'ordinateur.
Pour ouvrir la gestion des périphériques Windows sur le système d'exploitation Windows 7 :
1. Aller à " Début "puis cliquez à droite sur " Ordinateur "et dans le menu déroulant, choisissez " Gérer ”.

2. Choisir " Oui " à " Contrôle des comptes utilisateurs (UAC) "Message d'avertissement.
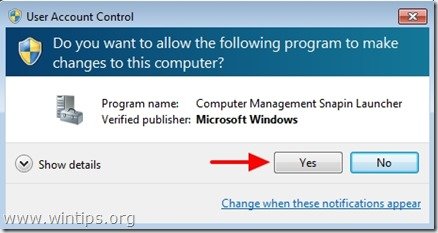
3. Cliquez " Gestionnaire de périphériques "dans le volet de navigation de gauche.
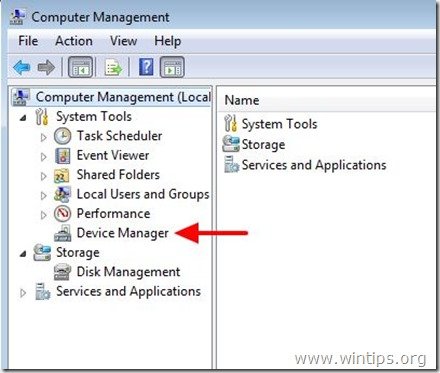
Étape 2 : Modifiez les paramètres d'alimentation des périphériques Firewire et Ethernet.
Modifiez les paramètres d'alimentation de votre ou vos périphériques Firewire (IEEE 1394).*
Avis* : Répétez la même opération pour tous les contrôleurs IEEE 1394.
1a. Regardez le volet de droite et après avoir développé " Contrôleurs hôtes de bus IEEE 1394 ”,
1b. Cliquez avec le bouton droit de la souris sur votre/vos contrôleur(s) IEEE 1394 (par exemple " Contrôleur hôte VIA 1394 compatible OHCI ") et choisissez " Propriétés ”.
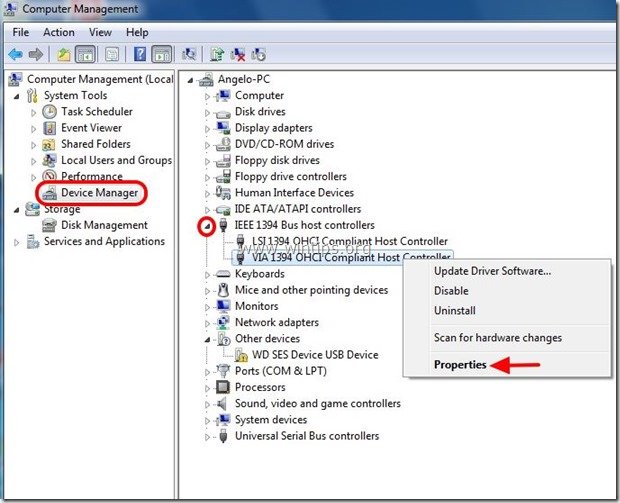
2. Chez " Contrôleur hôte VIA 1394 compatible OHCI "Dans la fenêtre des propriétés, choisissez " Gestion de l'alimentation ” .

3. Chez " Gestion de l'alimentation "Décochez la case " Autoriser ce périphérique à réveiller l'ordinateur "et appuyez sur " OK ”.

Modifiez maintenant les paramètres d'alimentation de votre ou vos adaptateurs Ethernet (NIC).
Avis* : Répétez la même opération pour tous les adaptateurs réseau.
4a. Développer " Adaptateurs de réseau ”.
4b. Cliquez avec le bouton droit de la souris sur votre (vos) adaptateur(s) réseau (par ex. " Contrôleur Marvell Yukon PCI-E Gigabit Ethernet ") et choisissez " Propriétés ”.
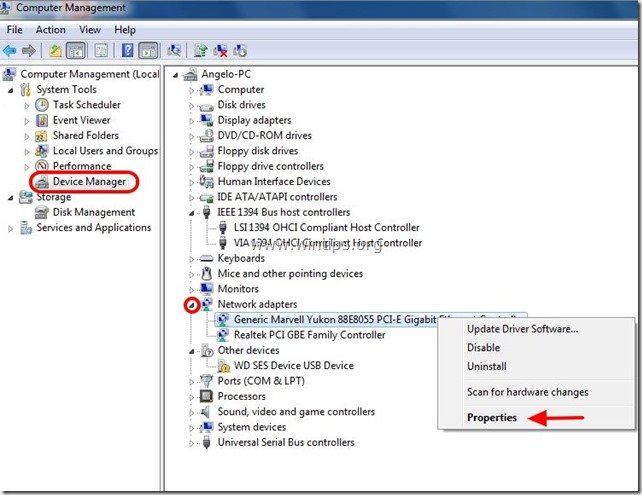
5. Chez " Contrôleur Marvell Yukon PCI-E Gigabit Ethernet "Dans la fenêtre des propriétés, choisissez " Gestion de l'alimentation ” .
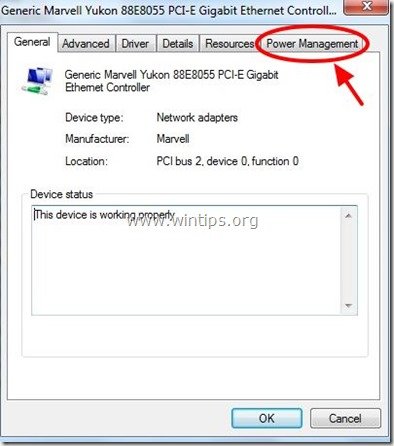
6. Chez " Gestion de l'alimentation "Décochez la case " Autoriser ce périphérique à réveiller l'ordinateur "et appuyez sur " OK ”.
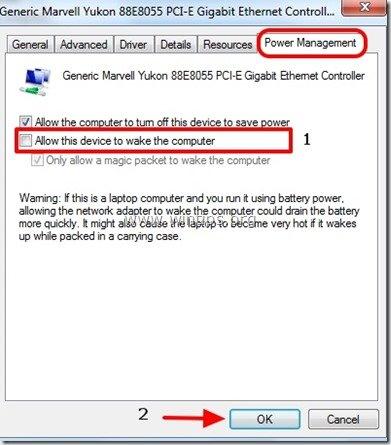
7. redémarrer et ensuite essayer de Arrêt votre ordinateur.
Dans mon cas, en utilisant la procédure ci-dessus, l'ordinateur a été complètement arrêté sans aucun problème.
Bonne chance !

Andy Davis
Blog d'un administrateur système sur Windows





