Table des matières
Ce tutoriel contient des instructions pour résoudre le problème "Wi-Fi connecté mais pas d'accès Internet" dans le système d'exploitation Windows 10, 8 ou 7. Donc, si votre appareil est connecté à un réseau sans fil et peut accéder à d'autres appareils sur votre réseau local, mais ne peut pas être en mesure d'atteindre l'Internet, alors continuez à lire ci-dessous pour savoir comment résoudre le problème.

Comment résoudre le problème : le WiFi est connecté mais pas d'accès à Internet.
Le problème "WiFi connecté mais pas d'accès à Internet" peut être causé par plusieurs raisons, mais avant de passer aux méthodes ci-dessous pour résoudre le problème, effectuez ces étapes :
- Étape 1 Vérifiez que d'autres périphériques Wi-Fi peuvent se connecter au même réseau sans fil et accéder à Internet. Étape 2 Eteignez le routeur/point d'accès pendant au moins une (1) minute, puis démarrez le routeur et après une (1) minute. redémarrer l'ordinateur et voyez si vous avez accès à Internet. Étape 3. Si vous utilisez un logiciel de sécurité/pare-feu d'une tierce partie, temporairement désactiver et vérifiez si l'accès à Internet a été rétabli. Étape 4. Vérifiez si vous pouvez résoudre le problème, avec l'assistant Network Troubleshooter. Pour ce faire :
1. De Début  sélectionnez Paramètres
sélectionnez Paramètres  et sélectionnez Réseau et Internet .
et sélectionnez Réseau et Internet .
2. sélectionnez Statut dans le volet de gauche, puis cliquez sur Dépannage. Ensuite, choisissez de diagnostiquer le Wi-Fi l'adaptateur réseau, cliquez sur Suivant, puis suivez les instructions à l'écran pour résoudre le problème.
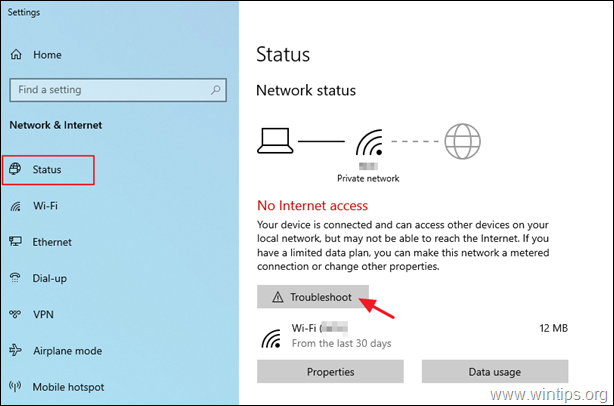
Méthode 1 : Oublier et ajouter à nouveau le réseau sans fil.Méthode 2 : Réinitialiser les paramètres de l'adresse DNS.Méthode 3 : Modifier les paramètres DNS avancés.Méthode 4 : Réinitialiser les paramètres TCP/IP.Méthode 5 : Définir des adresses de serveur DNS personnalisées.Méthode 6 : Désinstaller et réinstaller le pilote de l'adaptateur sans fil.Méthode 7 : Mettre à jour les pilotes de l'adaptateur sans fil à partir du site du fabricant. Méthode 1 : Oublier et ajouter à nouveau le réseau sans fil.
1. Cliquez sur Début  > Paramètres
> Paramètres  et sélectionnez Réseau et Internet .
et sélectionnez Réseau et Internet .
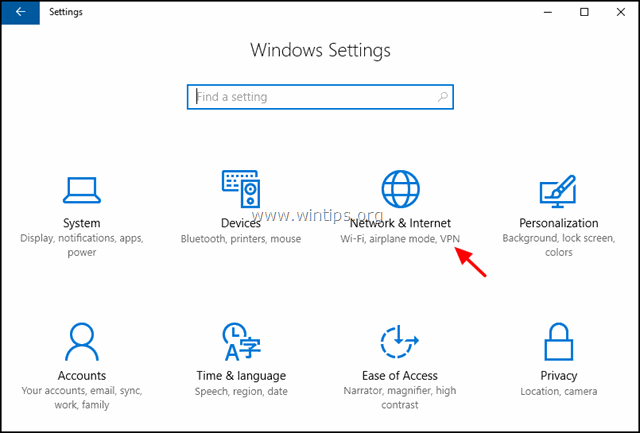
2. Sélectionnez Wi-Fi sur le côté gauche et cliquez sur Gérer les réseaux connus.

3. Sélectionnez le réseau sans fil et cliquez sur Oubliez.
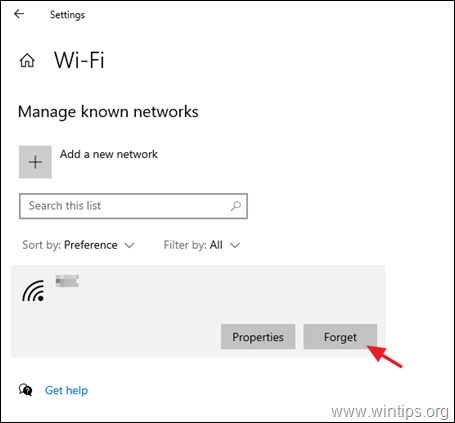
4. Connectez-vous à nouveau au réseau sans fil et vérifiez si vous avez accès à Internet.
Méthode 2 : réinitialiser les paramètres de l'adresse DNS.
1 Ouvrir Invite de commande en tant qu'administrateur. pour le faire :
-
- Dans la boîte de recherche, tapez : cmd or invite de commande Cliquez avec le bouton droit de la souris on Invite de commande et sélectionnez Exécuter en tant qu'administrateur.
2. Dans la fenêtre de l'invite de commande, tapez la commande suivante et appuyez sur Entrez :
- ipconfig /flushdns
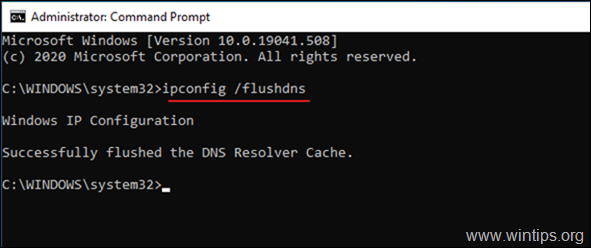
3. redémarrer votre PC et vérifiez la connexion Internet.
Méthode 3. Modifiez les paramètres DNS avancés.
1. Naviguez vers Panneau de contrôle > Centre de réseau et de partage.
2. Cliquez sur Modifier les paramètres de l'adaptateur à gauche.
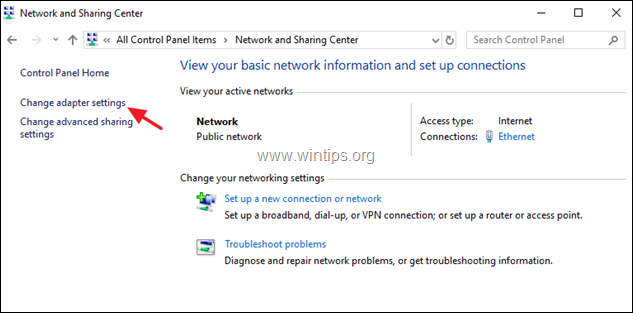
3. cliquez avec le bouton droit de la souris à la connexion au réseau Wi-Fi et choisissez Propriétés
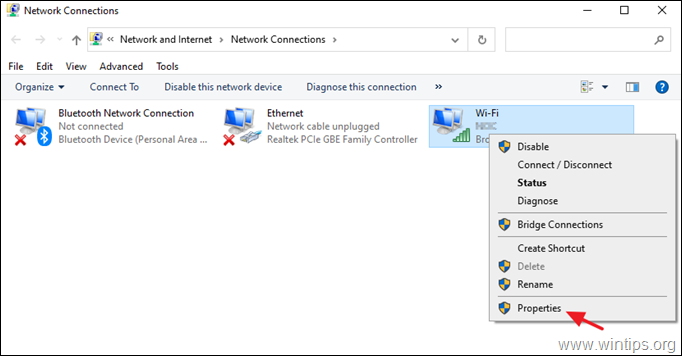
4. Puis sélectionnez le site Protocole Internet version 4 (TCP/IPv4) et cliquez sur Propriétés encore.
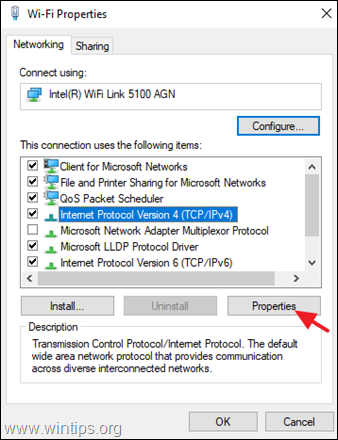
5. Cliquez sur Avancé.
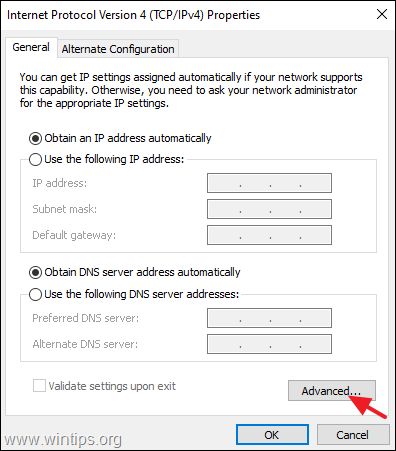
6. décochez le site Enregistrer les adresses de cette connexion dans le DNS et cliquez sur OK deux fois et Fermer pour fermer toutes les fenêtres.

7. redémarrer votre ordinateur.
8. Oublier et ré-additionner le réseau sans fil (voir la méthode 1 ci-dessus).
Méthode 4 : Réinitialiser les paramètres TCP/IP.
Le problème " Wi-Fi connecté mais pas d'accès à Internet " peut apparaître si les paramètres TCP/IP ont été mal configurés. Pour réinitialiser les paramètres TCP/IP :
1 Ouvrir Invite de commande en tant qu'administrateur .
2. À l'invite de commande, tapez la commande suivante et appuyez sur Entrez .
- netsh winsock reset
3. Ensuite, tapez la commande suivante et appuyez sur Entrez .
- netsh int ip reset
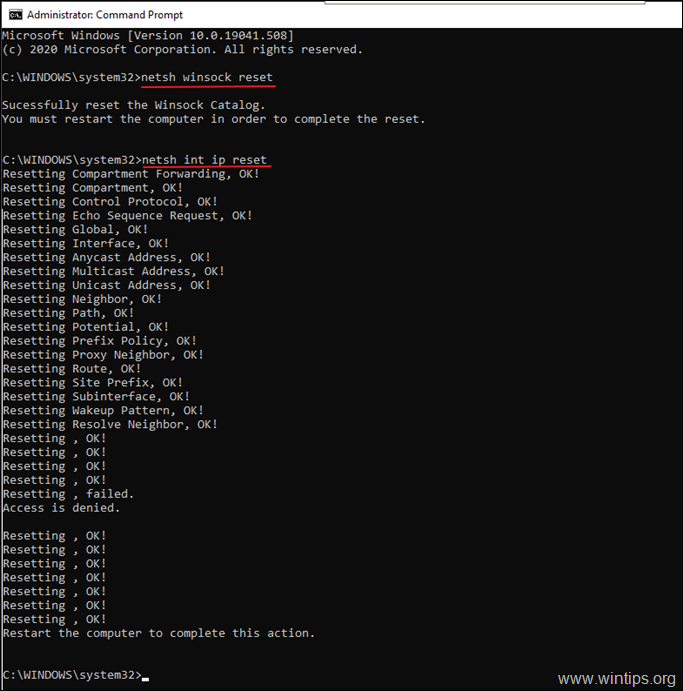
4. Fermez la fenêtre de l'invite de commande et redémarrer votre ordinateur.
Méthode 5 : Définir des adresses de serveur DNS personnalisées.
1. Naviguez vers Panneau de contrôle > Centre de réseau et de partage.
2. Cliquez sur Modifier les paramètres de l'adaptateur à gauche.
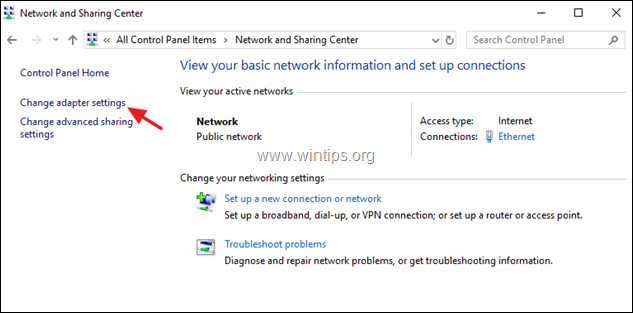
3. cliquez avec le bouton droit de la souris à la connexion au réseau Wi-Fi et choisissez Propriétés
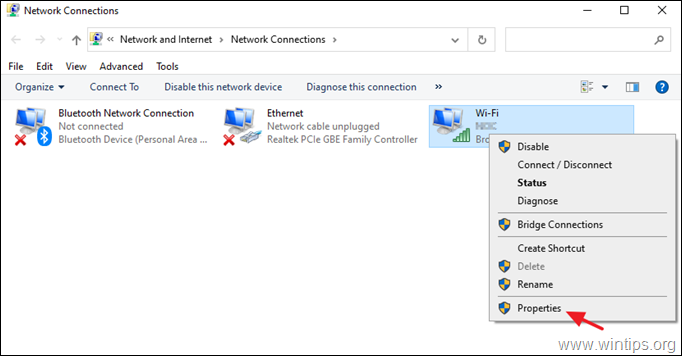
4. Puis sélectionnez le site Protocole Internet version 4 (TCP/IPv4) et cliquez sur Propriétés encore.
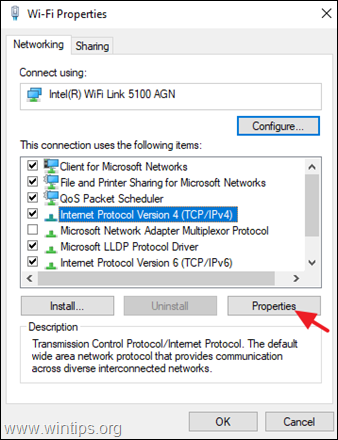
5. Sélectionnez " Utilisez les adresses de serveur DNS suivantes "et tapez les adresses suivantes du serveur DNS de Google :
- 8.8.8.8 8.8.4.4
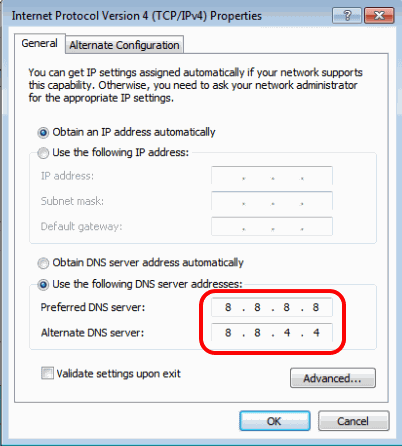
6. Appuyez sur OK (deux fois) pour fermer les propriétés du réseau.
7. redémarrer votre ordinateur.
Méthode 6. Désinstaller et réinstaller le pilote de l'adaptateur sans fil.
Le problème "Le réseau sans fil est connecté mais pas d'accès à l'Internet". " peut être causé par un pilote réseau défectueux. Alors, procédez à la désinstallation du pilote de l'adaptateur sans fil et laissez Windows le réinstaller automatiquement au prochain redémarrage du système. Pour désinstaller le pilote de votre réseau Wi-Fi, suivez les étapes ci-dessous :
1. Naviguez vers Gestionnaire de périphériques Pour faire ça :
-
- Appuyez sur Windows
 + " R Les touches " " pour charger le Exécuter Tapez devmgmt.msc et appuyez sur Entrez pour ouvrir le gestionnaire de périphériques.
+ " R Les touches " " pour charger le Exécuter Tapez devmgmt.msc et appuyez sur Entrez pour ouvrir le gestionnaire de périphériques.
- Appuyez sur Windows
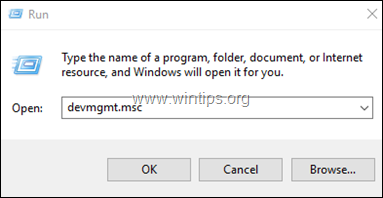
2. Dans le gestionnaire de périphériques, développez les adaptateurs réseau.
3. Cliquez à droite sur l'adaptateur sans fil et choisissez Désinstaller.
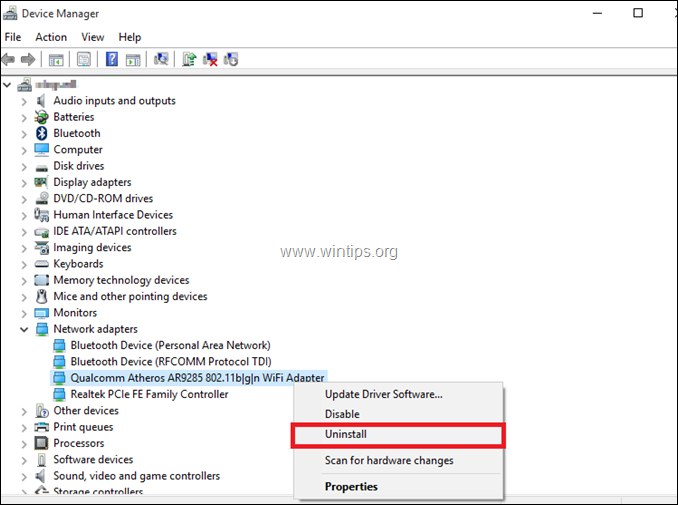
4. Cochez la case "Supprimer le logiciel du pilote pour ce dispositif" (si elle apparaît) et cliquez sur OK dans la fenêtre de confirmation.
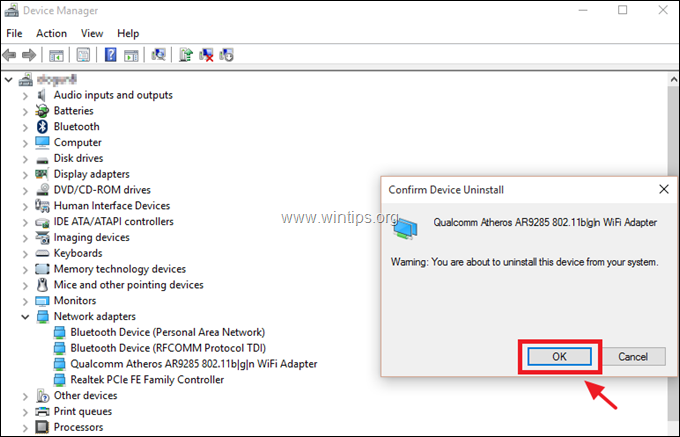
5. redémarrer votre PC.
6. Après le redémarrage, laissez Windows réinstaller le pilote WiFi, puis essayez de vous connecter à Internet. *
Remarque : si Windows n'installe pas les pilotes automatiquement, passez à la méthode suivante.
Méthode 7 : mettez à jour les pilotes de l'adaptateur sans fil sur le site du fabricant.
1. télécharger le site le dernier pilote pour l'adaptateur Wi-Fi à partir du site d'assistance du fabricant. Pour télécharger le pilote, utilisez l'une des options suivantes :
a. Connectez votre PC à Internet via l'adaptateur Ethernet (câble LAN), ou...
b. Téléchargez le pilote, à partir d'un autre ordinateur en fonctionnement et utilisez une clé USB pour transférer le pilote Wi-Fi sur le PC présentant l'erreur de connexion Wi-Fi.
2. Si le pilote se présente sous la forme d'un fichier ".exe", exécutez-le pour installer le pilote, sinon utilisez le gestionnaire de périphériques pour installer le pilote. Pour installer le pilote dans le gestionnaire de périphériques :
1) Naviguez vers Gestionnaire de périphériques .
2. cliquez avec le bouton droit de la souris sur l'adaptateur sans fil et choisissez Mise à jour du logiciel pilote .
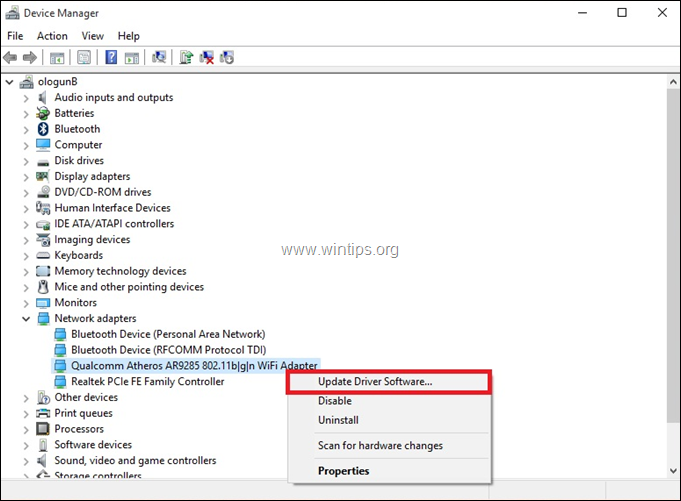
3. choisissez Recherchez le logiciel pilote sur mon ordinateur.
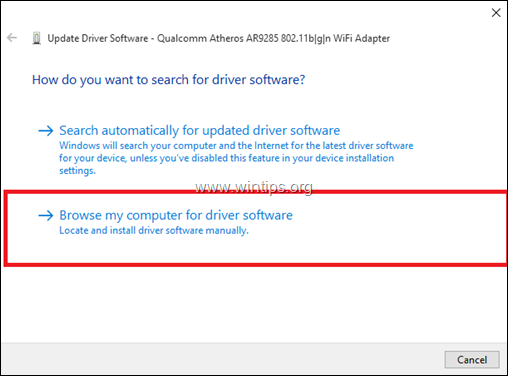
4. cliquez Parcourir et choisissez l'emplacement (dossier) du pilote téléchargé.
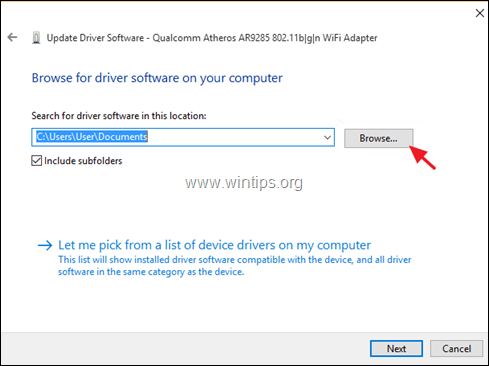
Si Windows a trouvé une version mise à jour du pilote, cliquez sur Suivant pour l'installer.
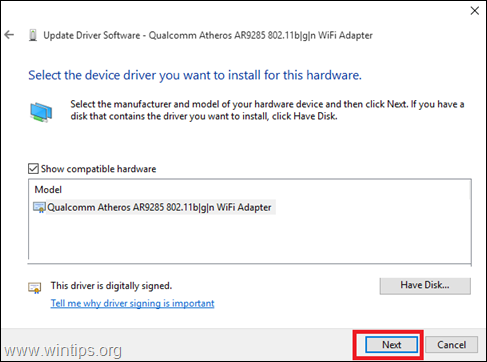
6. lorsque l'installation du pilote est terminée. redémarrer votre ordinateur.
C'est tout ! Quelle méthode a fonctionné pour vous ?
Faites-moi savoir si ce guide vous a aidé en laissant un commentaire sur votre expérience. Veuillez aimer et partager ce guide pour aider les autres.

Andy Davis
Blog d'un administrateur système sur Windows





