Table des matières
Ce tutoriel contient des instructions pour résoudre l'erreur de connexion 0x80190005 dans l'application Xbox, Cortana ou dans les applications du Windows Store. L'erreur "Something went wrong, please try again later 0x80190005" apparaît, lorsque l'utilisateur tente de se connecter avec son compte Microsoft à Cortana ou à l'application Xbox ou à toute autre application du Microsoft Store.
Le problème "Something went wrong, 0x80190005" se produit uniquement lorsque l'utilisateur se connecte à Cortana ou à une autre application du Microsoft Store, mais il ne se produit pas lorsque l'utilisateur se connecte à son compte Microsoft à l'aide d'un navigateur Web.
Pour résoudre le problème 0x80190005 dans l'application Cortana ou dans le Microsoft Store, suivez les instructions ci-dessous.
Comment corriger l'erreur de connexion 0x80190005 dans Cortana et les applications Microsoft Store.
Solution 1 : Assurez-vous que vous pouvez vous connecter à votre compte Microsoft en ligne.Solution 2. Assurez-vous que vous avez défini l'âge adulte dans le profil du compte MS.Solution 3. Effacez l'historique de Cortana.Solution 4. Réinitialisez le cache du magasin Windows.Solution 5. Créez un nouveau compte d'utilisateur local. Solution 1 : Assurez-vous que vous pouvez vous connecter à votre compte Microsoft en ligne.
Tout d'abord, assurez-vous que vous pouvez vous connecter en ligne à votre compte Microsoft. Si ce n'est pas le cas, vérifiez que vous avez correctement saisi l'adresse électronique et le mot de passe, ou procédez à la récupération de votre compte Microsoft.
Solution 2. Assurez-vous que vous avez défini l'âge adulte dans le profil du compte MS.
1. Allez dans les paramètres du profil de votre compte Microsoft et vérifiez que vous avez défini l'âge adulte.

2. Essayez de vous connecter avec votre compte Microsoft à Cortana ou à Windows Store.
Solution 3. Effacez l'historique de Cortana.
1. De Début  sélectionnez Paramètres
sélectionnez Paramètres  et ensuite ouvrir Cortana paramètres.
et ensuite ouvrir Cortana paramètres.
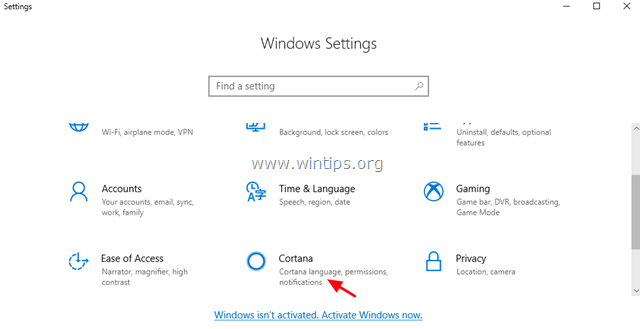
2. Sur Permissions et historique clic sur les options Gérez les informations auxquelles Cortana peut accéder à partir de cet appareil. .
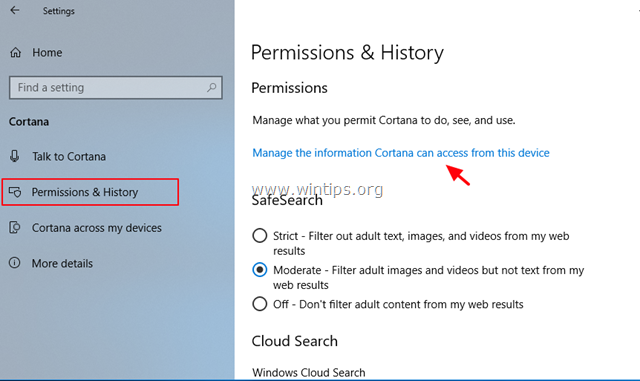
3. Définissez toutes les options de permissions sur OFF .
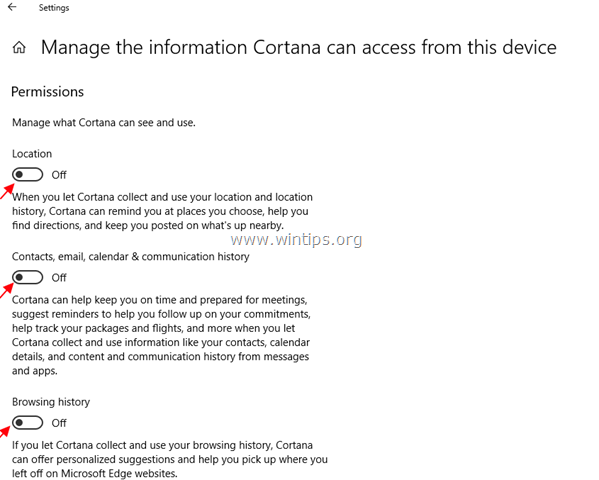
4. Retournez maintenant à Permissions et historique et cliquez sur le bouton Effacer l'historique de mon appareil bouton.
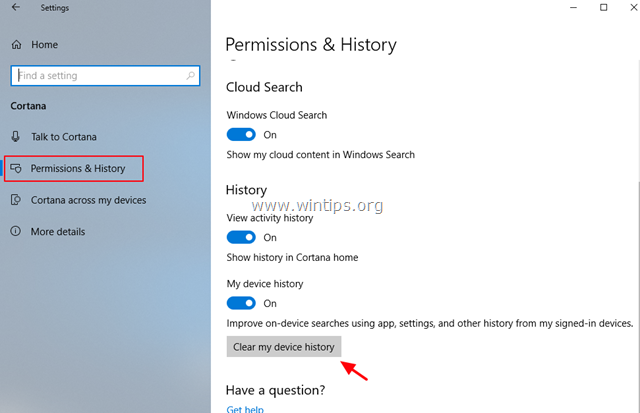
5. Essayez maintenant de vous connecter avec votre compte Microsoft à Cortana ou au Windows Store.
Solution 4 : réinitialisez le cache du magasin Windows.
La méthode suivante pour résoudre le problème 0x80190005, avec l'application Cortana (ou toute autre application de la boutique) dans Windows 10, consiste à réinitialiser le cache de la boutique Windows :
1. Appuyez simultanément sur les touches Windows  + R pour ouvrir la boîte d'exécution.
+ R pour ouvrir la boîte d'exécution.
2. Type WSReset.exe et appuyez sur Entrez .
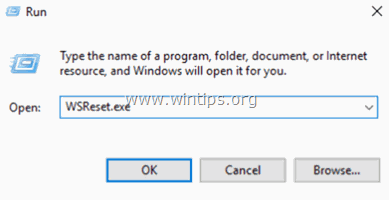
3. Fermez l'application Windows Store, puis essayez de vous connecter avec votre compte Microsoft à Windows Store ou à l'application Cortana.
Solution 5. Créez un nouveau compte d'utilisateur local.
Procédez à la création d'un nouveau compte utilisateur et connectez-vous au nouvel utilisateur. Vérifiez ensuite si le problème existe dans le nouvel utilisateur. Pour créer un nouveau compte utilisateur :
1. Ouvrir Invite de commande en tant qu'administrateur .
2. Dans l'invite de commande, donnez la commande suivante pour créer un nouveau compte (par exemple avec le nom d'utilisateur "User1" *)
- net user User1 /add
Note : Si vous voulez changer le nom d'utilisateur "User1" avec votre propre choix.
3. Ensuite, ajoutez le nouveau compte au groupe des administrateurs, avec cette commande :
- net localgroup administrators User1 /add
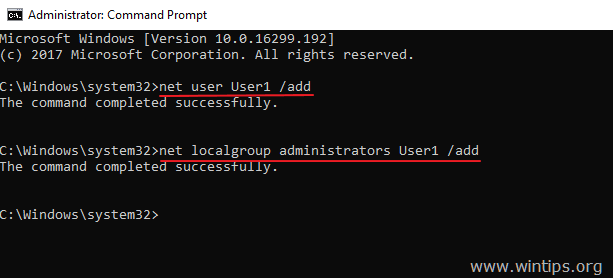
4. se déconnecter à partir du compte utilisateur actuel et s'identifier au nouveau compte .
5. ouvrez maintenant Cortana (ou le Windows Store) et Sign-in avec votre Compte MS Si le problème logn "Something went wrong, 0x80190005" est résolu, transférez vos paramètres et vos fichiers de l'ancien compte (local) vers le nouveau compte, puis supprimez l'ancien compte de votre PC (via "Panneau de configuration" -> "Comptes d'utilisateurs" -> "Gérer un autre compte").
C'est tout ! Dites-moi si ce guide vous a aidé en laissant un commentaire sur votre expérience. Merci d'aimer et de partager ce guide pour aider les autres.

Andy Davis
Blog d'un administrateur système sur Windows





