Table des matières
Le message d'erreur suivant est apparu soudainement sur un ordinateur fonctionnant sous Windows 10, lorsque l'on a essayé d'exécuter le programme " mmc.exe" (Microsoft Management Console) : "Contrôle de compte d'utilisateur. Cette application a été bloquée pour votre protection. Un administrateur vous a empêché d'exécuter cette application. Pour plus d'informations, contactez l'administrateur. mmc.exe. Editeur inconnu. Origine du fichier : disque dur de cet ordinateur. Emplacement du programme : "C:\Windows\system32\mmc.exe" "C:\Windows\system32\compmgmt.msc" /s".

Ce tutoriel contient des instructions pour résoudre le problème "Cette application a été bloquée pour votre protection", lorsque vous essayez d'ouvrir la Gestion des ordinateurs (mmc.exe), ou lorsque vous essayez d'exécuter ou d'installer une application dans Windows 10.
Comment corriger : L'application a été bloquée dans Windows 10.
Méthode 1 : Désactivez et réactivez le contrôle de compte d'utilisateur (UAC) via le registre.
1. Appuyez simultanément sur les touches Gagner  + R pour ouvrir la boîte de commande d'exécution.
+ R pour ouvrir la boîte de commande d'exécution.
2. Type regedit et appuyez sur Entrez pour ouvrir l'éditeur de registre.
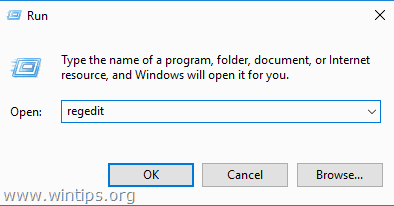
3. Accédez à l'emplacement de registre suivant :
- HKEY_LOCAL_MACHINE\SOFTWARE\MicrosoftWindows\CurrentVersion\Policies\System
4. Dans le volet de droite, double-cliquez sur EnableLUA Valeur REG_DWORD.
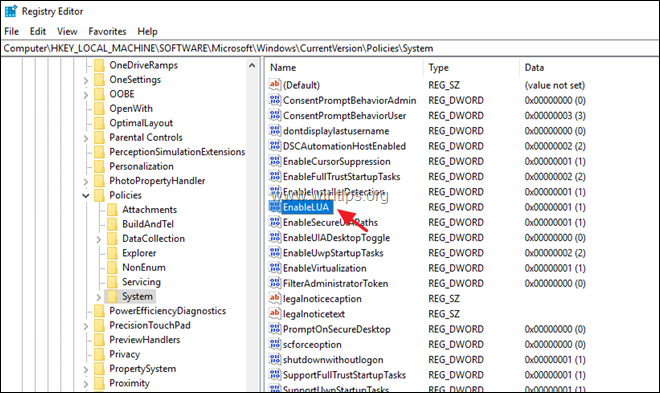
5. Modifier les données de valeur de 1 à 0 et cliquez sur OK .
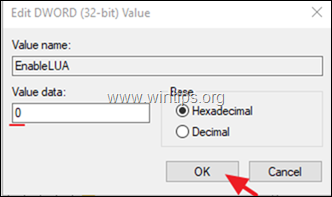
6. fermer l'éditeur de registre et redémarrer votre ordinateur.
7. Après le redémarrage, vous devriez ouvrir le programme mmc sans problème. Si cela se produit, alors...
a. Ouvrez à nouveau l'éditeur de registre, et rétablissez l'option EnableLUA à la valeur 1 (pour réactiver les paramètres UAC).
b. Fermer l'éditeur de registre et redémarrer votre ordinateur et vérifiez si le problème "Cette application a été bloquée pour votre protection", lors de l'exécution de la commande mmc.exe, a été résolu. Si ce n'est pas le cas, laissez le paramètre "EnableLUA" sur 0 (désactivé) ou passez à la méthode 2 ci-dessous.
Méthode 2. Activez le compte Administrateur et résolvez les problèmes.
Étape 1. activer le compte administrateur caché
1. Ouvrez l'invite de commande en tant qu'administrateur. Pour ce faire :
a. Dans la boîte de recherche, tapez : cmd (ou invite de commande ).
b. Cliquez avec le bouton droit de la souris sur le invite de commande (résultat) et sélectionnez Exécuter en tant qu'administrateur .
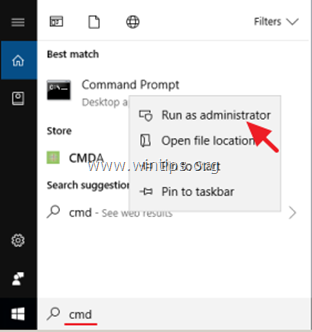
2. Dans la fenêtre de l'invite de commande, tapez la commande suivante et appuyez sur Entrez pour activer le compte Administrateur : *
- net user administrator /active:yes
Remarque : lorsque vous avez terminé le dépannage, désactivez le compte Administrateur en exécutant la commande suivante dans une invite de commande élevée :
- net user administrator /active:no
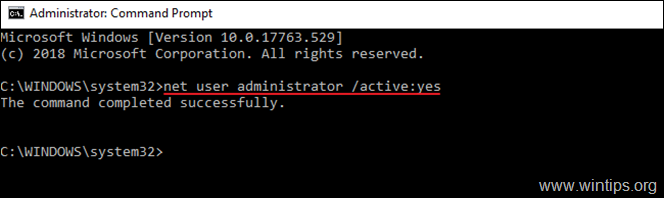
3. fermer Invite de commande et passez à l'étape 2.
Étape 2 : Fixer les propriétés du " Service "Cryptographic Services".
1. se déconnecter du compte courant et Sign-In as Administrateur . *
Remarque : Si vous rencontrez le problème "Cette application a été bloquée pour votre protection", lorsque vous essayez d'installer un programme, vous pouvez installer le programme avec le compte "Administrateur", puis vous déconnecter et vous connecter à votre compte normal.
2. Appuyez simultanément sur les touches Gagner  + R pour ouvrir la boîte de commande d'exécution.
+ R pour ouvrir la boîte de commande d'exécution.
3. Type services.msc et appuyez sur OK
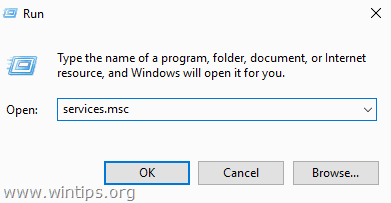
4. Dans les services, cliquez avec le bouton droit de la souris sur Services cryptographiques et choisissez Propriétés .
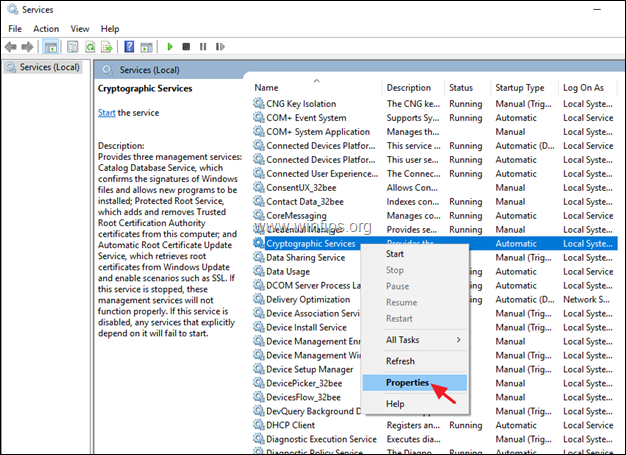
5. Assurez-vous que le "Type de démarrage" est le suivant Automatique puis cliquez sur le bouton Connectez-vous onglet.
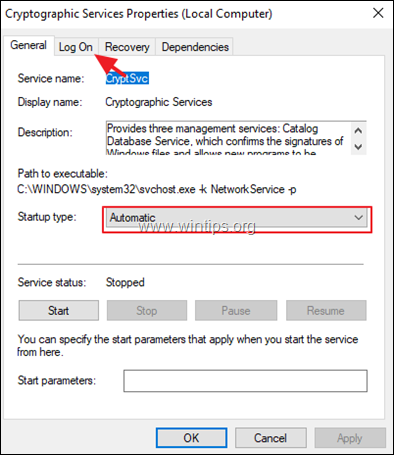
6. Dans l'onglet "Connexion", assurez-vous que l'option "Connexion en tant que :" est "Service réseau". et non le "Compte système local".
Note : Si le "Log on as :", est le compte local, alors :
a. Cliquez sur " Ce compte "puis cliquez sur Parcourir .
b. Tapez "network" au nom de l'objet et cliquez sur Vérifier les noms .
c. Sélectionnez l'option " SERVICE RÉSEAU "et cliquez sur OK.
d. Clair les mots de passe (points) sur les deux boîtes de mot de passe, et OK pour quitter les propriétés du service.
e. Redémarrer votre ordinateur et Connectez-vous avec votre compte .
f. Vérifiez si l'erreur "l'application a été bloquée pour votre protection" a été résolue. Si ce n'est pas le cas, passez à l'étape suivante.
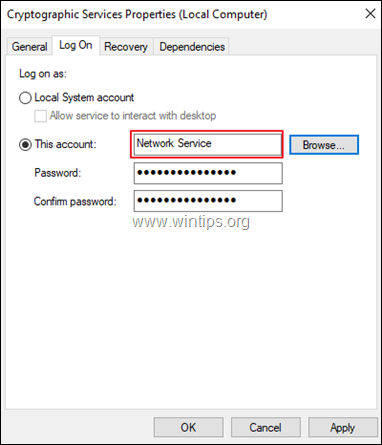
Étape 3 : Réparation des fichiers système de Windows.
1. se connecter avec le administrateur compte.
2. Ouvrir Invite de commande en tant qu'administrateur .
3. Dans l'invite de commande, tapez la commande suivante et appuyez sur Entrez :
- Dism.exe /Online /Cleanup-Image /Restorehealth
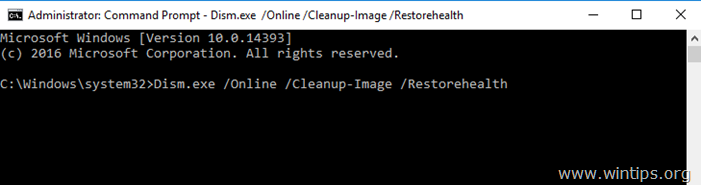
4. Soyez patient jusqu'à ce que DISM répare le magasin de composants. Lorsque l'opération est terminée, (vous devriez être informé que la corruption du magasin de composants a été réparée), donnez cette commande et appuyez sur Entrez :
- SFC /SCANNOW
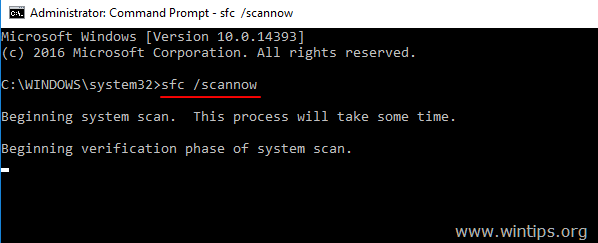
5. Lorsque le scan SFC est terminé, redémarrer votre ordinateur et connectez-vous avec votre compte normal pour vérifier si l'erreur a été résolue.
C'est tout ! Dites-moi si ce guide vous a aidé en laissant un commentaire sur votre expérience. Merci d'aimer et de partager ce guide pour aider les autres.

Andy Davis
Blog d'un administrateur système sur Windows





