Innehållsförteckning
Den här handledningen innehåller instruktioner för att lösa inloggningsfelet 0x80190005 i Xbox-appen, Cortana eller i Windows Store-appar. Felet "Något gick fel, försök igen senare 0x80190005" visas när användaren försöker logga in med sitt Microsoft-konto till Cortana eller till XBox-appen eller till någon annan app från Microsoft Store.
Problemet "Något gick fel, 0x80190005" uppstår endast när användaren loggar in på Cortana eller på ett annat Microsoft Store-program, men inte när användaren loggar in på sitt Microsoft-konto med en webbläsare.
Följ instruktionerna nedan för att åtgärda problemet 0x80190005 i Cortana-appen eller i Microsoft Store.
Så här åtgärdar du inloggningsfelet 0x80190005 i Cortana och Microsoft Store Apps.
Lösning 1: Kontrollera att du kan logga in på ditt Microsoft-konto online.Lösning 2. Kontrollera att du har ställt in Vuxenålder i MS-kontoprofil.Lösning 3. Rensa Cortanas historik.Lösning 4. Återställ Windows Store Cache.Lösning 5. Skapa ett nytt lokalt användarkonto.Lösning 1: Kontrollera att du kan logga in på ditt Microsoft-konto online.
Kontrollera först och främst att du kan logga in på ditt Microsoft-konto online. Om du inte kan det, kontrollera att du har skrivit in e-postadressen och lösenordet korrekt, eller fortsätt för att återställa ditt Microsoft-konto.
Lösning 2. Kontrollera att du har ställt in ålder för vuxna i MS Account Profile.
1. Gå till inställningarna för profilen för ditt Microsoft-konto och se till att du har ställt in vuxen ålder.

2. Försök att logga in med ditt Microsoft-konto på Cortana eller Windows Store.
Lösning 3. Rensa Cortanas historik.
1. Från Starta  menyn, välj Inställningar
menyn, välj Inställningar  och sedan öppna Cortana inställningar.
och sedan öppna Cortana inställningar.
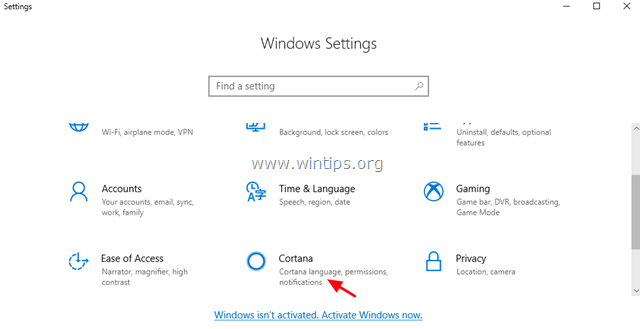
2. På Behörigheter och historia alternativ klicka Hantera den information som Cortana kan komma åt från den här enheten .
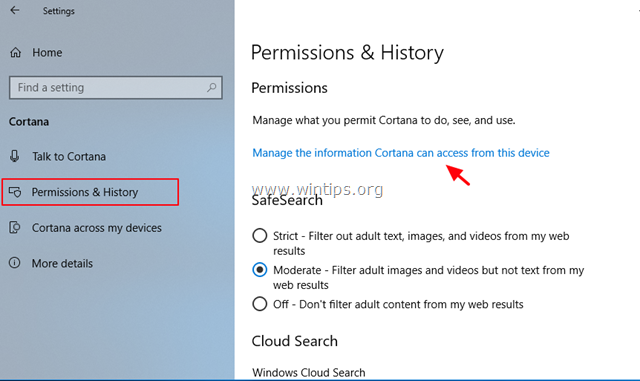
3. Ställ in alla behörighetsalternativ till OFF .
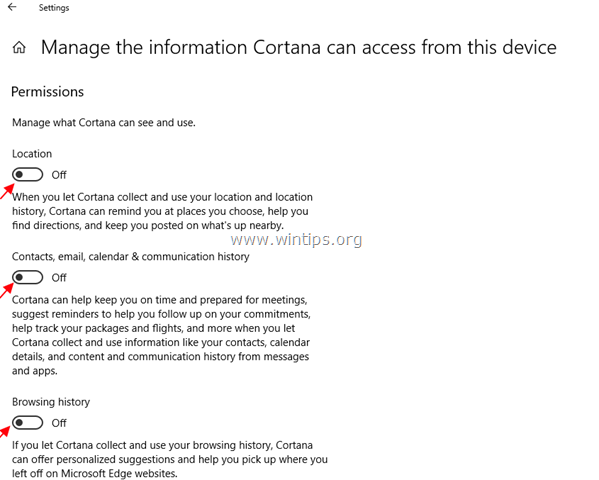
4. Gå nu tillbaka till Behörigheter och historia alternativ och klicka på Rensa min enhets historik knapp.
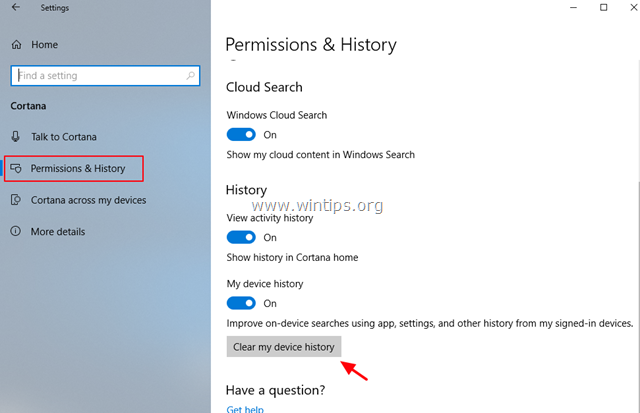
5. Försök nu att logga in på Cortana eller Windows Store med ditt Microsoft-konto.
Lösning 4. Återställ Windows Store Cache.
Nästa metod för att lösa problemet 0x80190005 med Cortana-appen (eller någon annan butiksapp) i Windows 10 är att återställa Windows Store Cache. För att göra det:
1. Tryck samtidigt på Windows  + R för att öppna rutan Kör.
+ R för att öppna rutan Kör.
2. Typ WSReset.exe och tryck på Gå in på .
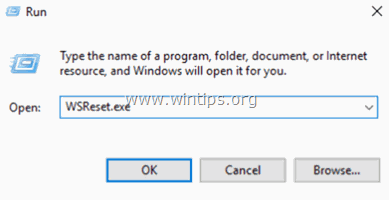
3. Stäng Windows Store-appen och försök sedan logga in med ditt Microsoft-konto i Windows Store eller Cortana-appen.
Lösning 5. Skapa ett nytt lokalt användarkonto.
Skapa ett nytt användarkonto och logga in på den nya användaren. Kontrollera sedan om problemet finns hos den nya användaren. Skapa ett nytt användarkonto:
1. Öppna Kommandotolk som administratör .
2. I kommandotolken ger du följande kommando för att skapa ett nytt konto (t.ex. med användarnamnet "User1" *)
- net user User1 /add
Obs: Om du vill ändra användarnamnet "User1" med ditt eget val.
3. Lägg sedan till det nya kontot i gruppen Administratörer med det här kommandot:
- net localgroup administrators User1 /add
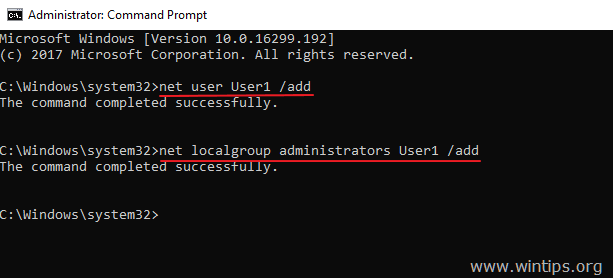
4. Logga ut från det aktuella användarkontot och skriva in sig till den nytt konto .
5. Öppna nu Cortana (eller Windows Store) och Inloggning med din MS-konto Om loggproblemet "Något gick fel, 0x80190005" har lösts kan du överföra dina inställningar och filer från det gamla (lokala) kontot till det nya kontot och sedan ta bort det gamla kontot från datorn (via "Kontrollpanelen" -> "Användarkonton" -> "Hantera ett annat konto").
Låt mig veta om den här guiden har hjälpt dig genom att lämna en kommentar om dina erfarenheter. Gilla och dela den här guiden för att hjälpa andra.

Andy Davis
En systemadministratörs blogg om Windows





