Inhaltsverzeichnis
Diese Anleitung enthält Anweisungen zur Behebung des Anmeldefehlers 0x80190005 in der Xbox-App, Cortana oder in Windows Store Apps. Die Fehlermeldung "Etwas ist schief gelaufen, bitte versuchen Sie es später noch einmal 0x80190005" erscheint, wenn der Benutzer versucht, sich mit seinem Microsoft-Konto bei Cortana oder der Xbox-App oder einer anderen App aus dem Microsoft Store anzumelden.
Das Problem "Something went wrong, 0x80190005" tritt nur auf, wenn sich der Benutzer bei Cortana oder einer anderen Microsoft Store-Anwendung anmeldet, nicht aber, wenn sich der Benutzer über einen Webbrowser bei seinem Microsoft-Konto anmeldet.
Um das Problem 0x80190005 in der Cortana-App oder im Microsoft Store zu beheben, folgen Sie den nachstehenden Anweisungen.
So beheben Sie den Anmeldefehler 0x80190005 in Cortana und Microsoft Store Apps.
Lösung 1: Vergewissern Sie sich, dass Sie sich online bei Ihrem Microsoft-Konto anmelden können.Lösung 2. Vergewissern Sie sich, dass Sie im MS-Kontoprofil das Erwachsenenalter eingestellt haben.Lösung 3. Löschen Sie den Verlauf von Cortana.Lösung 4. Setzen Sie den Windows Store Cache zurück.Lösung 5. Erstellen Sie ein neues lokales Benutzerkonto. Lösung 1: Vergewissern Sie sich, dass Sie sich online bei Ihrem Microsoft-Konto anmelden können.
Vergewissern Sie sich zunächst, dass Sie sich online bei Ihrem Microsoft-Konto anmelden können. Wenn dies nicht möglich ist, überprüfen Sie, ob Sie die E-Mail-Adresse und das Kennwort richtig eingegeben haben, oder fahren Sie fort, Ihr Microsoft-Konto wiederherzustellen.
Lösung 2: Vergewissern Sie sich, dass Sie im MS-Kontoprofil das Erwachsenenalter eingestellt haben.
1. Gehen Sie zu den Profileinstellungen Ihres Microsoft-Kontos und vergewissern Sie sich, dass Sie das Erwachsenenalter eingestellt haben.

2. Versuchen Sie, sich mit Ihrem Microsoft-Konto bei Cortana oder im Windows Store anzumelden.
Lösung 3: Löschen Sie den Verlauf von Cortana.
1. Von Start  Menü, wählen Sie Einstellungen
Menü, wählen Sie Einstellungen  und öffnen Sie dann Cortana Einstellungen.
und öffnen Sie dann Cortana Einstellungen.
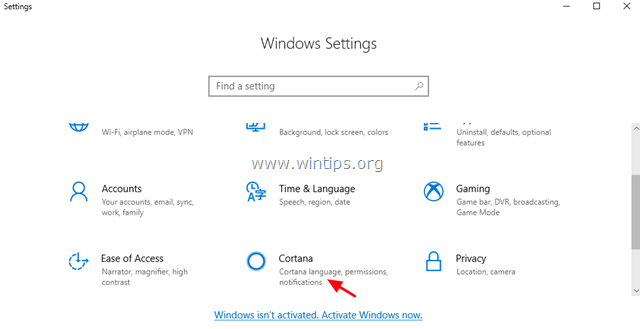
2. Unter Berechtigungen & Geschichte Optionen klicken Verwalten der Informationen, auf die Cortana von diesem Gerät aus zugreifen kann .
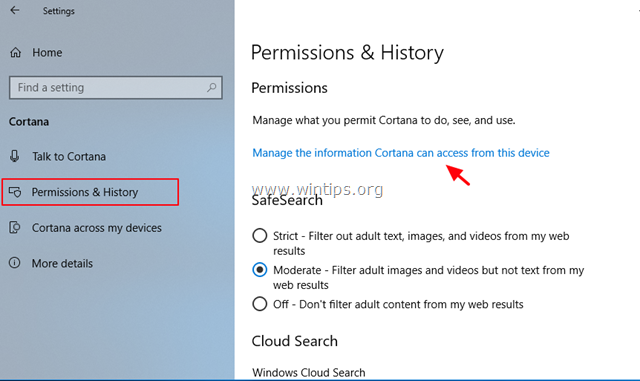
3. Setzen Sie alle Berechtigungsoptionen auf AUS .
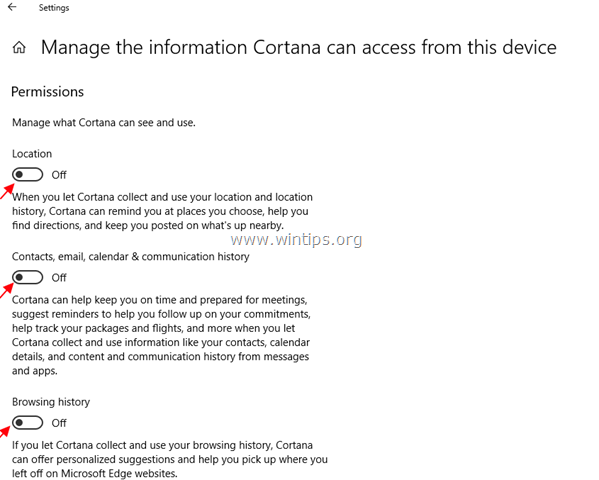
4. Gehen Sie nun zurück zu Berechtigungen & Geschichte Optionen und klicken auf Meinen Geräteverlauf löschen Taste.
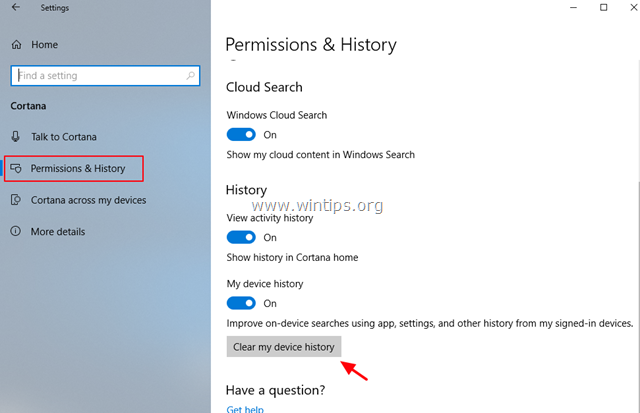
5. Versuchen Sie nun, sich mit Ihrem Microsoft-Konto bei Cortana oder im Windows Store anzumelden.
Lösung 4: Setzen Sie den Windows Store-Cache zurück.
Die nächste Methode, um das Problem 0x80190005 mit der Cortana-App (oder einer anderen Store-App) in Windows 10 zu beheben, besteht darin, den Windows Store-Cache zurückzusetzen, um dies zu tun:
1. Drücken Sie gleichzeitig die Windows  + R Tasten, um das Feld Ausführen zu öffnen.
+ R Tasten, um das Feld Ausführen zu öffnen.
2. Typ WSReset.exe und drücken Sie Eingabe .
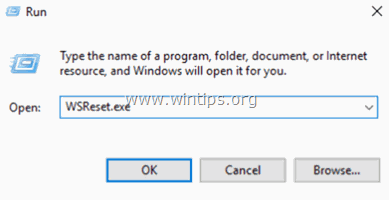
3. Schließen Sie die Windows Store App und versuchen Sie dann, sich mit Ihrem Microsoft-Konto im Windows Store oder in der Cortana-App anzumelden.
Lösung 5: Erstellen Sie ein neues lokales Benutzerkonto.
Legen Sie ein neues Benutzerkonto an und melden Sie sich bei dem neuen Benutzer an. Prüfen Sie dann, ob das Problem bei dem neuen Benutzer besteht. So legen Sie ein neues Benutzerkonto an:
1. Öffnen Sie Eingabeaufforderung als Administrator .
2. Geben Sie in der Eingabeaufforderung den folgenden Befehl ein, um ein neues Konto zu erstellen (z. B. mit dem Benutzernamen "User1" *)
- net user Benutzer1 /add
Hinweis: Wenn Sie möchten, können Sie den Benutzernamen "User1" durch Ihre eigene Wahl ersetzen.
3. Fügen Sie dann das neue Konto mit diesem Befehl zur Gruppe der Administratoren hinzu:
- net localgroup administrators Benutzer1 /add
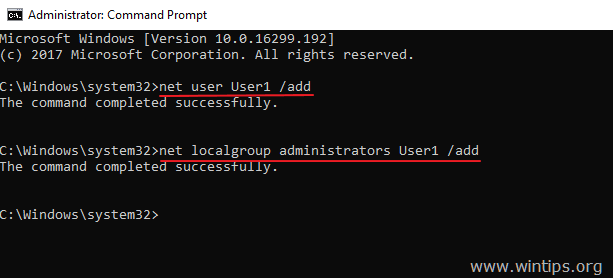
4. abmelden aus dem aktuellen Benutzerkonto und sich anmelden zum neues Konto .
5. öffnen Sie nun Cortana (oder den Windows Store) und Anmeldung mit Ihrem MS-Konto Wenn das Protokollproblem "Something went wrong, 0x80190005" gelöst ist, übertragen Sie Ihre Einstellungen und Dateien vom alten (lokalen) Konto auf das neue Konto und entfernen Sie dann das alte Konto von Ihrem PC (über "Systemsteuerung" -> "Benutzerkonten" -> "Anderes Konto verwalten").
Das war's! Lassen Sie mich wissen, ob dieser Leitfaden Ihnen geholfen hat, indem Sie einen Kommentar über Ihre Erfahrungen hinterlassen. Bitte mögen und teilen Sie diesen Leitfaden, um anderen zu helfen.

Andy Davis
Der Blog eines Systemadministrators über Windows





