Table des matières
Ce tutoriel contient des instructions détaillées sur la façon dont vous pouvez toujours mettre à niveau/mettre à jour votre PC Windows 7 vers Windows 10 gratuitement, même en 2020, et sans perdre vos fichiers (dernière vérification le 28 janvier 2020).
Depuis que Microsoft a mis fin au support de Windows 7 le 14 janvier 2020, de nombreux clients me demandent ce qu'ils doivent faire de leurs ordinateurs Windows 7. La réponse est simple : les PC Windows 7 ne cesseront pas de fonctionner, mais ils deviendront plus vulnérables aux risques de sécurité et aux virus qui pourraient apparaître à l'avenir. Donc, oui, vous pouvez utiliser votre PC après le 14 janvier 2020, mais nous vous conseillons de le mettre à niveau vers Windows 10 pourGRATUITEMENT, en utilisant les instructions ci-dessous.
Comment mettre à jour/mettre à niveau Windows 7 vers Windows 10 GRATUITEMENT.
Étape 1. Sauvegardez vos fichiers.
Tout d'abord et par précaution, sauvegardez vos fichiers personnels sur un support de stockage externe.* Si vous ne savez pas comment sauvegarder vos fichiers, suivez les instructions de ce tutoriel : Comment sauvegarder vos fichiers personnels.
Note : Les instructions ci-dessous montrent comment mettre à niveau votre PC Windows 7 vers Windows 10, sans perdre vos fichiers personnels, mais nous vous suggérons de sauvegarder vos fichiers avant la mise à niveau pour des raisons de précaution (par exemple, si la mise à niveau vers Windows 10 échoue).
Étape 2. Téléchargez Windows 10 dans un fichier ISO.
1. Naviguez vers le site de téléchargement de Windows 10.
2. Téléchargez et enregistrez le fichier Windows Outil de création de médias (MCT) sur votre ordinateur.

3. Une fois le téléchargement terminé, exécutez l'outil de création de médias ( MediaCreationTool.exe ).

4. accepter le contrat de licence.
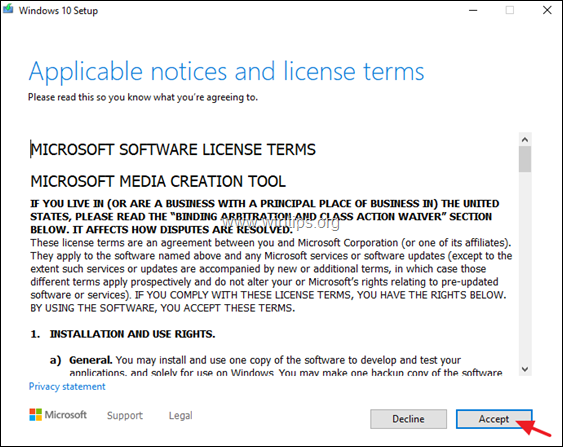
5. Choisissez Créer un support d'installation pour un autre PC & cliquez Suivant .
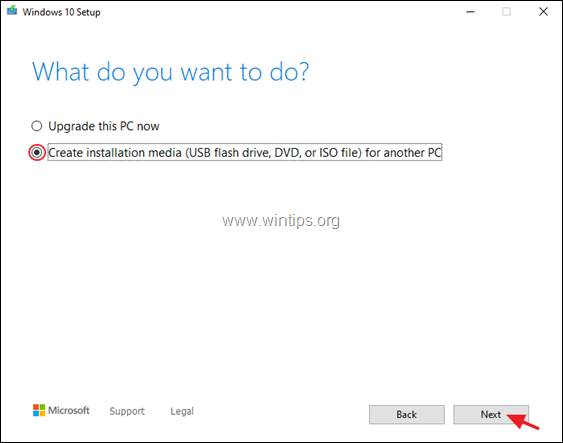
6. Sur l'écran suivant, choisissez Suivant. *
Notes :
1. il n'est pas nécessaire de modifier quoi que ce soit ici. MCT a déjà choisi la bonne version et édition pour l'ordinateur actuel.
Si vous souhaitez créer un support d'installation de Windows 10 pour réparer un autre ordinateur, décochez le " Utilisez les options recommandées pour ce PC "Sélectionnez la langue, l'édition et l'architecture de Windows 10 que vous souhaitez télécharger.
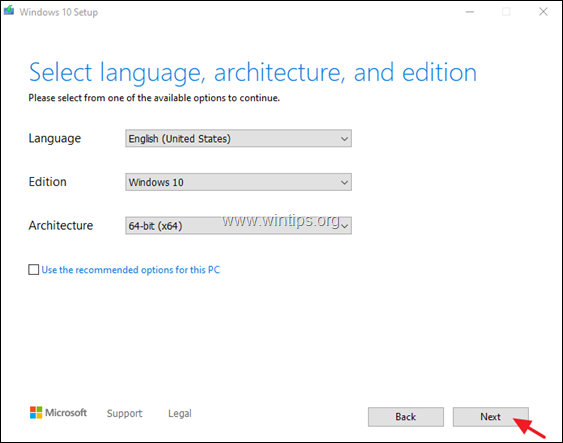
7. Dans la rubrique "Choisir le média à utiliser", choisissez Fichier ISO et cliquez sur Suivant.
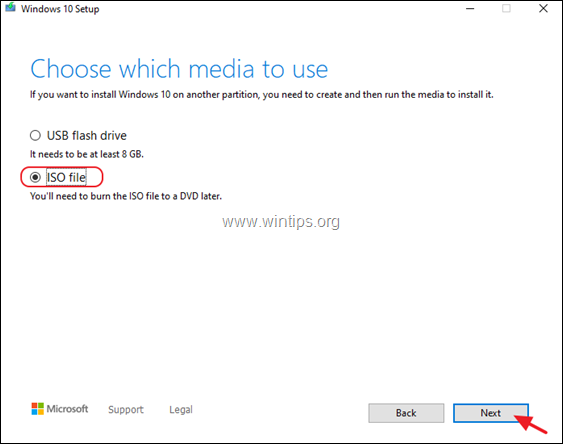
8. Sélectionnez un emplacement pour enregistrer le fichier 'Windows.iso' et cliquez sur Économisez.
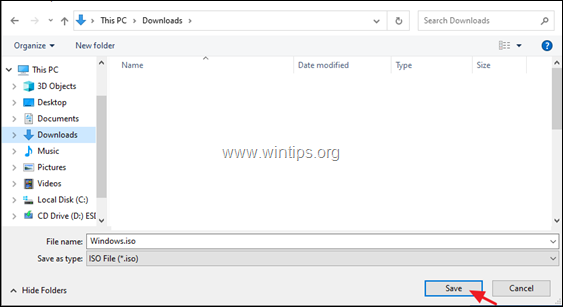
8. Attendez maintenant que le téléchargement soit terminé, puis cliquez sur Finition et passez à l'étape suivante.
Étape 3 : Téléchargez et installez Virtual Clone Drive.
1. télécharger et installer le freeware CloneDrive virtuel .
2. Après l'installation, passez à l'étape suivante.
Étape 4 : préparez votre PC pour la mise à niveau.
Pour éviter tout problème pendant la mise à niveau de Windows 10, effectuez les actions suivantes, avant de lancer le processus de mise à niveau/réparation de Windows 10 :
1. désinstaller tout antivirus non Microsoft ou un logiciel de sécurité.
2. assurez-vous que vous avez suffisamment d'espace sur votre disque (au moins 30 Go).
3. exécuter le nettoyage du disque et supprimez les fichiers inutiles, en suivant les instructions de ce tutoriel : Comment libérer de l'espace disque avec le nettoyage de disque.
4. déconnecter tous les périphériques USB dont vous n'avez pas besoin (surtout dans les ordinateurs portables, déconnectez également tout clavier/souris USB externe).
Étape 5. Mettez votre PC à niveau vers Windows 10 à partir du fichier Windows.ISO.
1. Ouvrez l'Explorateur Windows et accédez au dossier dans lequel vous avez enregistré le fichier 'Windows.iso'.
2. clic droit sur Windows.ISO Fichier image et sélectionnez Monter (Virtual CloneDrive X :)
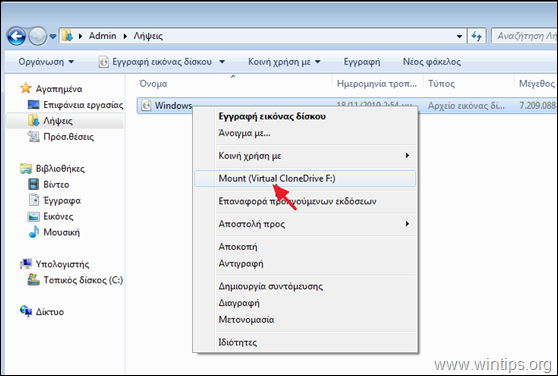
3. Maintenant, dans l'explorateur de fichiers, localisez le lecteur virtuel "monté" et explorez son contenu.
4. Double-cliquez sur setup.exe pour lancer la mise à niveau.
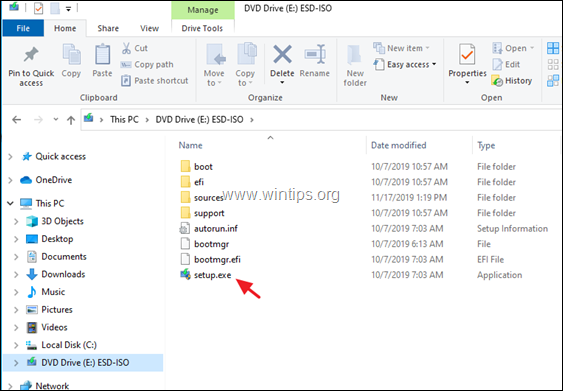
5. Appuyez sur Oui sur le "message d'avertissement de l'UAC", puis cliquez sur Suivant pour installer Windows 10.
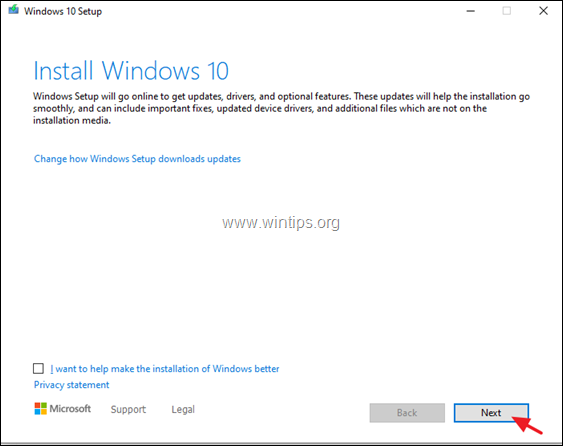
6. accepter le site conditions de licence puis soyez patient jusqu'à ce que Windows vérifie les mises à jour.
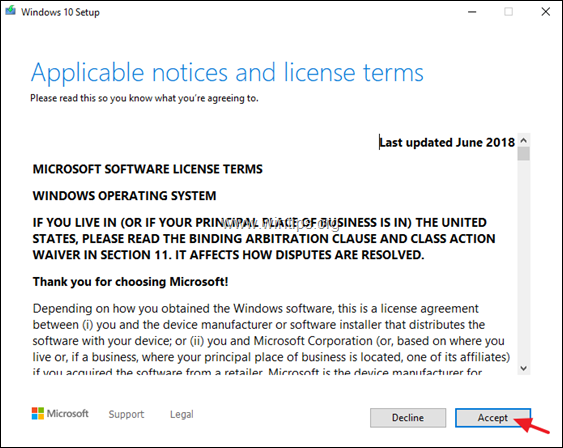
7. À l'écran "Choisir ce qui doit être conservé", choisissez Ne conservez que les fichiers personnels et cliquez sur Suivant.
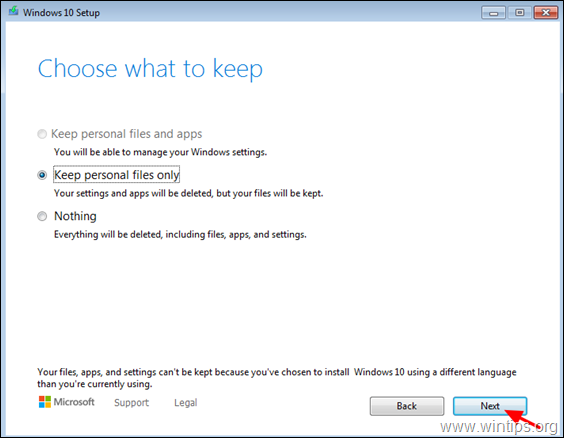
8. Sur l'écran "Prêt à installer", assurez-vous que le système de gestion de l'information de l'entreprise est en place. Conservez vos fichiers et applications personnels L'option est sélectionné et cliquez sur Installez.
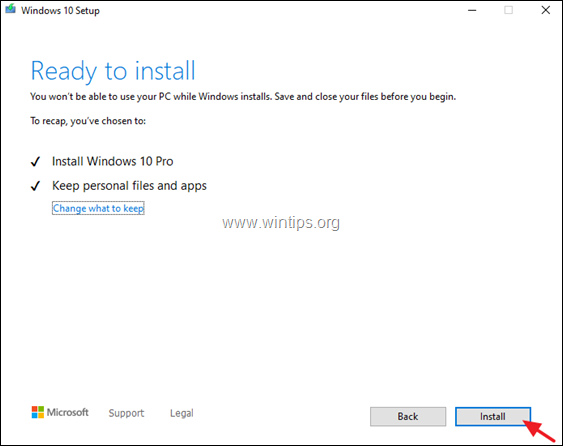
9. Enfin, attendez la fin du processus de mise à niveau/mise à jour de Windows 10. *
C'est tout ! Dites-moi si ce guide vous a aidé en laissant un commentaire sur votre expérience. Merci d'aimer et de partager ce guide pour aider les autres.

Andy Davis
Blog d'un administrateur système sur Windows





