Table des matières
Si vous ne pouvez pas recevoir ou envoyer d'e-mails en raison des erreurs "Votre boîte aux lettres est pleine", ou "Limite de taille de la boîte aux lettres dépassée" dans Outlook 2019, 2016, 2013 ou 2010, continuez à lire ci-dessous pour résoudre le problème.
Microsoft Outlook est sans doute l'application de gestion du courrier électronique la plus populaire, car il s'agit d'une application de messagerie fiable et efficace qui peut être utilisée à des fins personnelles et professionnelles. Mais il arrive que des problèmes affectent le fonctionnement d'Outlook.
L'un des problèmes les plus courants est celui où Outlook ne reçoit pas les e-mails dans la boîte de réception parce que la boîte aux lettres est pleine ou que la limite de taille de la boîte aux lettres a été dépassée. Si vous rencontrez ce problème, vous trouverez dans ce guide plusieurs méthodes pour le résoudre.
Remarque : ces instructions s'appliquent à Outlook 2019, 2016, 2013 et 2010 pour Windows et à Outlook pour Mac 2019, 2016 et 2011, bien que vous puissiez remarquer de légers changements.
Comment réparer : Limite de taille de la boîte aux lettres Outlook dépassée ou boîte aux lettres pleine.
- Méthode 1 : Vider le dossier des courriers indésirables et des éléments supprimés.Méthode 2 : Archiver les anciens éléments.Méthode 3 : Supprimer les pièces jointes volumineuses.Méthode 4 : Utiliser la fonctionnalité des outils de nettoyage d'Outlook.Méthode 5 : Compresser le fichier PST d'Outlook.Méthode 6 : Augmenter la limite de taille des fichiers d'Outlook.Méthode 7 : Effacer le cache d'Outlook.
Méthode 1 : Vider les messages électroniques supprimés et indésirables.
Une façon de réduire la taille de la boîte aux lettres Outlook est de vider le dossier des courriers indésirables et le dossier des éléments supprimés.
En outre, vous pouvez vous débarrasser de vos messages supprimés en vidant automatiquement le dossier Éléments supprimés lorsque vous quittez Outlook. Pour ce faire, suivez les étapes ci-dessous :
1. Dans Outlook, allez dans le Fichier et sélectionnez Options.
2. Dans les options d'Outlook, sélectionnez Avancé et sous Démarrage et sortie d'Outlook options, cochez la case Vider le dossier Éléments supprimés en quittant Outlook Cliquez Ok pour appliquer.

3. fermer et relancer Outlook.
Méthode 2 : Archivez les éléments plus anciens.
Une autre méthode pour réduire la taille de la boîte aux lettres Outlook est d'archiver vos anciens éléments. Suivez les étapes ci-dessous pour le faire.
1. Pour Outlook 2016, 2019, sélectionnez le Fichier puis choisissez Info > Outils > Nettoyer les vieux articles...*
Remarque : Dans Outlook 2010, 2013, accédez à l'onglet Fichier > Info > Outils de nettoyage > Archives .
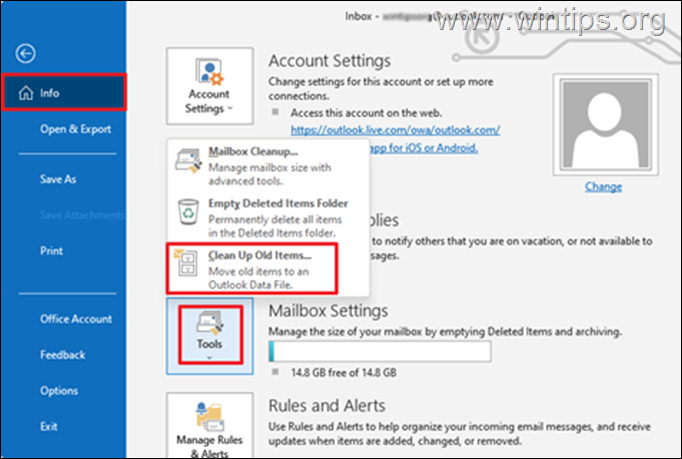
2. Aux paramètres d'archivage :
a. Sélectionnez Archivez ce dossier et tous les sous-dossiers et sélectionnez le dossier que vous souhaitez archiver. Dans ce cas, nous sélectionnons Boîte de réception .
b. Sous Archiver les éléments plus anciens que option, choisissez une date.
c. Cochez la case Inclure les éléments dont la case "Ne pas archiver automatiquement" est cochée. pour archiver des dossiers individuels.
d. Cliquez sur le OK bouton.
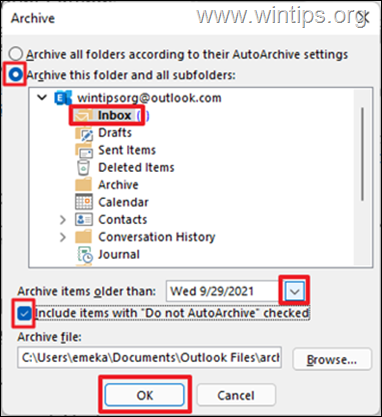
Méthode 3 : Supprimez les courriels volumineux (avec pièces jointes).
Vous pouvez facilement vous débarrasser de l'erreur Mailbox is FULL si vous supprimez les fichiers d'emails volumineux et les pièces jointes. Pour ce faire, suivez les étapes ci-dessous.
1. Cliquez sur Recherche de dossiers et choisissez ensuite Nouveau dossier de recherche.
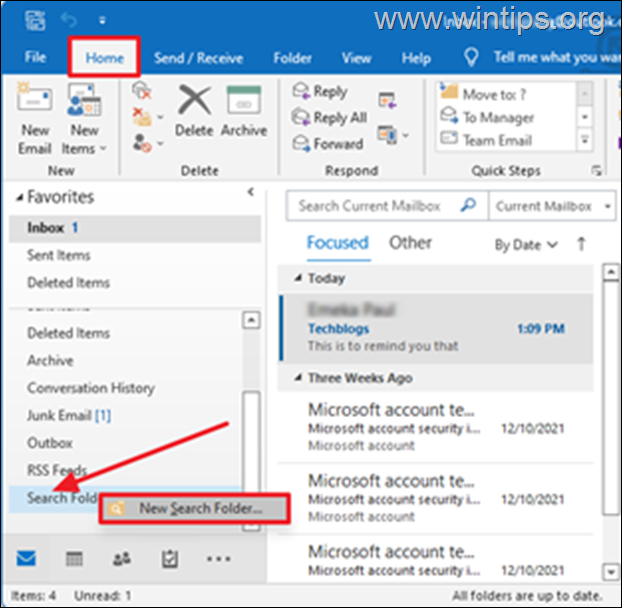
2. Dans la fenêtre Nouveau dossier de recherche :
a. Faites défiler la liste et choisissez Grand courrier sous Organiser le courrier .
b. Ensuite, cliquez sur Choisissez sous Personnaliser le dossier de recherche pour définir la taille du courrier.
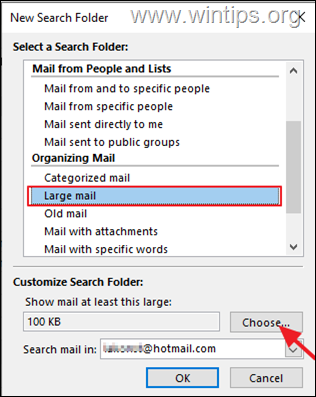
c. Spécifiez la taille dans le champ Afficher le courrier supérieur à (par exemple, "3000" KB), puis cliquez sur OK de procéder.
Note : Dans cet exemple, je spécifie 3000KB, ce qui équivaut à environ 3MB.
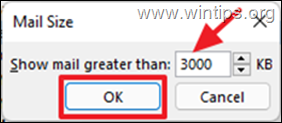
d. Cliquez OK une fois de plus.
3. Un nouveau dossier nommé " Plus grand que xxx KB" sera créé sous Recherche dans les dossiers Ce dossier sera automatiquement mis à jour avec les messages dont la taille est supérieure à celle que vous avez spécifiée.
4. Explorez les messages sur ce dossier et périodiquement supprimer tous les courriels inutiles ou déplacer le site courriels volumineux en vertu de la Dossier d'archives.
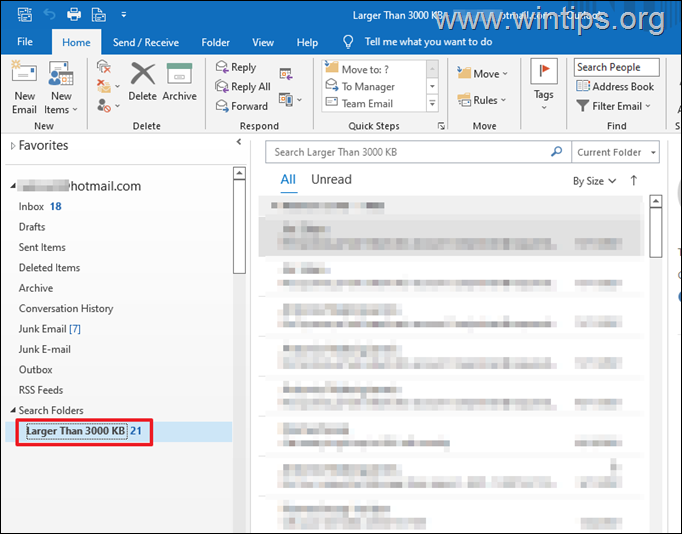
Méthode 4 : Utiliser la fonctionnalité de l'outil de nettoyage d'Outlook.
Une autre façon de se débarrasser du message "Boîte aux lettres pleine" dans Outlook, est de réduire la taille de la boîte aux lettres en utilisant les outils de nettoyage des boîtes aux lettres.
1. Cliquez sur Fichier et ensuite à Info cliquez sur Outils -> Nettoyage des boîtes aux lettres...

2. Dans cette option de nettoyage de la boîte aux lettres, vous pouvez effectuer l'une des actions suivantes pour réduire la taille de la boîte aux lettres :
a. Sélectionnez pour Trouver des éléments datant de plus de "x" jours ou trouver les éléments plus grands que "x" kilo-octets et ensuite de les supprimer. *
Par exemple : vous pouvez choisir de trouver les messages datant de plus de 90 jours, puis de les supprimer tous ou de supprimer les messages inutiles.
Conseil rapide : l'idéal est de spécifier une période de 2 à 4 mois, et la taille du fichier à spécifier peut être de 2000 kilo-octets ou plus.
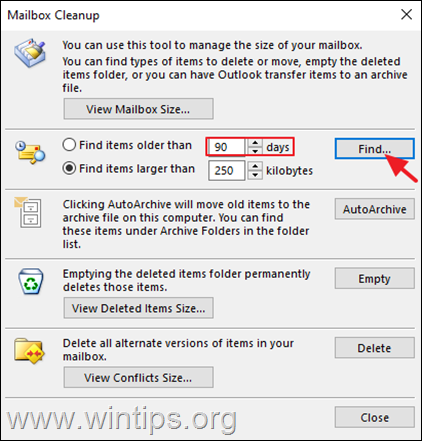
b. Si vous avez spécifié des règles d'archivage personnalisées dans les paramètres d'AutoArchive (Fichier -> Options -> Avancé -> sous AutoArchive > Paramètres d'AutoArchive) , cliquez sur le AutoArchive pour déplacer les anciens éléments vers le fichier d'archives .
c. De façon permanente Vide le dossier Éléments supprimés.
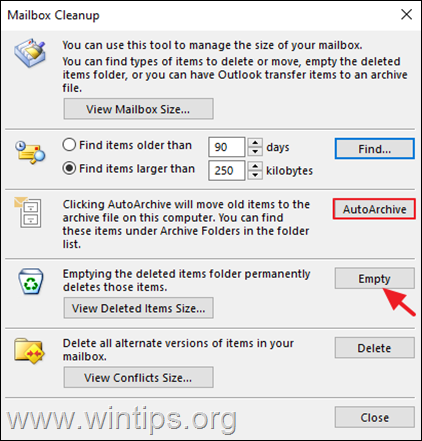
Méthode 5 : Compresser le fichier PST d'Outlook.
1. Lancement Outlook et cliquez sur le Fichier onglet.
2. Maintenant, allez à Paramètres du compte puis cliquez sur Paramètres du compte...
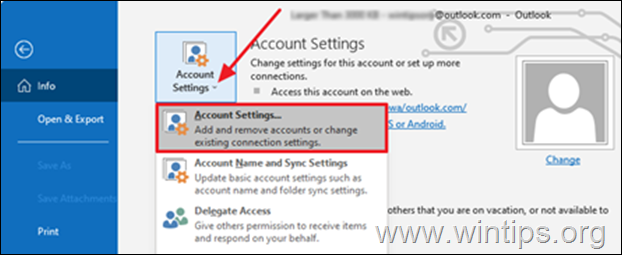
3. Dans la fenêtre Paramètres du compte, cliquez sur Fichiers de données onglet.
4. Maintenant, si vous avez plus d'un fichier de données Outlook (adresse e-mail), choisissez celui que vous voulez compresser et cliquez sur Paramètres

5. Cliquez sur le bouton Compact Now pour réduire la taille du fichier de données Outlook.
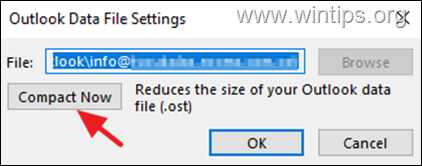
Méthode 6 : Augmenter la limite du fichier de données d'Outlook.
Par défaut, le fichier de données personnelles d'Outlook (.pst) et le fichier de données d'Outlook hors connexion (.ost), ont une limite préconfigurée de 50 Go dans les versions Outlook 2019, 2016, 2013 et 2010 et de 20 Go dans la version Outlook 2007.
Cela signifie concrètement que si le fichier de données local d'Outlook atteint la limite de 50 Go, Outlook ne pourra pas enregistrer de nouveaux messages et affichera le message "La boîte aux lettres d'Outlook est pleine". Dans ce cas, vous pouvez résoudre le problème en augmentant la taille limite du fichier de données local d'Outlook dans le registre, comme décrit ci-dessous :
1. fermer Outlook.
2. Ouvrir Editeur de registre. Pour ce faire :
1. appuyez simultanément sur les touches Windows  + R pour ouvrir la boîte de commande d'exécution.
+ R pour ouvrir la boîte de commande d'exécution.
2. dans la boîte de commande d'exécution, tapez : regedit et appuyez sur Entrez.
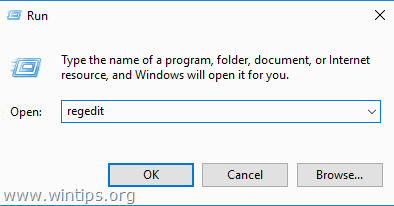
3. Dans l'éditeur de registre, naviguez jusqu'à l'emplacement suivant, en fonction de votre version d'Outlook :*.
- Perspectives 2019, 2016 : HKEY_CURRENT_USER\Software\Microsoft\Office\16.0\Outlook\PST Outlook 2013 : HKEY_CURRENT_USER\Software\Microsoft\Office\15.0\Outlook\PST Outlook 2010 : HKEY_CURRENT_USER\Software\Microsoft\Office\14.0\Outlook\PST Outlook 2007 : HKEY_CURRENT_USER\Software\Microsoft\Office\12.0\Outlook\PST
Remarque : Si le " PST "n'existe pas sous le nom de Outlook vous devez la créer manuellement. Pour ce faire :
a. Cliquez avec le bouton droit de la souris sur le Outlook et dans le menu qui apparaît, choisissez : Nouveau > Clé.
b. Donnez à la nouvelle clé le nom : PST et appuyez sur Entrez.
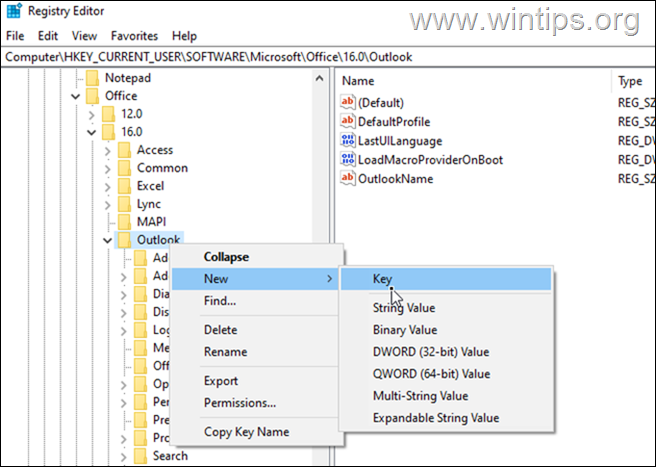
4a. Sélectionnez le PST et Cliquez à droite sur à un espace vide dans le volet de droite.
4b. Cliquez sur Nouveau > DWORD (32 bits) Valeur

4c. Donner à la nouvelle valeur le nom :
- MaxLargeFileSize
5. Répétez les étapes 4a et 4b, et créez une deuxième valeur DWORD avec le nom :
- WarnLargeFileSize
6. maintenant, double-cliquez à l'adresse MaxLargeFileSize valeur, choisissez Décimal et dans les données de la valeur, tapez la nouvelle taille du fichier en mégaoctets (Mo). Cliquez sur Ok lorsque vous avez terminé. *
Note : Pour calculer la nouvelle taille en MB, gardez à l'esprit que 1GB = 1024MB. *
Par exemple : Si vous voulez augmenter la limite de taille du fichier de données Outlook de 50GB à 70GB (70 x 1024), tapez "71680" dans la boîte de données Valeur.
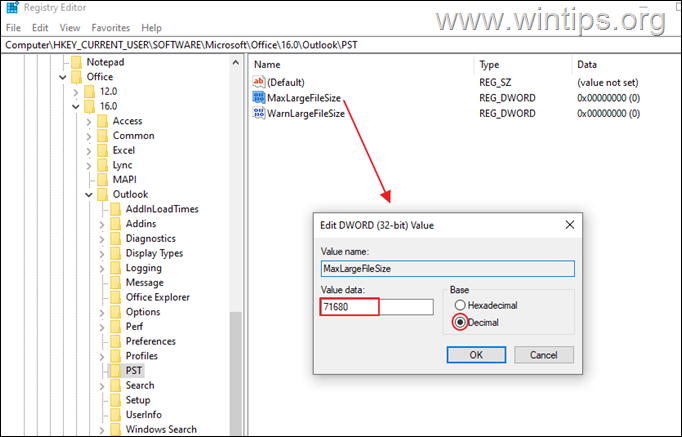
7. Puis double-cliquez à l'adresse WarnLargeFileSize valeur, choisissez Décimal et dans les données de la valeur, tapez la nouvelle taille du fichier d'avertissement en mégaoctets (Mo), en tenant compte du fait que la taille du fichier d'avertissement doit être de 95 % de la taille du fichier d'avertissement. MaxLargeFileSize que vous avez spécifié ci-dessus.
Par exemple : si la valeur de MaxLargeFileSize est de 71680, la valeur de WarnLargeFileSize doit être : 71680 x 95% = "68096".
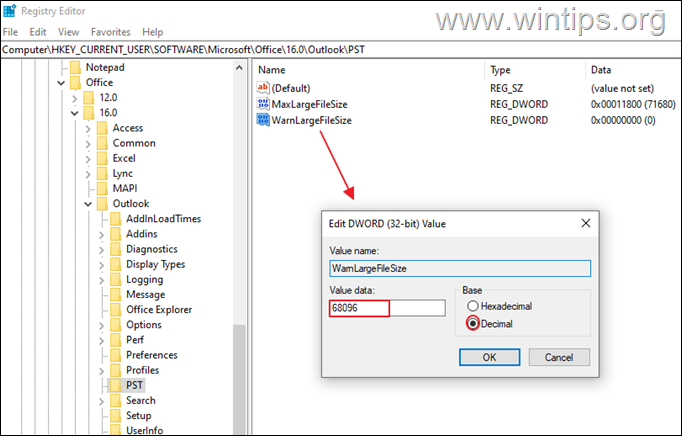
8. Fermez l'éditeur de registre.
9. Ouvrez Outlook et appuyez sur Envoyer/Récevoir. Le problème devrait disparaître.
Méthode 7 : Effacer le cache d'Outlook
Outlook enregistre des copies locales de vos e-mails sur votre ordinateur local pour améliorer les performances, et parfois ces fichiers peuvent être la raison pour laquelle Outlook ne peut pas recevoir d'e-mails. Pour supprimer le cache d'Outlook :
Remarque : La suppression du cache d'Outlook n'affecte pas les données d'Outlook (par exemple, les courriels, les contacts, etc.) et Outlook recréera automatiquement les fichiers du cache lorsque vous l'ouvrirez.
Pour supprimer le cache d'Outlook :
1. fermer Outlook.
2. Appuyez simultanément sur les touches Windows  + R pour ouvrir la boîte de commande d'exécution.
+ R pour ouvrir la boîte de commande d'exécution.
3. Tapez le texte suivant et appuyez sur OK.
- %localappdata%\Microsoft\Outlook
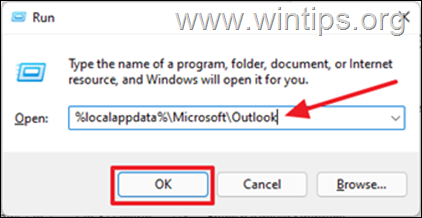
4. Ouvrez le RoamCache dossier.
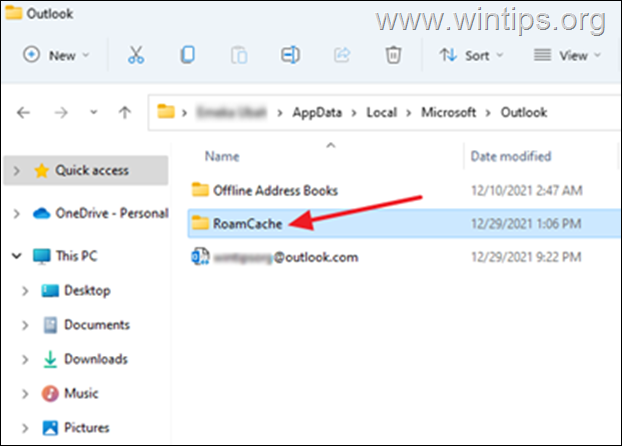
5. sélectionner tous les fichiers dans ce dossier en appuyant sur Ctrl + A et ensuite on a frappé le Supprimer de votre clavier. *
Note : Veillez également à supprimer ces fichiers de l'arborescence de l'ordinateur. Corbeille également pour gagner de l'espace.

6. Ouvrez Outlook.
C'est tout ! Quelle méthode a fonctionné pour vous ?
Faites-moi savoir si ce guide vous a aidé en laissant un commentaire sur votre expérience. Veuillez aimer et partager ce guide pour aider les autres.

Andy Davis
Blog d'un administrateur système sur Windows





