Table des matières
Le " PAGE_FAULT_IN_NONPAGED_AREA "L'erreur BSOD (Blue Screen Of Death) peut se produire pour plusieurs raisons sur un ordinateur Windows, par exemple après l'installation d'un pilote ou d'un programme incompatible (par exemple CPU-Z), d'un système de fichiers corrompu, ou dans les ordinateurs portables qui prennent en charge une configuration hybride de cartes vidéo (configuration à double carte graphique), après l'installation de la mise à jour de la plate-forme KB2670838 en raison d'un problème de compatibilité avec votre ordinateur actuel.pilotes de carte graphique installés, etc. Pour résoudre le problème DÉFAUT DE PAGE DANS UNE ZONE NON-P PAGE erreur BSOD, suivez les solutions ci-dessous.

PAGE_FAULT_IN_NONPAGED_AREA
Si c'est la première fois que vous voyez cet écran d'erreur d'arrêt, redémarrez votre ordinateur. Si cet écran apparaît à nouveau, suivez ces étapes :
Vérifiez que tout nouveau matériel ou logiciel est correctement installé.
S'il s'agit d'une nouvelle installation, demandez au fabricant de votre matériel ou de vos logiciels les mises à jour Windows dont vous pourriez avoir besoin.
Si le problème persiste, désactivez ou supprimez tout matériel ou logiciel nouvellement installé. Désactivez les options de mémoire du BIOS, telles que la mise en cache ou le shadowing. Si vous devez utiliser le mode sans échec pour supprimer ou désactiver des composants, redémarrez votre ordinateur, appuyez sur F8 pour sélectionner les options de démarrage avancées, puis sélectionnez le mode sans échec.
Informations techniques :
*** STOP : 0x00000050 (.......................................)
Comment corriger l'erreur "PAGE_FAULT_IN_NONPAGED_AREA" BSOD - STOP : 0x00000050 .
Afin de résoudre le problème "STOP : 0x00000050 - PAGE_FAULT_IN_NONPAGED_AREA", commencez par :
Assurez-vous que votre ordinateur est exempt de virus, de logiciels malveillants, etc. Vous trouverez des instructions détaillées sur la manière de procéder dans ce guide : Guide d'analyse et de suppression rapide des logiciels malveillants.
2. essayez de désactiver votre logiciel antivirus et redémarrez votre ordinateur.
3. supprimez tout matériel récemment ajouté sur votre ordinateur et redémarrez-le pour voir si l'erreur se reproduit.
4) Effectuez un démarrage propre de Windows pour déterminer si un service ou un programme de démarrage est à l'origine de l'erreur STOP : 0x00000050.
Vérifiez que votre disque dur ne présente pas d'erreurs système en utilisant les fonctions suivantes Chkdsk /f /r Vous trouverez des instructions détaillées dans ce tutoriel : Comment vérifier et réparer un disque dur à l'aide de Check Disk Tool (diagnostiquer et réparer les erreurs du système de fichiers).
Si aucune des suggestions ci-dessus ne fonctionne, essayez les solutions suivantes :
Solution 1 Désinstaller le dernier programme installé (peut être appliqué à un ordinateur de bureau ou à un ordinateur portable).
Solution 2 Désinstaller et réinstaller les pilotes de périphériques essentiels (pour un ordinateur de bureau ou un ordinateur portable).
Solution 3 : Désinstallez la mise à jour KB2670838 (uniquement pour les ordinateurs portables supportant une double carte graphique).
Solution 4 : Installez la mise à jour KB2834140 (uniquement pour les ordinateurs portables supportant une double carte graphique).
Solution 5 Désinstaller et réinstaller les derniers pilotes de la carte vidéo (uniquement pour les ordinateurs portables avec une double carte graphique).
Solution 1 : Désinstallez le dernier programme installé.
À partir des programmes installés, recherchez et désinstallez tout programme qui a été récemment installé sur votre ordinateur. Pour ce faire :
1. Accédez au Panneau de configuration de Windows.
2. Double-cliquez pour ouvrir Programmes et caractéristiques .
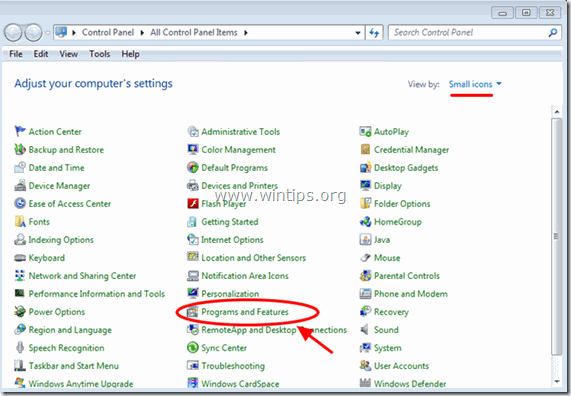
3. Lorsque la liste des programmes est affichée sur votre écran, trier les programmes affichés par Date d'installation (Installed On) et ensuite trouver et Supprimer (Désinstaller) tout programme installé récemment sur votre système (par exemple, CPU-Z, iTunes, etc.).
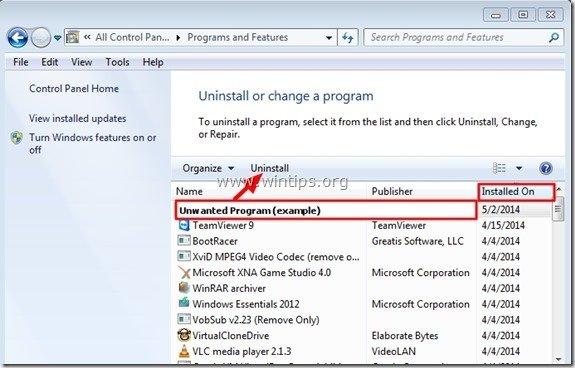
Solution 2 : Désinstallez et réinstallez les pilotes de périphériques essentiels.
Essayez de désinstaller puis de réinstaller certains pilotes de périphériques essentiels sur votre système afin de déterminer lequel est à l'origine du " PAGE_FAULT_IN_NONPAGED_AREA "Pour ce faire, désinstallez les pilotes suivants dans l'ordre suivant : *
Désinstallez un pilote à chaque fois, puis redémarrez votre ordinateur. Si vous recevez toujours le message " PAGE_FAULT_IN_NONPAGED_AREA " Après le redémarrage, continuez à désinstaller le pilote de périphérique suivant dans la liste ci-dessous, jusqu'à ce que vous trouviez celui qui cause le problème. Après l'avoir trouvé, téléchargez et installez le dernier pilote pour ce périphérique depuis le site Web du fabricant.
- Pilote de l'adaptateur d'affichage Pilote de l'adaptateur sans fil Pilote de l'adaptateur Ethernet
- Pour désinstaller et réinstaller un pilote de périphérique de votre système :
Note : Pour les cartes vidéo NVIDIA ou AMD ATI, vous pouvez utiliser le bouton Utilitaire de désinstallation du pilote d'affichage (DDU) pour désinstaller complètement les pilotes graphiques. Des instructions détaillées sur la façon dont vous pouvez utiliser DDU vous pouvez trouver à l'étape 1 ci-dessous.
1. Presse " Windows ”  + " R Les touches " " pour charger le Exécuter de la boîte de dialogue.
+ " R Les touches " " pour charger le Exécuter de la boîte de dialogue.
2. Type devmgmt.msc et appuyez sur Entrez pour ouvrir le Gestionnaire de périphériques.
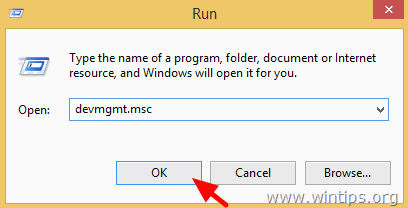
3. Dans le gestionnaire de périphériques, développez Adaptateurs d'écran , cliquez avec le bouton droit de la souris sur l'adaptateur vidéo installé (par exemple, AMD Radeon) et sélectionnez Désinstaller .
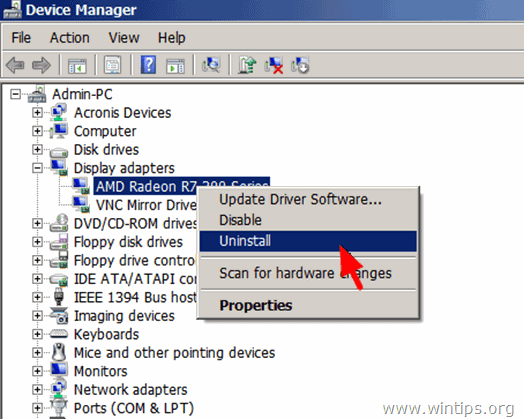
4. Une fois l'opération de désinstallation terminée, supprimez également tout logiciel lié au périphérique désinstallé des programmes installés (Panneau de configuration > Programmes et fonctionnalités).
5. Redémarrez votre ordinateur.
6. Installez le dernier pilote pour le(s) périphérique(s) désinstallé(s).
Remarque : les solutions ci-dessous concernent les ordinateurs portables qui prennent en charge la configuration à double carte graphique (par exemple, Intel et AMD).
Solution 3 : Désinstaller la mise à jour KB2670838
1. Accédez au Panneau de configuration de Windows.
2. Double-cliquez pour ouvrir Programmes et caractéristiques .
3. Sur Programmes et caractéristiques sélectionnez l'option " Afficher les mises à jour installées "dans le volet de gauche :
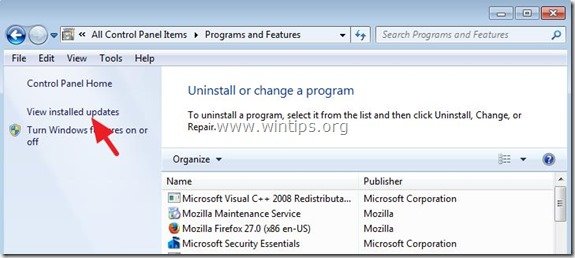
4. Dans le champ de recherche (en haut à droite), tapez " kb2670838 ”.
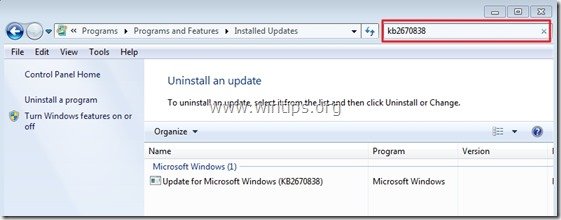
5. Sélectionnez maintenant l'option " Mise à jour pour Microsoft Windows (KB2670838) ” et cliquez sur " Désinstaller ”.
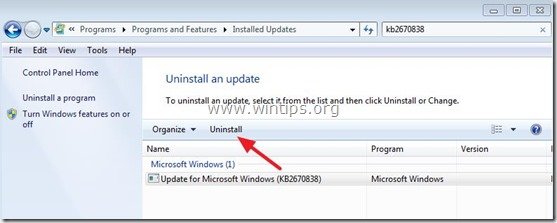
6. Redémarrez votre ordinateur et vérifiez si le PAGE_FAULT_IN_NONPAGED_AREA BSOD Le problème est résolu.
Solution 4 : Installer la mise à jour KB2834140
1. Rendez-vous sur le site d'assistance de Microsoft pour télécharger et installer le paquet approprié de la mise à jour Windows KB2834140 en fonction de la version de votre système d'exploitation Windows :
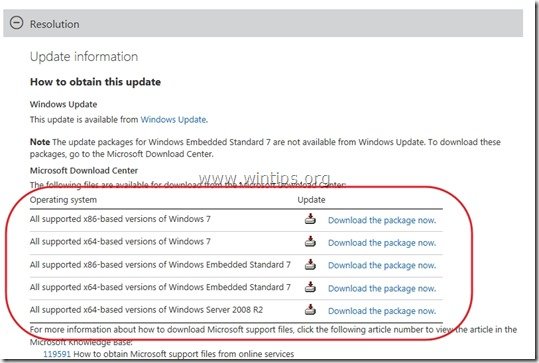
2. Suivez les instructions pour installer la mise à jour, puis vérifiez à nouveau si la PAGE_FAULT_IN_NONPAGED_AREA Erreur BSOD est résolu.
Solution 5 : Désinstallez et réinstallez les derniers pilotes de carte vidéo.
Étape 1 : Désinstallez le pilote VGA actuel à l'aide de l'utilitaire DDU.
Utilisez l'utilitaire Display Driver Uninstaller (DDU)* pour supprimer complètement les pilotes de la carte graphique. Pour ce faire :
* Info : Désinstallateur de pilotes d'écran est un utilitaire de suppression de pilotes qui peut vous aider à désinstaller complètement les pilotes et les paquets de cartes graphiques AMD/NVIDIA de votre système, sans laisser de restes derrière vous (y compris les clés de registre, les dossiers et les fichiers, le magasin de pilotes).
1. Ouvrez votre navigateur Internet et téléchargez Utilitaire Display Driver Uninstaller DDU à partir de l'un de ces endroits :
- Site officiel de téléchargement de la DDU : http://www.wagnardmobile.com/DDU/ Miroir de téléchargement officiel de DDU Guru3D : http://www.guru3d.com/files_details/display_driver_uninstaller_download.html
2. Appuyez sur le bouton Télécharger et sauvegarder le Désinstallateur de pilotes d'écran sur votre bureau.


3. Double-cliquez pour exécuter DDU v12.3.exe .

(Choisir Exécuter lorsqu'on lui demande...)
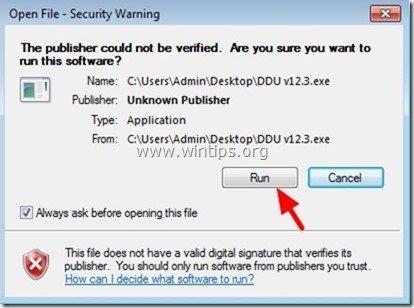
4. Spécifiez un dossier de destination pour les fichiers extraits (par exemple " C:\Users\Admin\Desktop\DDUv123 "), puis appuyez sur la touche " Extrait bouton ".
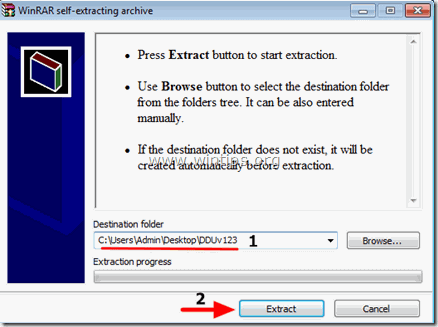
5. Lorsque l'extraction est terminée, ouvrez le dossier de destination (par exemple " DDUv123" sur votre Bureau) et double-cliquez sur " Désinstallateur de pilotes d'écran Application ".

6. Appuyez sur OK au message d'avertissement.*
Note : La procédure décrite ci-dessous est généralement efficace et ne cause pas de problèmes à votre ordinateur. Mais pour des raisons de sécurité, il est préférable d'effectuer une sauvegarde de vos fichiers personnels avant d'utiliser l'outil de gestion des données. DDU utilitaire.

7. Lorsque le Désinstallateur de pilotes d'écran l'application principale démarre, sélectionnez ( 1 ) votre carte graphique modèle ( par exemple "NVIDIA"), vérifier ( 2 ) le " Supprimer les dossiers C:\AMD et ou C:\NVIDIA "puis appuyez sur le bouton " Nettoyer et redémarrer (fortement recommandé) bouton ".
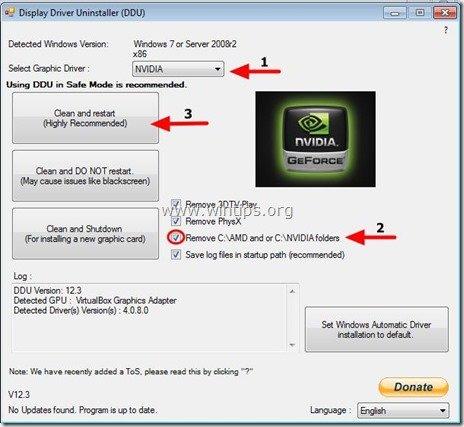
Après le redémarrage de votre ordinateur, passez à l'étape 2.
Étape 2 : Téléchargez et installez le dernier pilote graphique.
Après le redémarrage, naviguez sur le site Web du fabricant de votre carte graphique pour télécharger et installer le pilote correspondant à votre carte graphique :
- Téléchargement du pilote NVidia Téléchargement du pilote AMD (ATI)
Bonne chance !

Andy Davis
Blog d'un administrateur système sur Windows





