Table des matières
VMware vSphere ESXi est un hyperviseur qui existe depuis 2009, année où VMware a sorti ESX 4. L'hyperviseur a mûri au fil des ans, avec de nombreuses améliorations des fonctionnalités. Nous en sommes actuellement à la version 7 de VMware vSphere ESXi.
L'hyperviseur VMware vSphere ESXi fournit une couche de virtualisation qui permet d'abstraire les ressources matérielles du serveur physique, telles que le processeur, la mémoire, le réseau et le stockage, et de les allouer à plusieurs machines virtuelles.
L'hyperviseur VMware vSphere est disponible à l'achat avec vSphere ou peut être téléchargé en version gratuite pour être testé ou pour couvrir les besoins de base des petites entreprises. Il peut être installé sur les disques durs locaux, les périphériques USB, les LUN SAN, les cartes SD et les hôtes sans disque du serveur.
Comment installer l'hyperviseur ESXi vSphere 6.7 sur un serveur en métal nu.
Dans cet article, nous allons passer en revue les étapes à suivre pour installer VMware vSphere ESXi sur un serveur en métal nu avec succès :
Étape 1. vérifier la configuration matérielle requise pour l'hyperviseur ESXi vSphere.Étape 2. télécharger l'image de l'hyperviseur ESXi vSphere.Étape 3. installer l'hyperviseur ESXi vSphere 6.7. Étape 1. vérifier la compatibilité matérielle avant d'installer l'hyperviseur vSphere ESXi.
Il s'agit probablement de l'étape la plus critique, qui vous épargnera bien des soucis de dépannage si elle est respectée. Si elle est omise, vous risquez de ne pas pouvoir installer ESXi ou de rencontrer des problèmes importants si vous exécutez ESXi sur du matériel incompatible. VMware ne pourra pas non plus vous aider si votre ESXi fonctionne sur du matériel non pris en charge.
Pour vérifier la compatibilité de votre serveur, rendez-vous sur le site VMware Compatibility Guide et sélectionnez les options correspondant à votre serveur.
1. Sélectionnez la version ESXi que vous souhaitez installer sur votre serveur.
2. Choisissez votre fournisseur de serveur sous le nom du partenaire. Vous pouvez sélectionner des options supplémentaires pour filtrer les résultats.
3. Cliquez sur mettre à jour les résultats pour afficher une liste de toutes les configurations prises en charge dans le cadre des options que vous avez sélectionnées.

Étape 2 : téléchargez l'image ESXi vSphere Hypervisor 6.7.
Une fois que nous avons confirmé la version ESXi prise en charge par notre serveur, nous allons procéder au téléchargement de l'image que nous allons utiliser pour l'installation.
ESXi est distribué sous forme d'image ISO amorçable, que vous pouvez graver sur un DVD ou copier sur une clé USB, selon vos besoins. Deux types d'images sont disponibles pour l'installation d'ESXi.
1. Images ESXi personnalisées : Elles sont fournies par la plupart des fabricants de matériel comme HP, DELL, CISCO et Lenovo. Ces images contiennent des logiciels et des pilotes spécifiques au matériel. Si vous installez ESXi sur un serveur bare metal de marque, c'est l'option que vous devez choisir lors de votre installation.
Vous trouverez ci-dessous des liens vers des images personnalisées pour certains des fabricants de matériel informatique les plus courants :
- HP - https://www.hpe.com/emea_europe/en/servers/hpe-esxi.html Lenovo - https://vmware.lenovo.com/content/custom_iso/ Dell - https://www.dell.com/support/article/us/en/04/sln288152/how-to-download-the-dell-customized-esxi-embedded-iso-image?lang=en#2 Cisco - https://software.cisco.com/download/home/286305798/type/286312290/release/6.5.U1patch2
2. Image VMware ESXi : Celle-ci peut être téléchargée sur le site Web de VMware * (vous devez créer un compte VMware), et peut être utilisée pour un environnement imbriqué ou tout matériel sans image personnalisée.
Remarque : si vous souhaitez convertir la licence d'évaluation vSphere ESXi (après la période d'essai de 60 jours) en licence gratuite, enregistrez la clé de licence VMware vSphere Hypervisor 6.
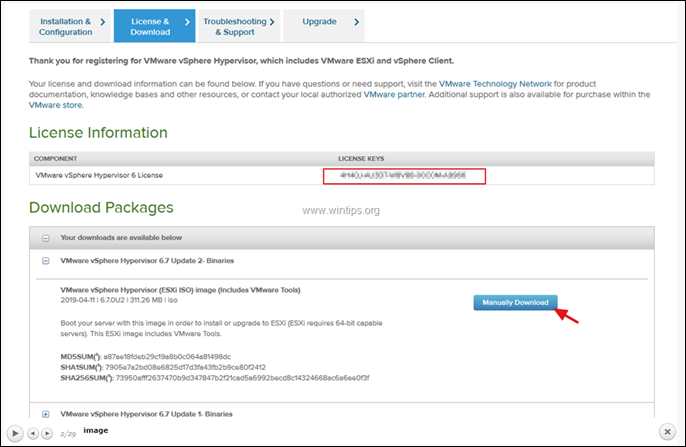
3. comment installer l'hyperviseur vSphere ESXi 6.7 sur votre serveur en métal nu.
Une fois que nous avons copié/gravé notre image ESXi sur notre support d'installation, nous pouvons enfin procéder à l'installation.
1. Mettez votre serveur sous tension et appuyez sur la touche de fonction "Options de démarrage" (Fn) correspondante.
2. Attachez et sélectionnez le support d'installation ESXi (USB ou DVD) comme périphérique de démarrage.
Dans cet exemple, nous avons sélectionné le lecteur de CD-ROM, puisque nous allons effectuer l'installation à partir du DVD.
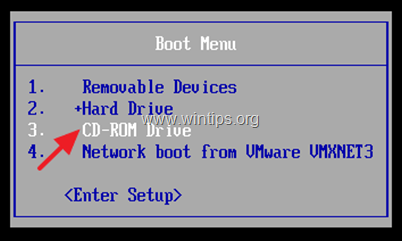
3. Dans le premier écran qui apparaît après le démarrage, appuyez sur Entrez .
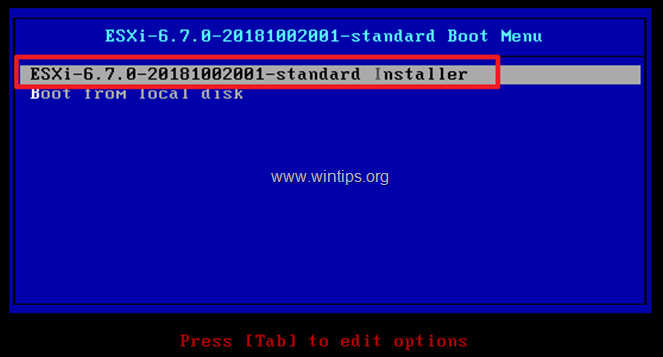
4. L'installateur ESXi va démarrer...
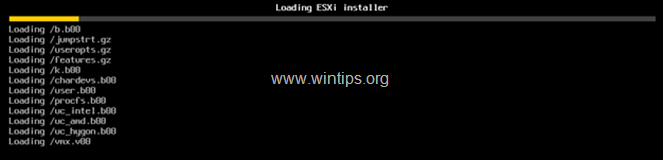
5. Une fois le programme d'installation chargé, vous obtiendrez l'invite suivante : Cliquez sur Entrez pour continuer.
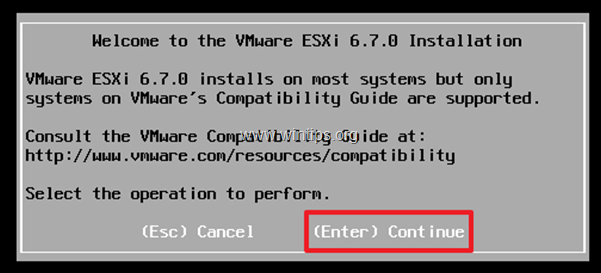
6. accepter le contrat de licence en cliquant F11.
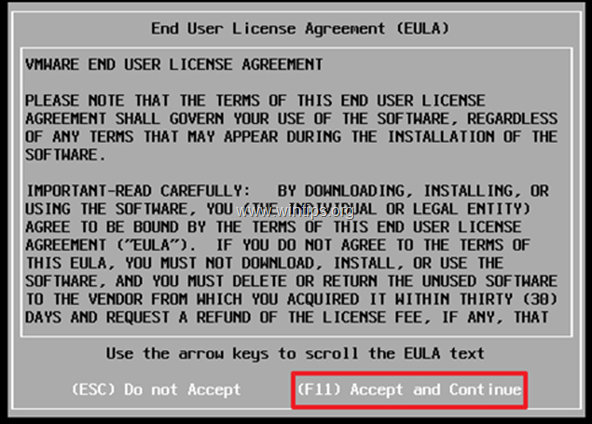
7. Sur l'écran suivant, vous serez invité à choisir un disque pour l'installation d'ESXi. Sélectionnez le disque et appuyez sur Entrez pour continuer. *
Notes :
1. si votre serveur supporte le RAID, vous devez configurer le RAID avant l'installation, sinon vous pouvez annuler l'installation, configurer le RAID et recommencer.
Si vous avez des volumes SAN, ils seront également découverts et pourront être utilisés comme disque d'installation. Les lecteurs USB pourront également être utilisés à cette étape.
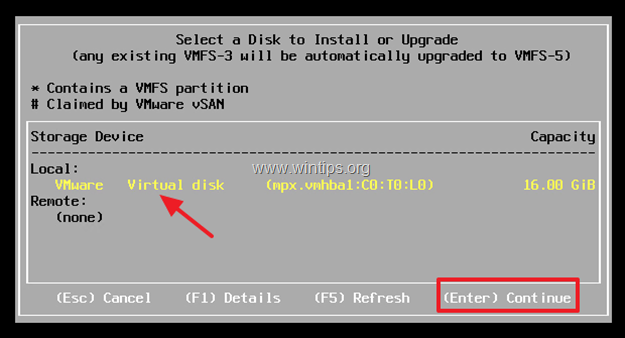
8. Sélectionnez votre disposition de clavier puis cliquez sur Entrez pour continuer.
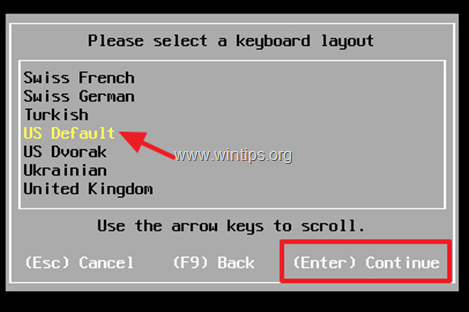
9. Saisissez un mot de passe pour le compte root*, puis cliquez sur Entrez.
Note : Le mot de passe doit comporter au moins 7 caractères et être une combinaison de lettres normales et majuscules, de symboles et de chiffres.
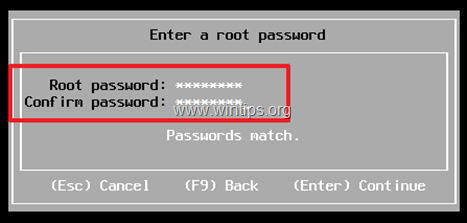
10. ESXi est maintenant prêt à commencer l'installation. Cliquez sur F11 pour installer ESXi.
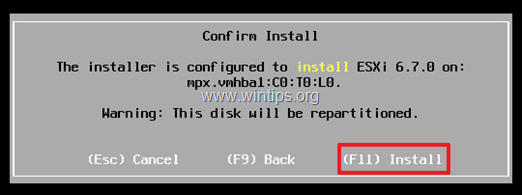
11. Vous verrez alors l'écran de progression suivant, qui devrait prendre 2 à 5 minutes.
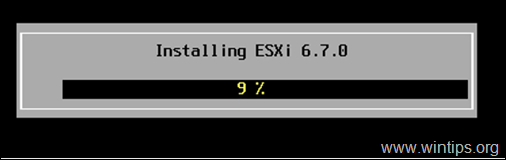
12. Lorsque l'installation est terminée, retirez le support d'installation et cliquez sur Entrez pour redémarrer.
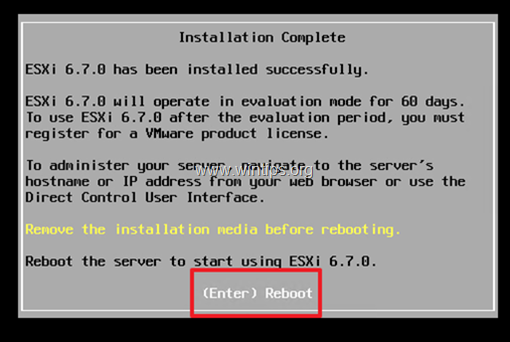
13. Lorsque la machine hôte VMware ESXi démarre, remarquez l'adresse IP du serveur VMware ESXi. Si le DHCP est configuré sur votre réseau, une adresse IP sera attribuée automatiquement à votre serveur ESXi. Si aucun DHCP n'est disponible sur votre réseau, ou si vous souhaitez attribuer l'adresse IP manuellement :
a. Cliquez sur F2 pour l'écran de connexion.
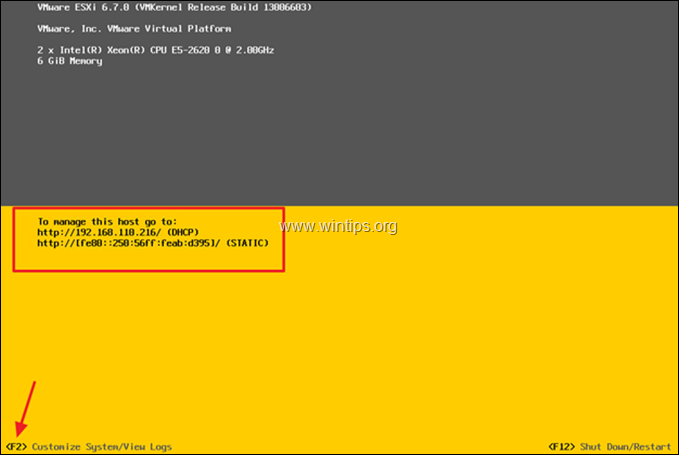
b. Après avoir cliqué sur F2, il vous sera demandé de saisir le mot de passe root que nous avons défini lors de l'installation. Saisissez votre mot de passe et cliquez sur Entrez .
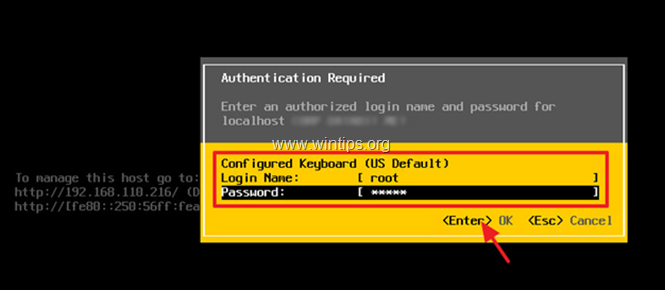
c. Parmi les options disponibles, sélectionnez : Configurer le réseau de gestion
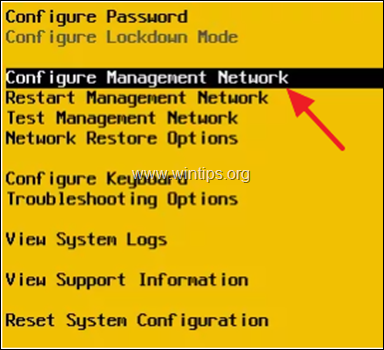
d. Cliquez sur Adaptateurs réseau puis sélectionnez l'adaptateur réseau que vous souhaitez utiliser et modifiez son adresse IP, en cliquant sur la barre d'espace.
e. Confirmez que l'état de l'adaptateur indique " Connecté " , puis cliquez sur Entrez.
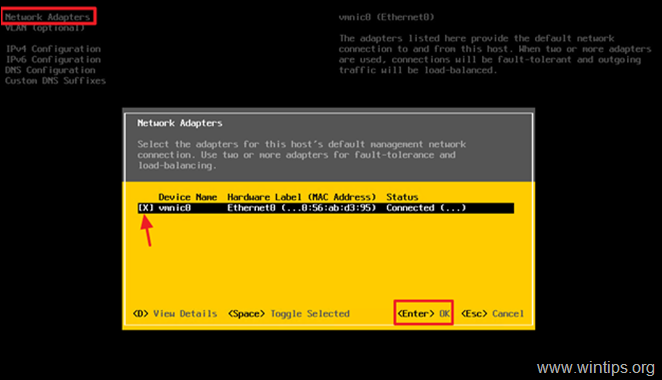
e. Sélectionnez ensuite Configuration IPv4.
f. En utilisant les flèches (touches) Haut/Bas, naviguez jusqu'à Définir une adresse IPv4 statique et Configuration du réseau, et appuyez sur la barre d'espacement pour le sélectionner.
g. Entrez l'adresse IP, le sous-réseau et la passerelle de votre réseau et cliquez sur Entrez .
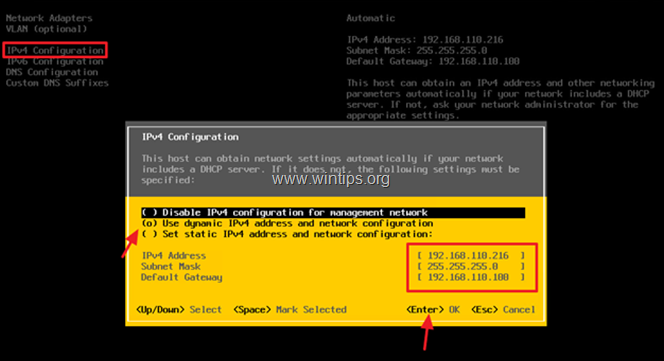
h. Sélectionnez ensuite Configuration du DNS pour configurer le DNS et le nom d'hôte de notre serveur ESXi.
i. Entrez l'adresse IP de votre (vos) serveur(s) DNS et changez le nom d'hôte de votre serveur ESXi (si vous le souhaitez). Une fois terminé, cliquez sur E nter .
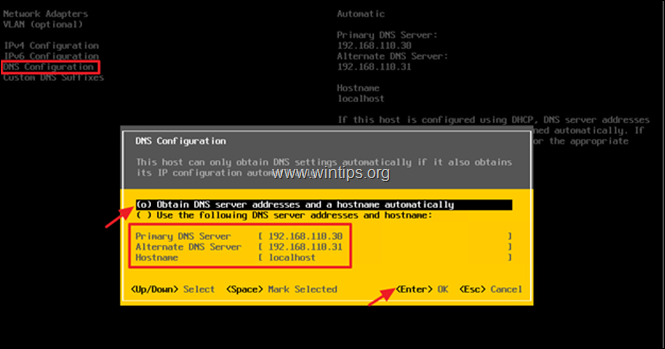
k. Cliquez enfin ESC Vous recevrez une invitation à appliquer les modifications et à redémarrer le réseau de gestion. Cliquez sur Y.
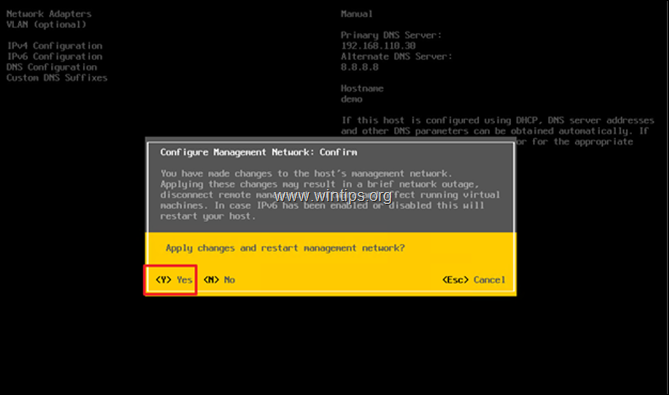
14. Votre hôte ESXi est maintenant prêt à être utilisé. Ouvrez un navigateur à partir d'un autre ordinateur de votre réseau et tapez l'adresse IP du serveur de l'hôte ESXi pour le gérer.
Aide pour les additions : Si vous avez acheté le vShere ESXi et que vous voulez attribuer votre licence, ou si vous voulez convertir la licence d'évaluation ESXi en licence gratuite :
1) Allez sur Gérer -> Licences puis cliquez sur Attribuer une licence .
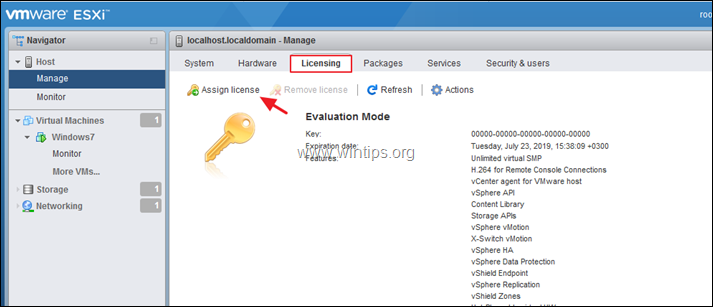
2. copier et coller la clé de licence de vSphere Hypervisor 6 et cliquer sur Vérifier la licence
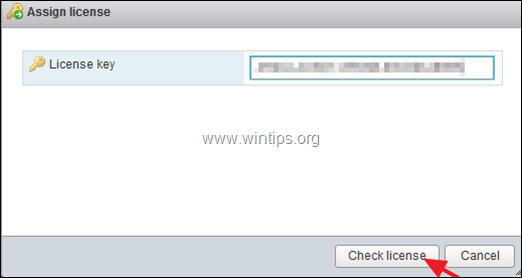
3. enfin, cliquez sur Attribuer une licence
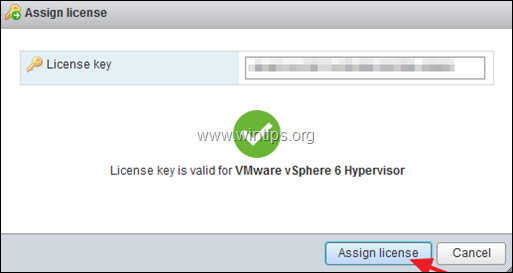
C'est ça !
Faites-moi savoir si ce guide vous a aidé en laissant un commentaire sur votre expérience. Veuillez aimer et partager ce guide pour aider les autres.

Andy Davis
Blog d'un administrateur système sur Windows





