Table des matières
Dans certains cas, le profil utilisateur peut être corrompu pour diverses raisons, comme un problème matériel (par exemple, une mémoire ou un disque dur défectueux), une infection par un logiciel malveillant, une fermeture forcée, etc. Dans ce cas, Windows ne peut pas charger votre profil utilisateur et vous recevez le message suivant lors de la connexion à Windows " Le service de profil d'utilisateur n'a pas réussi à ouvrir une session. Le profil d'utilisateur ne peut pas être chargé. ". Heureusement, si vous rencontrez ce problème, ne paniquez pas, car il existe plusieurs solutions pour résoudre ce problème... Il suffit de suivre les étapes mentionnées ci-dessous.

Dans ce tutoriel, vous trouverez des instructions détaillées sur la façon de réparer " Le service de profil d'utilisateur a échoué à la connexion. Le profil d'utilisateur ne peut pas être chargé". erreur, lorsque vous essayez de vous connecter sur un profil d'utilisateur.
Comment résoudre l'erreur "The User Profile Service failed the logon" dans Windows 7, Vista et XP.
Méthode 1 : Recherchez les logiciels malveillants sur votre ordinateur.
Assurez-vous d'abord que votre ordinateur est exempt de logiciels malveillants en suivant les étapes 1 à 12 de ce guide : Guide de suppression des logiciels malveillants pour nettoyer votre ordinateur infecté, puis essayez de vous connecter normalement au profil corrompu.
Si vous ressentez toujours le " Le service de profil d'utilisateur a échoué à la connexion. Le profil d'utilisateur ne peut pas être chargé". problème d'erreur, passez à la méthode 2.
Méthode 2 : Restaurez votre ordinateur dans un état de fonctionnement antérieur.
Essayez de restaurer votre ordinateur dans un état de fonctionnement antérieur pour voir si l'erreur de profil utilisateur corrompu est résolue. Pour restaurer votre système dans un état de fonctionnement antérieur, suivez les étapes de ces articles :
Windows XP : Comment lancer et utiliser la restauration du système dans Windows XP.
Windows 7 et Vista : Comment lancer et utiliser la restauration du système dans Windows 7 ou Vista.
Attendez que " Restauration du système Si le processus de " " est terminé, redémarrez votre système normalement et essayez de vous connecter au profil utilisateur corrompu. Si vous rencontrez toujours le message " Le service de profil d'utilisateur n'a pas réussi à ouvrir une session. Le profil d'utilisateur ne peut pas être chargé". problème d'erreur, puis passez à la méthode 3.
Méthode 3 : Connectez-vous à un autre utilisateur avec des droits d'administrateur et réparez le profil utilisateur corrompu.
Pour cette étape, vous devez démarrer Windows en mode sans échec et vous connecter avec un autre compte de travail disposant de privilèges administratifs*.
* Note : Si vous n'avez pas d'autre compte avec des privilèges d'administrateur, suivez l'étape de ce guide pour activer le compte administrateur caché, puis passez au reste des étapes.
Étape 1 : démarrez votre ordinateur en mode sans échec.
Pour démarrer Windows 7, Vista et XP en mode sans échec :
- Fermez tous les programmes et redémarrer votre ordinateur. Appuyez sur le bouton " F8 Lorsque la touche " ... " est enfoncée pendant le démarrage de votre ordinateur, avant l'apparition du logo Windows. Menu des options avancées de Windows "apparaît à l'écran, utilisez les touches fléchées de votre clavier pour mettre en surbrillance l'élément " Mode sans échec "puis appuyez sur " ENTER ".
Méthode alternative si le " F8 La méthode de la touche " " ne fonctionne pas :
- Appuyez sur la touche " Alimentation ON/OFF Appuyez sur la touche " " pendant au moins 5 secondes lorsque Windows se charge pour éteindre l'ordinateur. Alimentation ON/OFF "En principe, vous serez informé que Windows n'a pas réussi à démarrer. À ce stade, le système vous informe que Windows n'a pas réussi à démarrer :
-
- Windows XP : Il devrait vous entrer à " Menu des options avancées " automatiquement. Windows 7 ou Vista : Si Windows ne vous inscrit pas à " Menu des options avancées " automatiquement, puis choisissez l'option " Démarrer Windows normalement "option > appuyez sur " Entrez " > et immédiatement appuyez sur le bouton " F8 "pour entrer dans " Options avancées ”.
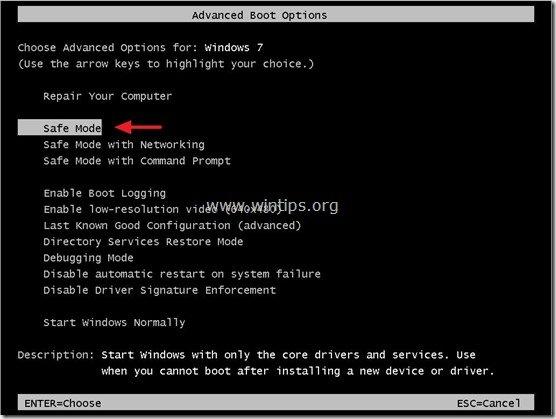
Étape 2. Trouvez la sous-clé de profil corrompue dans le registre de Windows.
1. Fenêtres ouvertes Éditeur de registre Pour faire ça :
- Presse " Windows ”
 + " R Les touches " " pour charger le Exécuter Tapez " regedit "et appuyez sur Entrez .
+ " R Les touches " " pour charger le Exécuter Tapez " regedit "et appuyez sur Entrez .
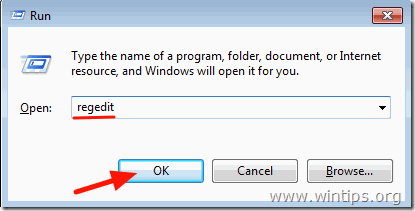
Important : Avant de continuer à modifier le registre, faites d'abord une sauvegarde. Pour ce faire :
a. Dans le menu principal, allez à Fichier & sélectionnez Exportation .
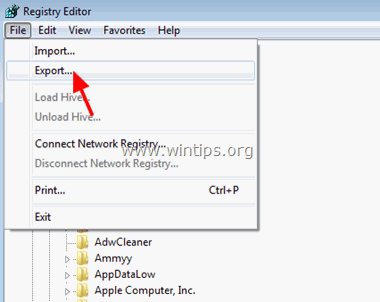
b. Spécifiez un emplacement de destination (par exemple, votre site Web). Bureau ), donnez un nom de fichier (par exemple " RegistryBackup ") et appuyez sur Économisez.
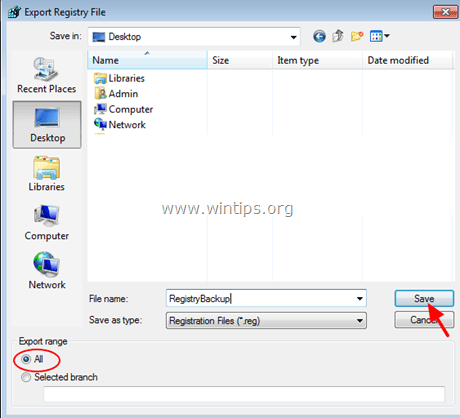
3. Dans le Registre Windows, naviguez (à partir du volet de gauche) jusqu'à cette clé :
HKEY_LOCAL_MACHINE\SOFTWARE\Microsoft\Windows NT\\CurrentVersion\ProfileList
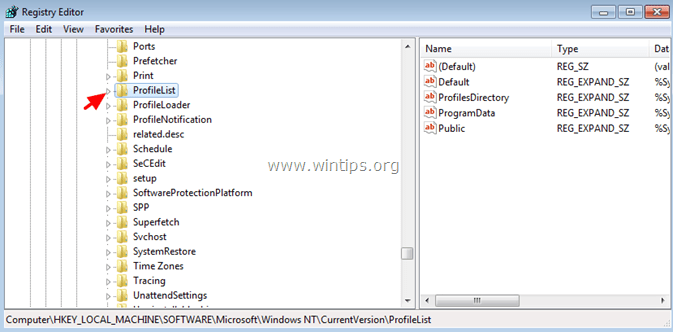
4. Sous... Liste des profils vous devriez voir des sous-clés nommées S-1-5 suivi d'un long numéro (par exemple, S-1-5-21-2437038405-1741144717-1541778728-1000’ ).
Regardez attentivement maintenant et si vous voyez :
A. Deux sous-clés avec le même nom, mais l'une d'entre elles a l'extension .bak de son côté (par exemple ’S-1-5-21-2437038405-1741144717-1541778728-1003’ & ' S-1-5-21-2437038405-1741144717-1541778728-1003’.bak’ ), puis passez à l'étape 3.
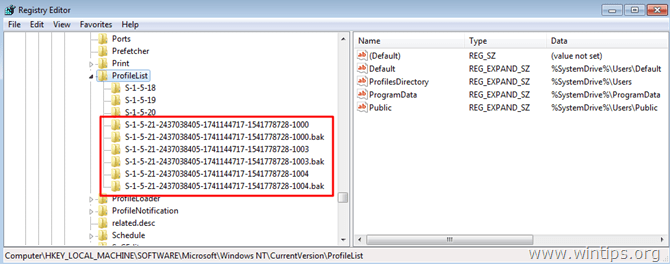
B. Les sous-clés avec des noms différents et sans .bak sur l'un d'entre eux (voir la capture d'écran ci-dessous), puis passez à l'étape 4.
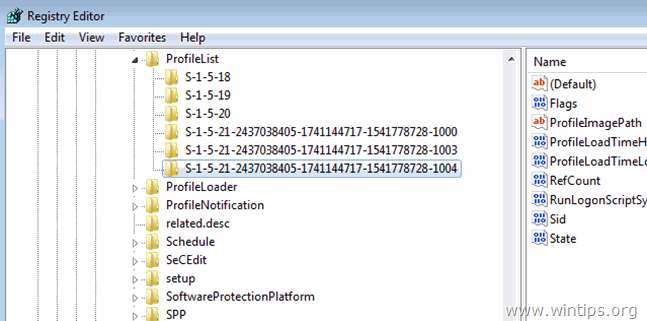
C. Une ou plusieurs sous-clés avec le symbole '. bak "(voir la capture d'écran ci-dessous), puis passez à l'étape 4.
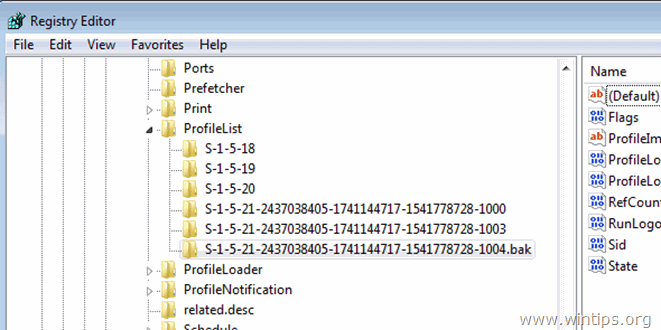
Étape 3 : Corriger le profil utilisateur corrompu en utilisant la sous-clé '.bak'.
1. Cliquez sur chaque ' S-1-5-x-xxxxxxx''. sans la sous-clé .bak et dans le volet de droite, regardez les données dans " ProfileImagePath "pour trouver la sous-clé de profil qui correspond au profil utilisateur corrompu.
Par exemple, si l'utilisateur ayant un problème de profil corrompu, nommé " Utilisateur 1 ", puis le " ProfileImagePath " la valeur des données doit être " C:\Users\User1 ”.
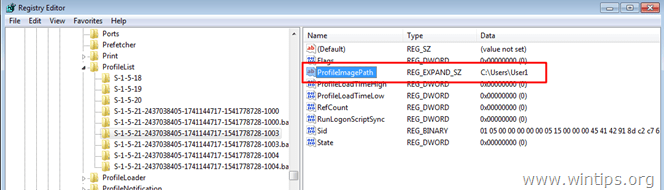
2. Après avoir trouvé la sous-clé correspondant au profil corrompu, allez dans le panneau de gauche et renommez cette sous-clé en ajoutant le ". ba "Pour ce faire :
- Clic droit à la sous-clé (dans le volet de gauche) et choisissez " Renommer ”.
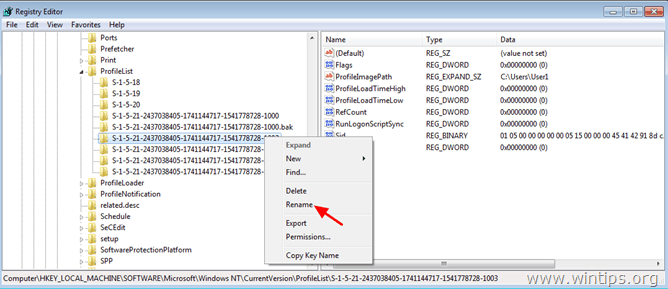
– Ajoutez le '. ba à la fin du nom du profil de la sous-clé et appuyez sur "". Entrez ”.
Par exemple, renommez le ‘S-1-5-21-2437038405-1741144717-1541778728-1003’ à la sous-clé ' S-1-5-21-2437038405-1741144717-1541778728-1003.ba’ .
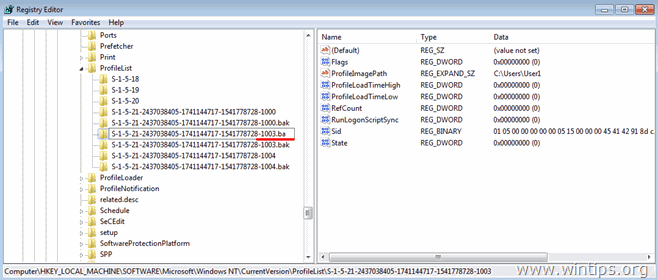
3. Sélectionnez la sous-clé portant le même nom et comportant le symbole ". baκ à la fin et supprimez l'extension '.bak' de cette sous-clé. Pour ce faire :
– Cliquez à droite sur sur la sous-clé et choisissez " Renommer ”.
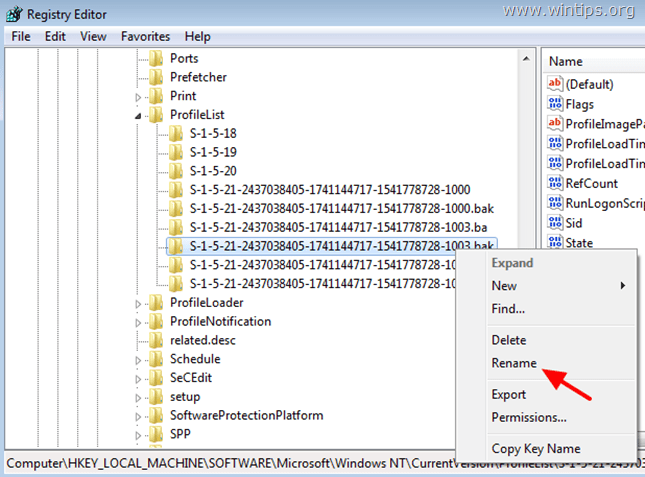
– Supprimez le ". bak "de son extrémité et appuyez sur " Entrez ”.
Par exemple, renommez le fichier ' S-1-5-21-2437038405-1741144717-1541778728-1003.bak’ à la sous-clé ' S-1-5-21-2437038405-1741144717-1541778728-1003’ .
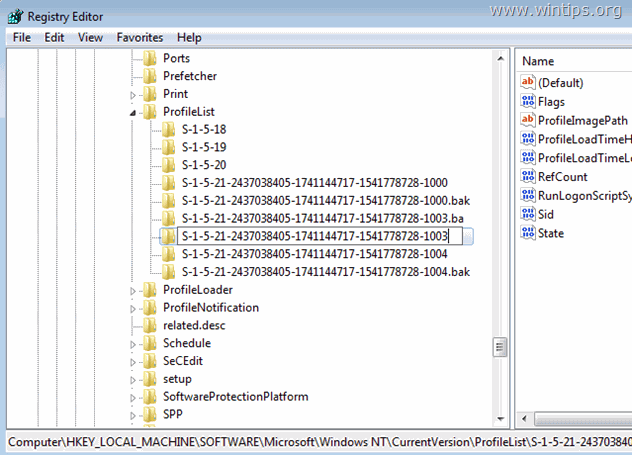
4. Cliquez maintenant sur cette sous-clé (la sous-clé dont vous avez supprimé le '. bak ) et au volet de droite :
– Double-cliquez pour ouvrir " RefCount " clé.
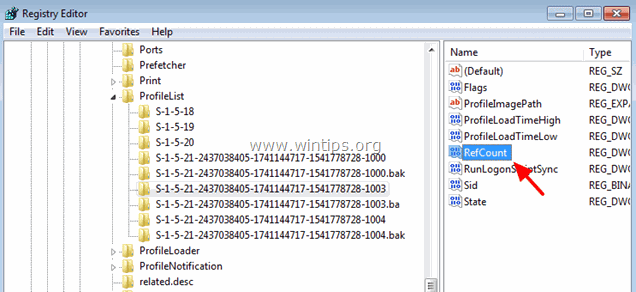
– Définissez le RefCount Données de valeur à " 0 " (zéro).
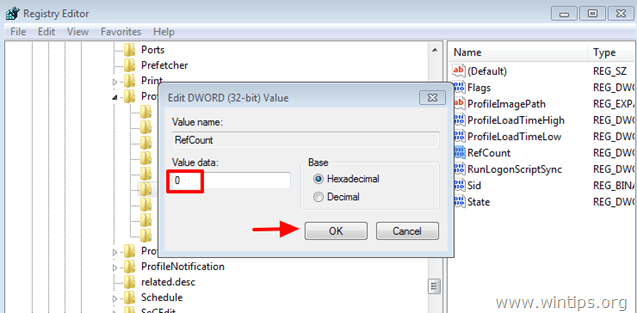
5. Effectuez la même opération avec le " État "(définir sa valeur à " 0 ").
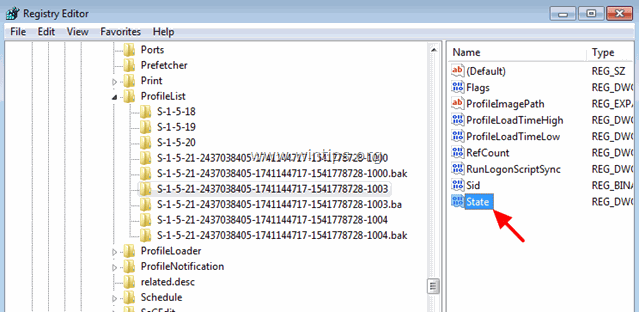
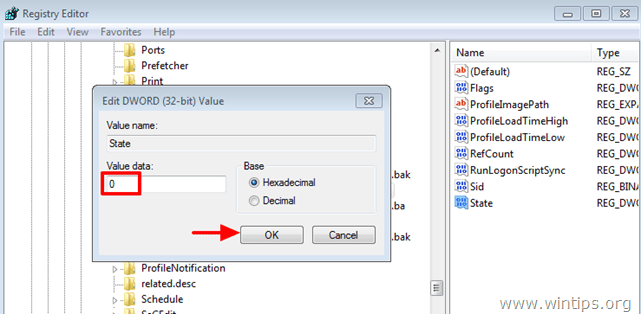
6. Fermez l'éditeur de registre et redémarrez votre ordinateur.
Étape 4 : supprimez le profil utilisateur corrompu du registre.
1. Cliquez sur chaque ' S-1-5-x-xxxxxxx''. et dans le panneau de droite, regardez les données dans " ProfileImagePath "pour trouver la sous-clé de profil qui correspond au profil utilisateur corrompu.
Par exemple, si l'utilisateur ayant un problème de profil corrompu, nommé " Utilisateur 1 ", puis le " ProfileImagePath " la valeur des données doit être " C:\Users\User1 ”.

2. Maintenant, dans le volet de gauche, sélectionnez la sous-clé qui correspond au profil utilisateur corrompu et supprimez-la.
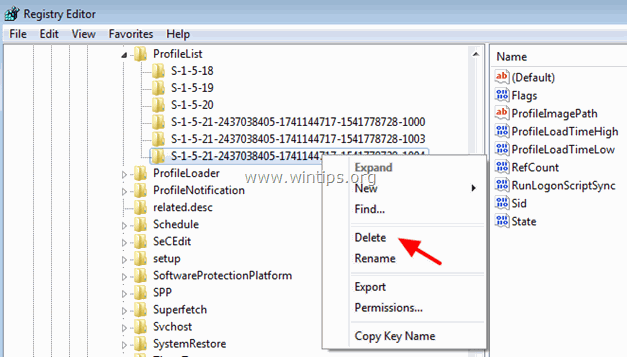
3. Fermez l'éditeur de registre et redémarrez votre ordinateur.
4. Après le redémarrage, connectez-vous à votre compte utilisateur (profil) du corrupteur (votre profil devrait être propre maintenant).
5. Maintenant, déconnectez-vous et connectez-vous avec votre compte Admin.
6. Ouvrez l'éditeur de registre et naviguez à nouveau jusqu'à cette sous-clé :
HKEY_LOCAL_MACHINE\SOFTWARE\Microsoft\Windows NT\\CurrentVersion\ProfileList
7. Maintenant, vous devriez voir sous Liste des profils une nouvelle sous-clé avec la valeur " CorruptedProfileName.YourComputerName " sur le ProfileImagePath clé.
(par exemple, si votre profil d'utilisateur corrompu appartient à " Utilisateur 1 "et le nom de l'ordinateur est " WINTIPS "alors les données de la valeur sur le ProfileImagePath doit être “ C:\Users\User1.WINTIPS ").
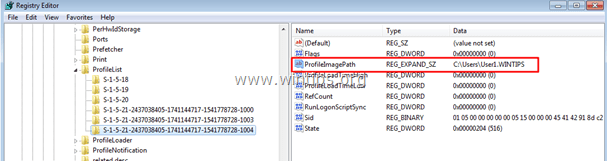
8. Double-cliquez sur à l'adresse ProfileImagePath et retirez le ". Nom de l'ordinateur "de la valeur des données.
Par exemple, renommer ' C:\Users\User1.WINTIPS à C:\Users\User1
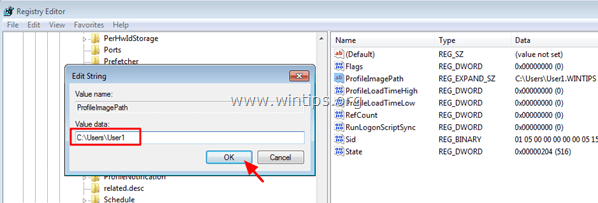
9. Fermez l'éditeur de registre.
10. Ouvrez l'explorateur Windows et accédez à ' C:\Utilisateurs dossier ".
11. activer l'affichage des fichiers et dossiers cachés. Pour faire ça :
a. Cliquez sur le bouton Outils et sélectionnez Options des dossiers .
b. Cliquez sur le bouton Voir onglet.
c. Sélectionnez le site Afficher les fichiers, dossiers et lecteurs cachés la case à cocher.
d. Clair le site Masquer les fichiers protégés du système d'exploitation la case à cocher.
e. Cliquez sur Oui pour confirmer, puis cliquez sur OK .
12. Enfin, à partir du dossier qui contient le " CorruptedProfileName.YourComputerName "(par exemple, "C:\Users\User1.WINTIPS"), copiez les trois (3) fichiers suivants dans le dossier du profil utilisateur du corrupteur (par exemple, "C:\Users\User1") :
Ntuser.dat
Ntuser.dat.log
Ntuser.ini
13. Redémarrez votre ordinateur et connectez-vous maintenant au profil corrompu de l'utilisateur. Vous devriez vous connecter sans problème et sans perdre vos fichiers et paramètres !
C'est tout ! Dites-moi si ce guide vous a aidé en laissant un commentaire sur votre expérience. Merci d'aimer et de partager ce guide pour aider les autres.

Andy Davis
Blog d'un administrateur système sur Windows





