Tartalomjegyzék
A " PAGE_FAULT_IN_NONPAGED_AREA_NONPAGED_AREA " A BSOD (Blue Screen Of Death) hiba több okból is előfordulhat a Windows számítógépen, pl. egy inkompatibilis illesztőprogram vagy program (pl. CPU-Z) telepítése után, sérült fájlrendszer, vagy a hibrid videokártya-konfigurációt (kettős grafikus kártya konfiguráció) támogató laptopoknál a Platform Update KB2670838 telepítése után, mert kompatibilitási probléma merül fel az Ön jelenlegi számítógépével.telepített grafikus kártya illesztőprogramok, stb... A probléma megoldása érdekében a LAPHIBA A NEM LAPOZOTT TERÜLETEN BSOD hiba, kövesse az alábbi megoldásokat.

PAGE_FAULT_IN_NONPAGED_AREA_NONPAGED_AREA
Ha most látja először ezt a leállási hibaképernyőt, indítsa újra a számítógépet. Ha a képernyő ismét megjelenik, kövesse az alábbi lépéseket:
Ellenőrizze, hogy minden új hardver vagy szoftver megfelelően telepítve van-e.
Ha ez egy új telepítés, kérje a hardver vagy szoftver gyártójától az esetlegesen szükséges Windows-frissítéseket.
Ha a probléma továbbra is fennáll, tiltson le vagy távolítson el minden újonnan telepített hardvert vagy szoftvert. Tiltsa le a BIOS memóriaopcióit, például a gyorsítótárazást vagy az árnyékolást. Ha a komponensek eltávolításához vagy letiltásához a csökkentett módot kell használnia, indítsa újra a számítógépet, nyomja meg az F8 billentyűt a Speciális indítási lehetőségek, majd válassza a csökkentett módot.
Műszaki információk:
*** STOP: 0x00000050 (.......................................)
Hogyan javítható a "PAGE_FAULT_IN_NONPAGED_AREA" BSOD - STOP: 0x00000050 hiba? .
A "STOP: 0x00000050 - PAGE_FAULT_IN_NONPAGED_AREA" probléma megoldásához először:
1. Győződjön meg róla, hogy a számítógép tiszta a vírusoktól, rosszindulatú programoktól stb. Részletes utasításokat, hogyan teheti ezt meg, ebben az útmutatóban talál: Gyors rosszindulatú programok vizsgálata és eltávolítása útmutató.
2. Próbálja meg letiltani a vírusirtó szoftvert, és indítsa újra a számítógépet.
3. Távolítson el minden nemrég hozzáadott hardvert a számítógépéről, és indítsa újra a számítógépet, hogy kiderüljön, megismétlődik-e a hiba.
4. Végezzen tiszta Windows-indítást, hogy kiderítse, nem egy szolgáltatás vagy egy induló program okozza-e a STOP: 0x00000050 hibát.
5. Ellenőrizze a merevlemezt a rendszerhibák tekintetében a következőkkel Chkdsk /f /r Részletes utasításokat ebben a bemutatóban talál: Hogyan ellenőrizze és javítsa a merevlemezt a Check Disk Tool segítségével (Diagnosztizálja és javítsa a fájlrendszer hibáit).
Ha a fenti javaslatok egyike sem működik, akkor próbálja ki a következő megoldásokat:
Megoldás 1 : A legutóbb telepített program eltávolítása (asztali vagy laptop számítógépen egyaránt alkalmazható).
Megoldás 2 : Az alapvető eszközillesztők eltávolítása és újratelepítése (asztali vagy hordozható számítógépre egyaránt alkalmazható).
Megoldás 3 : Távolítsa el a KB2670838 frissítést (csak a két grafikus kártyát támogató laptopok esetében).
Megoldás 4 : Telepítse a KB2834140 frissítést (csak a két grafikus kártyát támogató laptopok esetében).
Megoldás 5 : Távolítsa el és telepítse újra a legújabb videokártya-illesztőprogramokat (csak a két grafikus kártyát támogató laptopok esetében).
1. megoldás: Távolítsa el a legutóbb telepített programot.
A Telepített programok között keressen meg és távolítson el minden olyan programot, amelyet nemrég telepítettek a számítógépére. Ehhez:
1. Navigáljon a Windows Vezérlőpultra.
2. Dupla kattintás a megnyitáshoz Programok és funkciók .
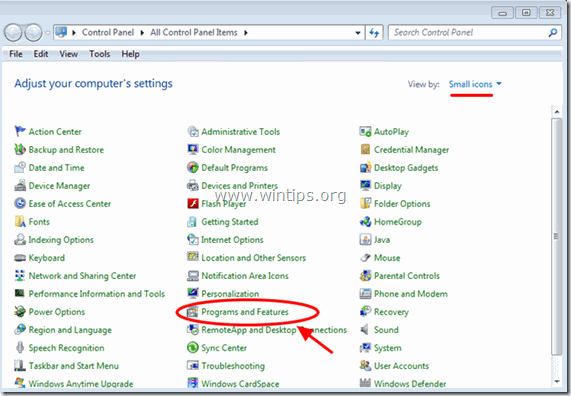
3. Amikor a programlista megjelenik a képernyőn, sort a programok által megjelenített A telepítés dátuma (Installed On) majd megkeressük és Eltávolítás (eltávolítás) bármely olyan program, amelyet nemrégiben telepítettek a rendszerére (pl. CPU-Z, iTunes stb.).
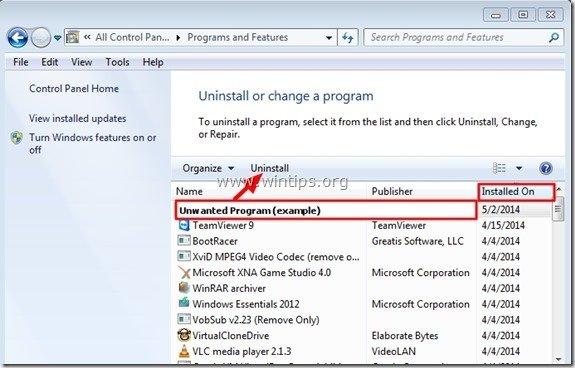
2. megoldás: Távolítsa el és telepítse újra az alapvető eszközillesztőket.
Próbáljon meg eltávolítani, majd újra telepíteni néhány alapvető eszközillesztőprogramot a rendszerben, hogy kiderítse, melyik okozza a " PAGE_FAULT_IN_NONPAGED_AREA_NONPAGED_AREA " probléma. Ehhez távolítsa el a következő illesztőprogramokat a következő sorrendben.*
Távolítson el egy-egy illesztőprogramot, majd indítsa újra a számítógépet. Ha továbbra is megjelenik a " PAGE_FAULT_IN_NONPAGED_AREA" hiba az újraindítás után, folytassa a következő eszközillesztő eltávolítását az alábbi listában, amíg meg nem találja, hogy melyik okozza a problémát. Miután megtalálta, folytassa az eszköz legújabb illesztőprogramjának letöltését és telepítését a gyártó weboldaláról.
- Kijelző adapter illesztőprogram Vezeték nélküli adapter illesztőprogram Ethernet adapter illesztőprogram
- Eszközillesztő-program eltávolítása és újratelepítése a rendszerből:
Megjegyzés: Az NVIDIA vagy AMD ATI videokártyák esetében használhatja a Display Driver Uninstaller segédprogram (DDU) a grafikus illesztőprogramok teljes eltávolításához. A DDU használatára vonatkozó részletes utasításokat az alábbi 1. lépésnél találja.
1. Sajtó " Windows ”  + " R " billentyűkkel töltse be a Fuss párbeszédpanel.
+ " R " billentyűkkel töltse be a Fuss párbeszédpanel.
2. Típus devmgmt.msc és nyomja meg a Írja be a címet. az Eszközkezelő megnyitásához.
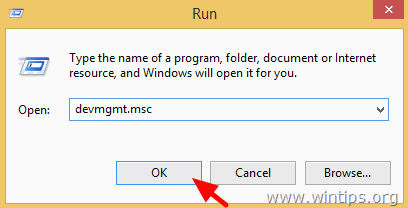
3. Az eszközkezelőben bontsa ki a Kijelző adapterek , kattintson a jobb gombbal a telepített videó adapterre (pl. AMD Radeon), és válassza az A eltávolítása .
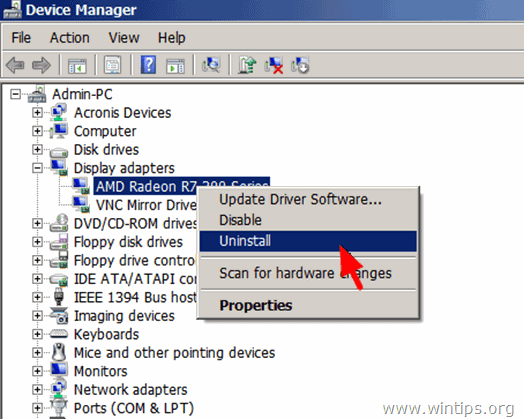
4. Az eltávolítási művelet befejezésekor távolítsa el az eltávolított eszközzel kapcsolatos szoftvereket is a telepített programok közül (Vezérlőpult > Programok és funkciók).
5. Indítsa újra a számítógépet.
6. Telepítse a legújabb illesztőprogramot az eltávolított eszköz(ök)hez.
Megjegyzés: Az alábbi megoldások olyan laptopokra vonatkoznak, amelyek támogatják a két grafikus kártya konfigurációt (pl. Intel és AMD).
Megoldás 3: A KB2670838 frissítés eltávolítása
1. Navigáljon a Windows Vezérlőpultra.
2. Dupla kattintás a megnyitáshoz Programok és funkciók .
3. A oldalon. Programok és funkciók ablakban válassza ki a " Telepített frissítések megtekintése " linket a bal oldali ablaktáblában:
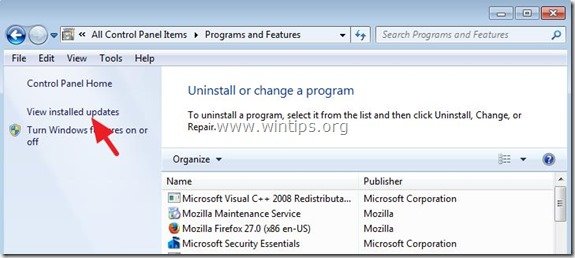
4. A keresőmezőbe (jobbra fent) írja be a " kb2670838 ”.
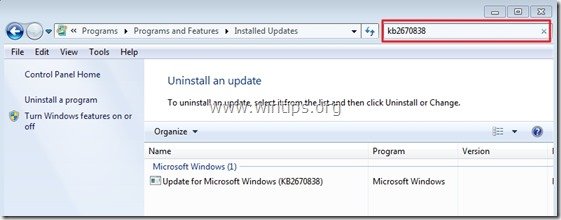
5. Most válassza ki a " Frissítés a Microsoft Windowshoz (KB2670838) ” és kattintson a " A eltávolítása ”.
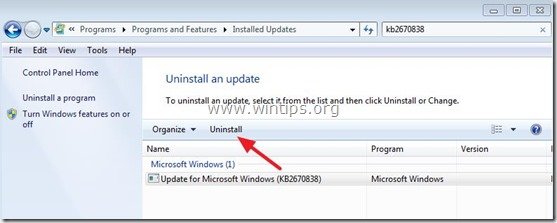
6. Indítsa újra a számítógépet, és ellenőrizze, hogy a PAGE_FAULT_IN_NONPAGED_AREA_NONPAGED_AREA BSOD a probléma megoldódott.
Megoldás 4: Telepítse a KB2834140 frissítést
1. Navigáljon a Microsoft támogatási webhelyére a Windows operációs rendszer verziójának megfelelő Windows Update KB2834140 csomag letöltéséhez és telepítéséhez:
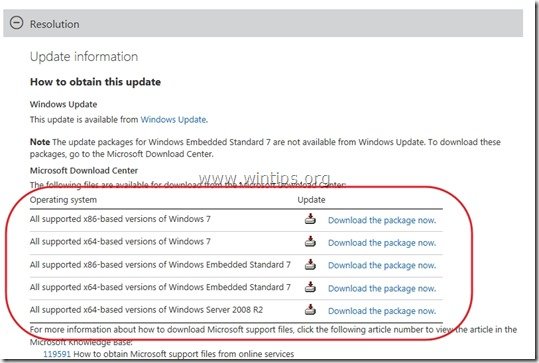
2. Kövesse az utasításokat a frissítés telepítéséhez, majd ellenőrizze újra, hogy a PAGE_FAULT_IN_NONPAGED_AREA_NONPAGED_AREA BSOD hiba megoldódik.
5. megoldás: Távolítsa el és telepítse újra a legújabb videokártya-illesztőprogramokat.
1. lépés: Távolítsa el a jelenlegi VGA-illesztőprogramot a DDU segédprogrammal.
Használja a Display Driver Uninstaller segédprogramot (DDU)* a grafikus kártya illesztőprogramjainak teljes eltávolításához. Ehhez:
* Info: Megjelenítő illesztőprogram eltávolító egy illesztőprogram eltávolító segédprogram, amely segíthet teljesen eltávolítani az AMD/NVIDIA grafikus kártya illesztőprogramjait és csomagjait a rendszerből, anélkül, hogy maradványokat hagyna maga után (beleértve a rendszerleíró kulcsokat, mappákat és fájlokat, illesztőprogram-tárolót).
1. Nyissa meg az internetböngészőt és töltse le Display Driver Uninstaller DDU segédprogram ezen helyszínek egyikéről:
- Hivatalos DDU letöltési weboldal: http://www.wagnardmobile.com/DDU/ Hivatalos DDU Guru3D letöltése Tükör : http://www.guru3d.com/files_details/display_driver_uninstaller_download.html
2. Nyomja meg a Letöltés gombra, és mentse el a Megjelenítő illesztőprogram eltávolító segédprogramot az asztalon.


3. Dupla kattintás a futtatáshoz DDU v12.3.exe .

(Válassza ki Fuss amikor megkérdezték...)
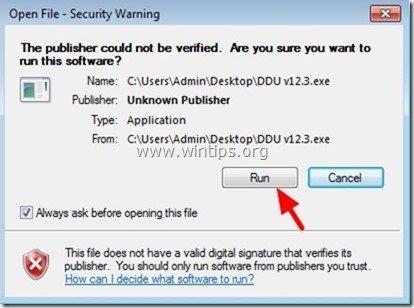
4. Adja meg a célmappát a kinyert fájlok számára (pl. " C:\Users\Admin\Desktop\DDUv123 "), majd nyomja meg a " Kivonat " gombra.
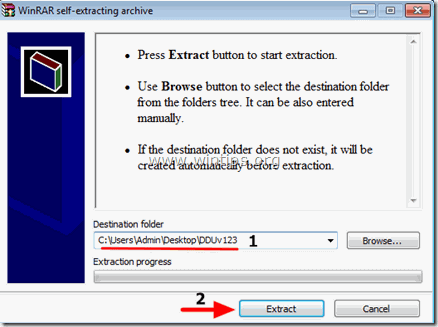
5. Ha a kicsomagolás befejeződött, nyissa meg a célmappát (pl. " DDUv123" az asztalon) és kattintson duplán a " Megjelenítő illesztőprogram eltávolító " alkalmazás.

6. Sajtó OK a figyelmeztető üzenetnél.*
Megjegyzés: Az alábbiakban leírt eljárás általában hatékony, és nem okoz problémát a számítógépen. Biztonsági okokból azonban jobb, ha biztonsági mentést készít a személyes fájljairól, mielőtt használja a DDU hasznosság.

7. Amikor a Megjelenítő illesztőprogram eltávolító a fő alkalmazás elindul, válassza ki a címet. ( 1 ) az Ön grafikus kártya modell ( pl. "NVIDIA"), ellenőrizze a címet. ( 2 ) a " A C:\AMD és vagy C:\NVIDIA mappák eltávolítása " opciót, majd nyomja meg a " Tiszta és újraindítás (erősen ajánlott) " gombra.
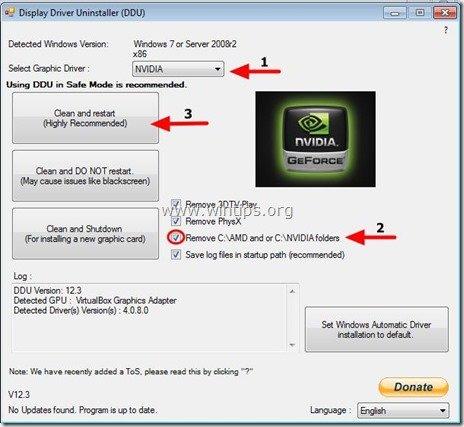
8. Miután a számítógép újraindult, folytassa a 2. lépéssel.
2. lépés: Töltse le és telepítse a legújabb grafikus illesztőprogramot.
Az újraindítás után navigáljon a grafikus kártya gyártójának weboldalára, hogy letöltse és telepítse a grafikus kártyához tartozó illesztőprogramot:
- NVidia illesztőprogram letöltéseAMD (ATI) illesztőprogram letöltése
Sok szerencsét!

Andy Davis
Rendszergazda blogja a Windowsról





