Tartalomjegyzék
Egy korábbi bemutatóban már említettem, hogy hogyan lehet automatikusan biztonsági másolatot készíteni a fájljainkról a Windows 10-ben a Fájlelőzmények biztonsági másolat eszközzel. Ebben a bemutatóban megtanulhatja, hogyan lehet kikapcsolni a Fájlelőzményt és visszaállítani a Fájlelőzmények konfigurációs beállításait, ha a továbbiakban nem szeretné, hogy a fájljainkról biztonsági másolat készüljön a Fájlelőzmények biztonsági másolat eszközzel.
Hogyan lehet letiltani a fájlelőzmények biztonsági mentését a Windows 10 rendszerben.
1. Lépés: Kapcsolja ki a Fájlelőzményeket a Vezérlőpultról.
1. Navigáljon a Vezérlőpult -> Rendszer és biztonság -> Fájltörténet.

2. A Fájl előzmények beállításoknál kattintson a Kapcsolja ki gomb. *
* Megjegyzés: Ne feledje, hogy a File History meghajtón tárolt adatok nem törlődnek. Ha véglegesen el szeretné távolítani a "File History" biztonsági mentéseket, akkor vizsgálja meg a "File History" meghajtó tartalmát, és törölje a "FileHistory" mappát.
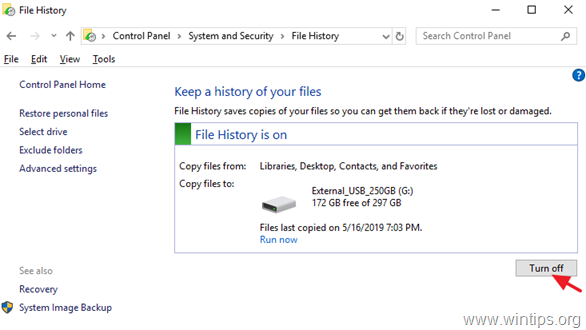
3. A Fájltörténet letiltása után egy hasonló ablaknak kell megjelennie a képernyőn. Ha a jövőben megváltoztatja döntését, és újra be akarja kapcsolni a Fájltörténetet, csak nyomja meg a 'Bekapcsolás' gombot.
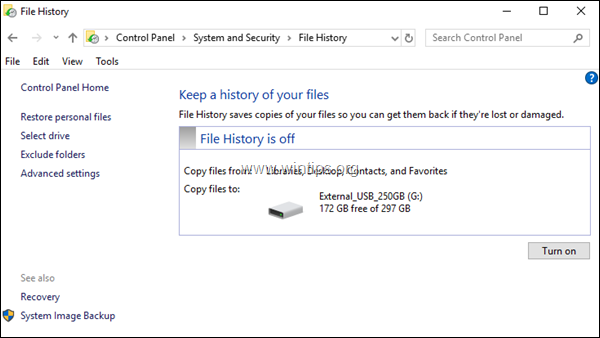
2. lépés: Állítsa vissza a Fájlelőzmények konfigurációs beállításait (opcionális).
A Fájltörténeti beállítások a "Config1.xml" és "Config2.xml" CONFIG .XML fájlokban vannak tárolva, a lemezen a következő helyen:*
- C:\Users\Username\AppData\Local\Microsoft\Windows\FileHistory\ Konfiguráció \
Megjegyzés: Ahol "Felhasználónév" = az Ön felhasználóneve (fiók neve).
Tehát, ha vissza szeretné állítani a Fájlelőzmények beállításait az alapértelmezettre, folytassa és törölje a Fájlelőzmények konfigurációs fájlokat. Ehhez:
1. Nyissa meg a Windows Intézőt, és navigáljon a fenti helyre.
2. Válassza ki és törölje az összes fájlt a 'Configuration' mappában.
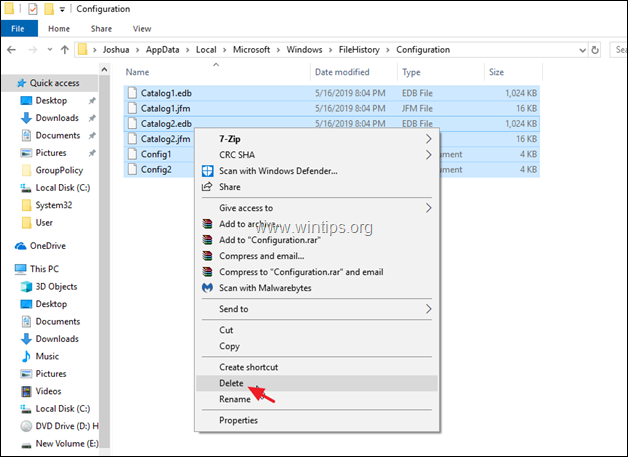
3. Ha a konfigurációs fájlokat is el szeretné távolítani, a Fájltörténet meghajtóról navigáljon a következő mappába: *
- X:\FileHistory\Username\ComputerName\ Konfiguráció \
Megjegyzés:
X = A leválasztott meghajtó meghajtó betűje.
Felhasználónév = Az Ön felhasználóneve (fiók neve)
ComputerName = A számítógép neve.
4. Válassza ki és törli az összes fájlt a 'Configuration' mappában.
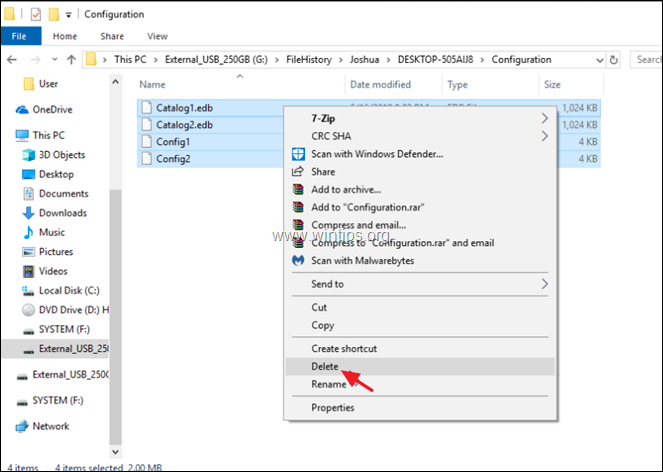
Ennyi! Tudasd velem, ha ez az útmutató segített neked, hagyj egy megjegyzést a tapasztalataidról. Kérlek, lájkold és oszd meg ezt az útmutatót, hogy másoknak is segíts.

Andy Davis
Rendszergazda blogja a Windowsról





