Tartalomjegyzék
Ebben az útmutatóban több módszert mutatunk a frissítések eltávolítására a Windows 11-ben. A Windows-frissítések gyakran tartalmaznak hibajavításokat, biztonsági javításokat és új funkciókat, de problémásak is lehetnek, teljesítményproblémákat vagy egyéb problémákat okozhatnak a számítógép működésében.
Ha a Windows 11 frissítése után probléma merül fel, a probléma megoldásának egyszerű módja a nemrég telepített frissítés eltávolítása. Az alábbiakban a Windows 11 operációs rendszerben a frissítések eltávolításának több módját is felsoroljuk.
A Windows 11 Updates.* eltávolítása
Megjegyzés: Mindezek a módszerek Windows 10 alatt is működnek.
Módszer 1. A frissítések eltávolítása a Windows frissítési beállításokon keresztül.
1. Sajtó Windows + I billentyűk egyszerre a billentyűzeten a Windows beállítások elindításához.
2. Az újonnan indított ablakban válassza a Windows frissítések a bal oldali ablaktáblán, majd kattintson a Frissítések története a jobb oldalon.

3. Most kattintson a Frissítések eltávolítása a címen Kapcsolódó beállítások .
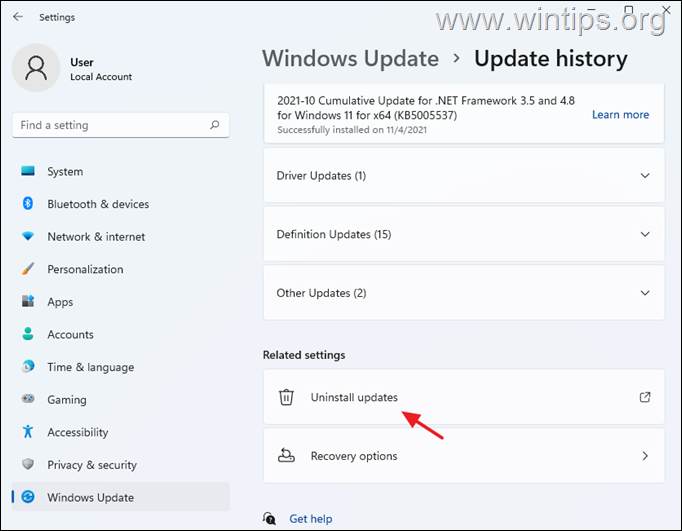
4. Válassza ki az eltávolítani kívánt frissítést (vagy jobb gombbal kattintva rajta) és kattintson a Eltávolítás.
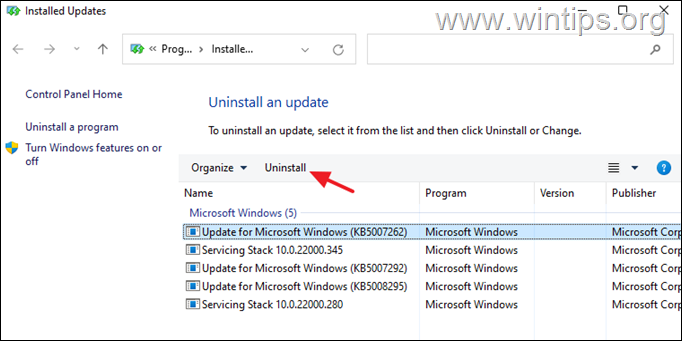
5. Ha a rendszer kéri, kattintson a Igen hogy megerősítse döntését, és várjon a folyamat befejezésére.
6. A frissítés eltávolítása után, újraindítás a számítógépét.
2. módszer. Távolítsa el a frissítéseket a Windows Vezérlőpult Programok és funkciók menüpontjából.
1. Navigáljon a Vezérlőpult > Programok és funkciók , vagy...
-
- Nyomja meg a Win+R billentyűkkel nyissa meg a Fuss párbeszéd. Típus appwiz.cpl a keresőmezőben, és nyomja meg a Írja be a címet.
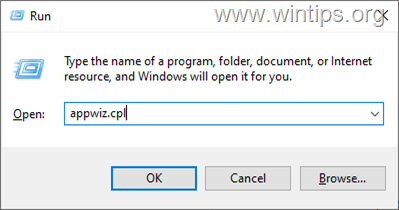
2. A Programok és funkciók menüpontban kattintson a Telepített frissítések megtekintése a bal oldali ablaktáblán.
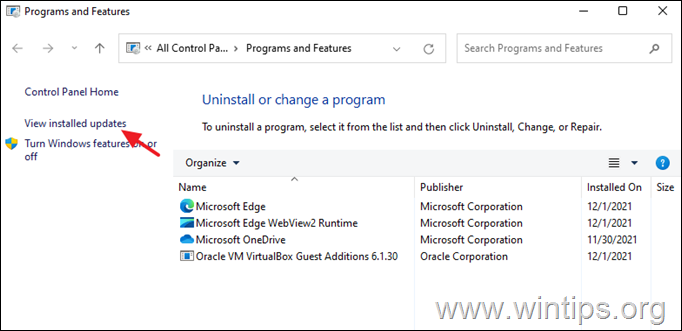
3. Válassza ki, vagy jobb gombbal kattintva az eltávolítani kívánt frissítésen, majd kattintson a Eltávolítás.
4. Ha a frissítés eltávolítása befejeződött, újraindítás a számítógépét.
Módszer 3. A Windows 11 frissítések eltávolítása a parancssorból.
1. Kattintson a Keresés ikon és típus CMD vagy Parancssor.
2. Kattintson a címre. Futtassa rendszergazdaként a parancssor elindításához rendszergazdai jogosultságokkal.
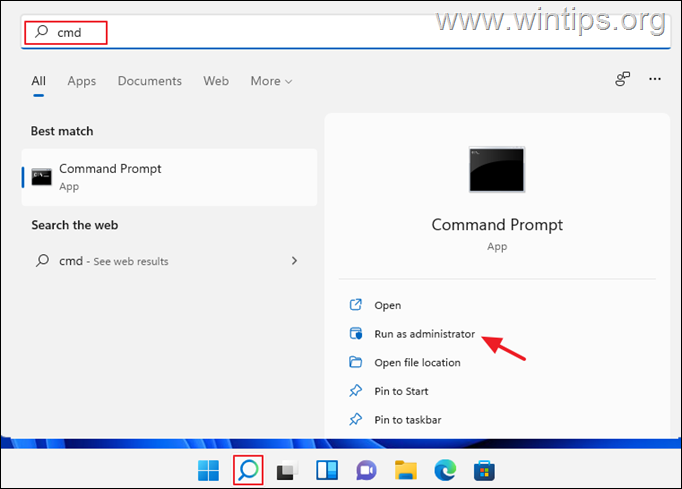
3. A parancssor ablakban írja be a következő parancsot, majd nyomja meg a Írja be a címet. a telepített frissítések listájának megtekintéséhez:
- wmic qfe list brief /format:táblázat
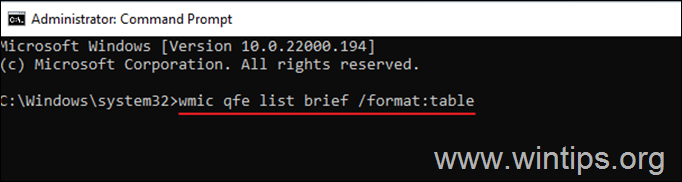
4. Most nézd meg a " HotFixID " oszlopban, és vegye észre a KB szám az eltávolítani kívánt frissítésről.
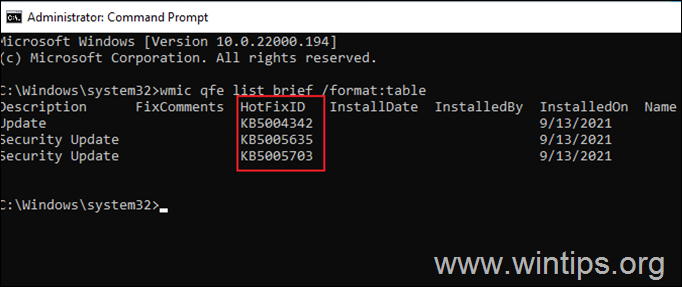
4. Most távolítsa el a kívánt frissítést a parancssorból a következő paranccsal:
- wusa /uninstall /kb:Szám
Megjegyzés: Helyettesítse a 'Szám' szót az eltávolítani kívánt frissítés KB-számával. Például: a KB5005635 eltávolításához adja ezt a parancsot:
- wusa /uninstall /kb:5005635
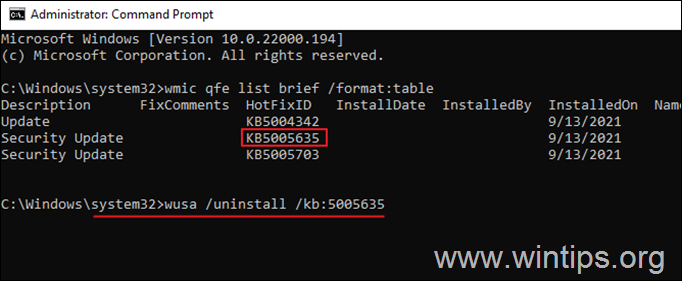
5. A képernyőn megjelenik egy megerősítő mező a művelet megerősítésére. Válassza a Igen hogy folytassa.
6. Amikor az eltávolítás befejeződött, újraindítás a számítógépét.
Módszer 4.A frissítések eltávolítása a PowerShellből.
1. Kattintson a Keresés ikon és típus poweshell .
2. Kattintson a címre. Futtassa rendszergazdaként a Windows PowerShell rendszergazdai jogosultságokkal történő megnyitásához.
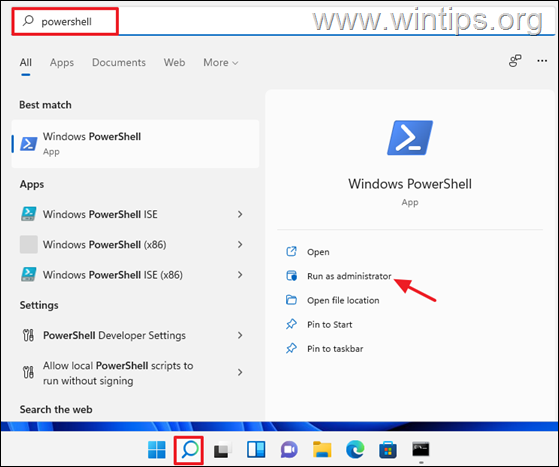
3. A PowerShell ablakban írja be az alábbi parancsot, és nyomja meg a Írja be a címet. a telepített frissítések listájának megtekintéséhez.
- wmic qfe list brief /format:táblázat
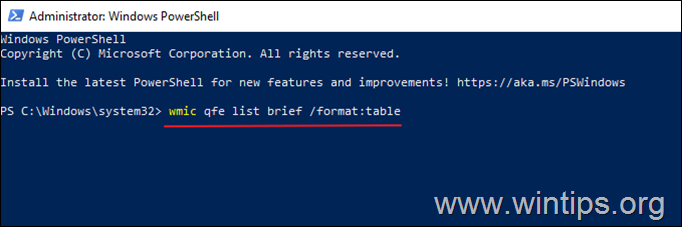
4. A képernyőn megjelenik a rendszerre telepített összes Windows-frissítés áttekintése. Vegye figyelembe a KB szám az eltávolítani kívánt Windows-frissítéshez kapcsolódóan.
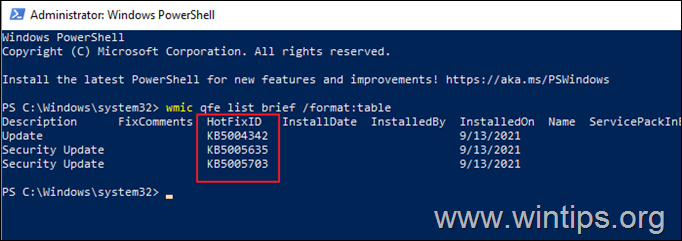
4. Most hajtsa végre a következő parancsot a kívánt frissítés eltávolításához a PowerShellben:
- wusa /uninstall /kb:Szám
Megjegyzés: Helyettesítse a 'Szám' szót az eltávolítani kívánt frissítés KB-számával. Például: a KB5005635 eltávolításához adja ezt a parancsot:
- wusa /uninstall /kb:5005635
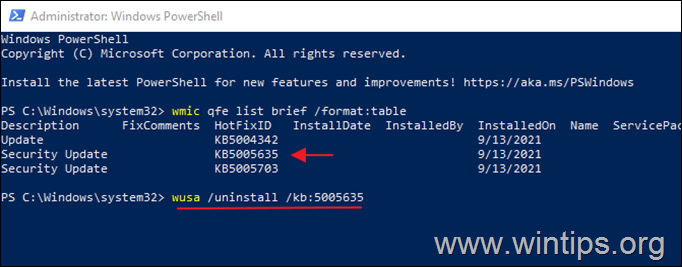
5. Ha megerősítő kérés jelenik meg, válassza a Igen A folyamat befejezése után, újraindítás a számítógépét.
Ennyi! Tudasd velem, ha ez az útmutató segített neked, hagyj egy megjegyzést a tapasztalataidról. Kérlek, lájkold és oszd meg ezt az útmutatót, hogy másoknak is segíts.

Andy Davis
Rendszergazda blogja a Windowsról





