Tartalomjegyzék
Ebben az útmutatóban részletes útmutatást találsz arról, hogyan készíthetsz biztonsági mentést a tárolt adatokról (képek, zenék, videók, névjegyek, naptár, beállítások stb.) Android okostelefonodról vagy tabletedről, hogy biztonságban tudd a dolgaidat, még akkor is, ha elveszíted a készülékedet, vagy ha vissza akarod állítani a gyári beállításokat.

Az Android telefon vagy tablet tartalmának biztonsági mentése kötelező művelet (ha a tartalom fontos az Ön számára...és biztos vagyok benne, hogy az), mert manapság a legtöbben minden nap használjuk az Android készülékünket, nem csak a kommunikációra, hanem a találkozóink (naptár) kezelésére, e-mailek olvasására / írására vagy fényképek és videók készítésére mindenről, amit fontosnak tartunk.
Hogyan készítsen biztonsági másolatot az Android készülék tartalmáról.
Ez a bemutató négy (4) részre van osztva, részletes utasításokkal arról, hogyan készítsen biztonsági másolatot az Android készüléken (okostelefonon vagy táblagépen) tárolt különböző tartalmakról: *
1. rész: Android kapcsolatok, naptár, Gmail stb. biztonsági mentése.2. rész: Android beállítások biztonsági mentése.3. rész: Android fényképek, zenék és videók biztonsági mentése.4. rész: Android szöveges/SMS üzenetek biztonsági mentése.
* Fontos: Mielőtt folytatná a bemutató utasításainak követését, győződjön meg róla, hogy már rendelkezik Google (Gmail) fiókkal, és ezt a fiókot be is állította (Hozzáadva) az Android készülékén.
1. rész: Biztonsági mentés (szinkronizálás) Android névjegyek, naptár, Gmail stb.
Ha biztonsági másolatot szeretne készíteni a névjegyekről, a naptárról vagy a Gmailről, akkor szinkronizálja Android készülékét a Google-fiókjával. Ehhez:
1. Androidos készülékén (miután hozzáadta a Google-fiókját) koppintson a Beállítások.
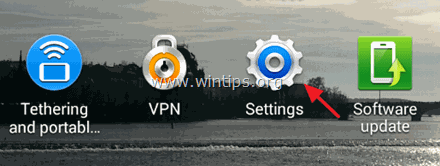
2. Érintse meg a megnyitáshoz Számlák menü.
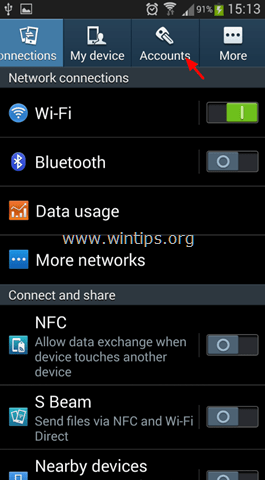
3. Válassza ki a telefonon hozzáadott Google-fiókot.
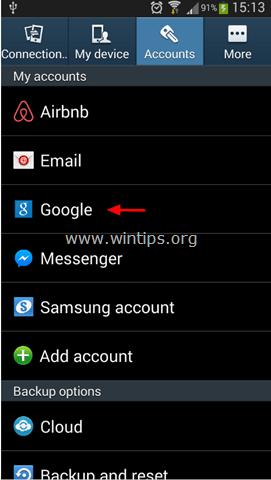
4. Jelölje be (válassza ki) az összes rendelkezésre álló információ szinkronizálásához, majd koppintson a Szinkronizálás most gomb megnyomásával azonnal szinkronizálhatja névjegyeit, naptárát, Gmailjét stb. a Google-fiókjával *.
* Info: Amikor szinkronizálja Android mobiltelefonját a Google-fiókjával, akkor az összes névjegyét, naptárát és Google levelezését is szinkronizálja a telefonról a fiókba, és fordítva. Ha tehát megnyitja Google-fiókját bármelyik számítógépről vagy mobileszközről, és például a Google névjegyek oldalra navigál, akkor láthatja, hogy az összes Android telefonos névjegye online is tárolva van. Ha módosítja a Google-fiókot, akkor is, ha a telefonon lévőeszközön vagy a Google-fiókjában, a módosítás mindkét helyen (eszköz és Google-fiók) érvényes lesz, amikor csatlakozik az internethez.
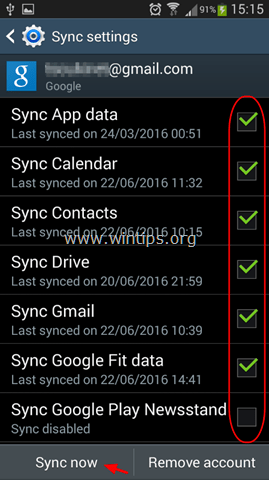
2. rész: Az Android beállítások biztonsági mentése.
Ha biztonsági mentést szeretne készíteni az Android beállításairól (Wi-Fi jelszavak, könyvjelzők, alkalmazásbeállítások stb.):
1. Android megnyitása Beállítások -> Fiókok.
2. A címen. Biztonsági mentési lehetőségek szakasz, koppintson a Biztonsági mentés és visszaállítás .
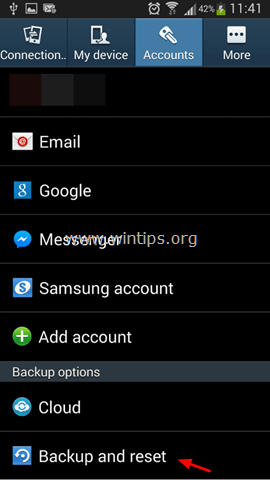
3. A címen. Biztonsági mentés és visszaállítás szekcióban válassza ki a Biztonsági mentés az adataimról checkbox. *
Megjegyzések:
1. Ha egy alkalmazás újratelepítésekor automatikusan vissza szeretné állítani a biztonsági másolatban tárolt beállításokat, válassza a Automatikus visszaállítás jelölőnégyzetet is.
2. Győződjön meg róla, hogy hozzáadott egy biztonsági mentési fiókot a Biztonsági mentési fiók beállítások menüpontban. Biztonsági mentési fiók hozzáadásához koppintson a Biztonsági másolat fiók majd adja hozzá a Google-fiókját.
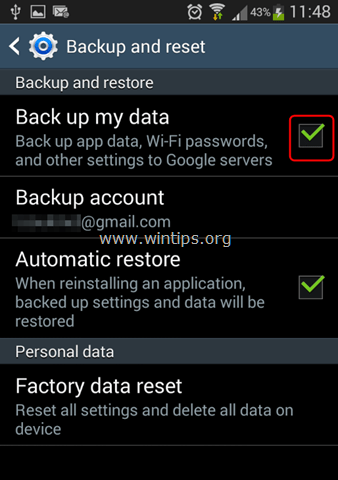
3. rész: Android fényképek, zenék és videók biztonsági mentése.
A fényképek, zenék és videók biztonsági másolatának elkészítéséhez az androidos készülékről a következő lehetőségek állnak rendelkezésére:
- Kézi mentés Kézi másolás/beillesztés (átvitel) az összes fájlról az androidos készülékről a számítógépre.Automatikus mentés: Használjon egy biztonsági másolat alkalmazást annak érdekében, hogy szinkronizálja az androidos készülékét a felhőbe. Ebben a bemutatóban a Google Photos alkalmazást használom, amelyet ingyenesen kínálnak, és lehetővé teszi, hogy akár 15 GB adatot tároljon a Google szerverein.
Módszer 1. Android kézi biztonsági mentés.
Az első módszer az Android-adatok biztonsági mentésére az, hogy kézzel átviszi (másolás és beillesztés) a készülék tartalmát (fényképek, videók, zenék stb.) a készüléket a számítógéphez (PC vagy MAC) csatlakoztatva. Ezt a módszert ajánlom, mert ez a "tisztább" módja az adatok biztonsági mentésének. Az egyetlen hátránya ennek a módszernek, hogy gyakran kell elvégeznie ezt a feladatot, hogy a biztonsági mentés naprakész legyen.Az Android-adatok manuális mentése:
1. Csatlakoztassa Android készülékét a számítógéphez az USB-kábel segítségével.
2. Androidos készülékén:
a. Érintés & lehúzni az értesítési sáv.
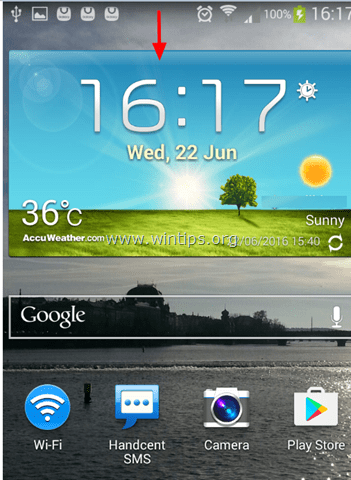
b. Koppintson a Médiaeszközként csatlakoztatva .
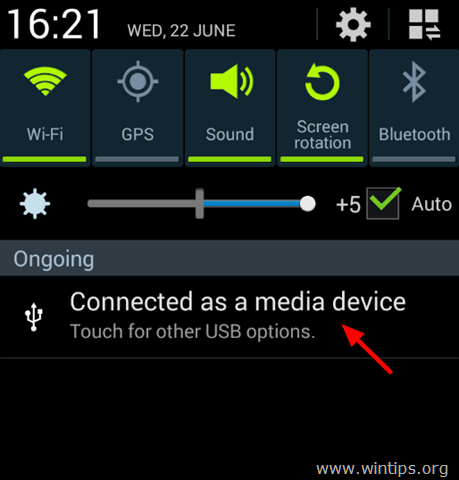
c. Válassza ki a Médiaeszköz (MTP) jelölőnégyzet.
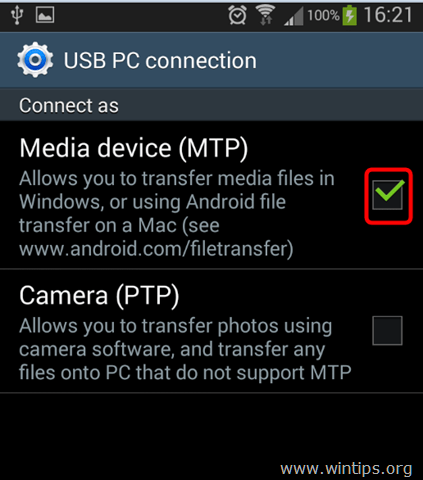
3. A számítógépen: nyissa meg a Windows Intézőt, és látni fogja:
a. Egy új meghajtó, amely az Android készülék (modell) nevét viseli (pl. "GT-I9300"), &
b. Egy új "Eltávolítható lemez", ha SD-kártyát telepített a készülékre.
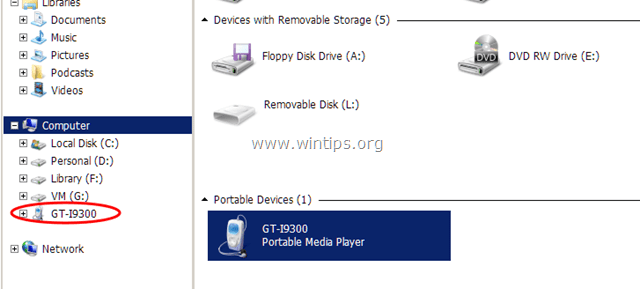
4. Hozzon létre egy új mappát a számítógépén (pl. a "Dokumentumok" mappa alatt), és adjon neki egy olyan nevet (az új mappának), amelyet felismerhet (pl. Android_Backup_11092015). Ha van SD-kártyája, hozzon létre egy új mappát, és nevezze el ugyanígy (pl. SD_Backup_11092015).
5. Ezután vizsgálja meg a készülék (és az SD-kártya) tartalmát, majd másolja/illessze be (biztonsági másolat) a számítógépen létrehozott új mappába (mappákba):
a. A következő mappák az Android készülékről:
- DCIM -> Kamera, fotó és videó. Zene. Képek -> Pillanatképek Dokumentumok Letöltések
b. Az összes fájl a készülék SD-kártyájáról.
Fontos: NE felejtsen el gyakran biztonsági másolatot készíteni az Android-adatairól, hogy a fájlok naprakészek legyenek.
Módszer 2. Android automatikus biztonsági mentés.
A második módszer az adatok biztonsági mentésére az Android készülékről a Google Fotók alkalmazás használata. A Google Fotók alkalmazás használatával a biztonsági mentés automatikusan végrehajtódik, ha a telefon internet-hozzáféréssel rendelkezik (csatlakozik az internethez).
Az Android-adatok automatikus biztonsági mentése a Google Fotókkal:
1. lépés: Töltse le a Google Fotók alkalmazást a készülékére.
1. Nyissa meg a címet. Google Play Áruház .
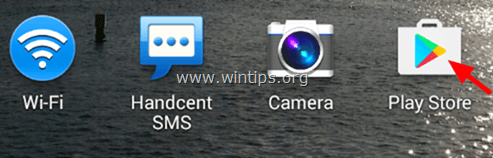
2. Írja be a 'google photos' szót a keresőmezőbe, majd koppintson a Google Fotók app az eredményekből.
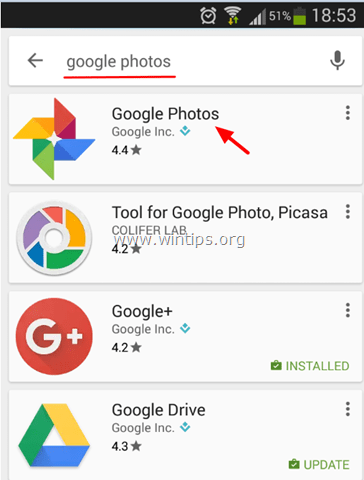
3. Tap Telepítse a a Google Fotók telepítéséhez a készülékre.
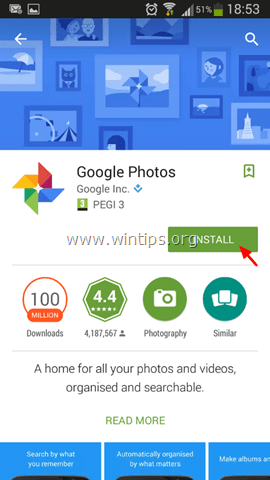
4. Olvassa el figyelmesen, hogy az alkalmazásnak mihez kell hozzáférnie, és ha egyetért, kattintson a Elfogadom .
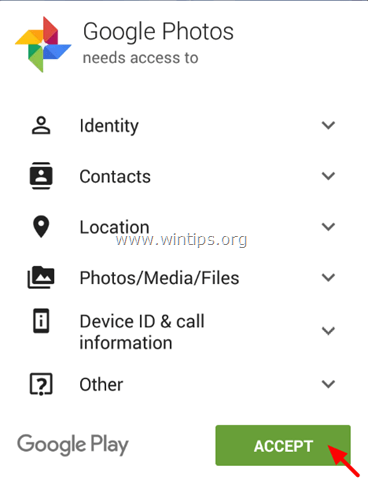
5. Várjon, amíg a telepítés befejeződik.
2. lépés: Adja meg a Google Fotók biztonsági mentési beállításait.
1. Indítsa el a Google Fotók alkalmazást a készülékén.
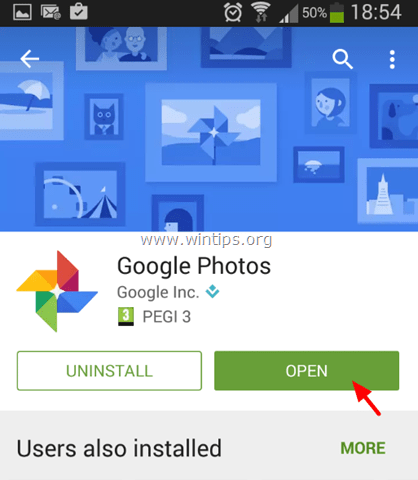
2. Győződjön meg róla, hogy a Biztonsági mentés és szinkronizálás beállítás ON és koppintson a Kész .
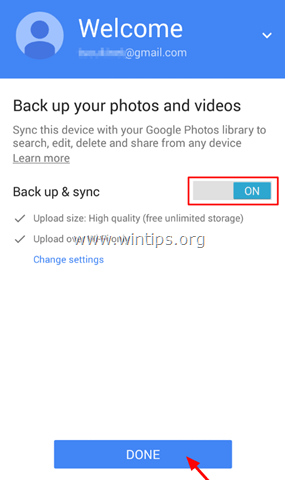
3. A bal felső sarokban koppintson a Menü  .
.
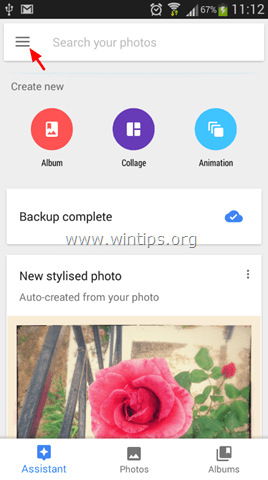
4. Tap Beállítások.
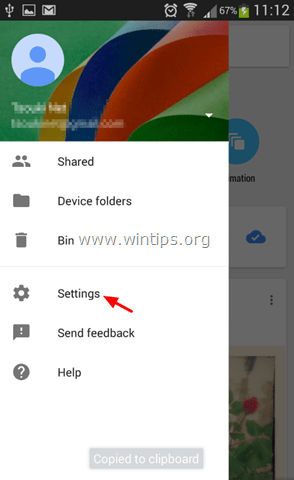
5. Tap Biztonsági mentés és szinkronizálás
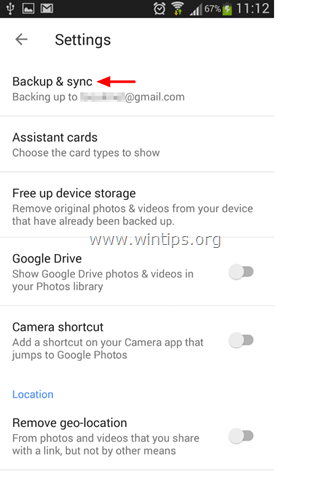
6. Tap Biztonsági mentés az eszköz mappáiról .
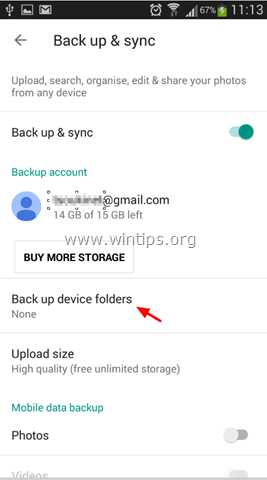
7. Most válassza ki, hogy milyen más mappákat szeretne szinkronizálni (biztonsági mentés) a Google Fotók tárhelyére, a csúszkát a következő pozícióba mozgatva ON . *
Megjegyzés: Alapértelmezés szerint a kamera mappája automatikusan biztonsági mentést kap.
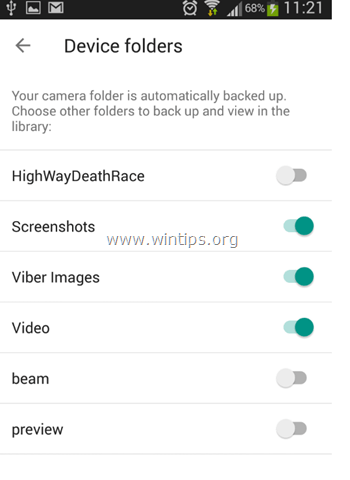
8. (Választható) Ha befejezte a mappák kiválasztását, koppintson a balra mutató nyílra.  ,hogy visszatérjen a "Biztonsági mentés és szinkronizálás" fő beállítási lehetőségeihez. Itt a következő beállításokat adhatja meg:
,hogy visszatérjen a "Biztonsági mentés és szinkronizálás" fő beállítási lehetőségeihez. Itt a következő beállításokat adhatja meg:
A. Mobil adatok szakasz: Adja meg, hogy a biztonsági mentési művelet (szinkronizálás) akkor is végrehajtásra kerüljön-e, ha a mobilhálózaton keresztül csatlakozik az internethez *.
Megjegyzés: Alapértelmezés szerint a biztonsági mentés CSAK akkor történik, ha az Android készüléked WiFi hálózaton keresztül csatlakozik az internethez.
B. Alatt Mikor kell biztonsági mentést készíteni szakasz: A biztonsági mentést engedélyezheti a mobil töltése esetén (csak) és roamingoláskor.
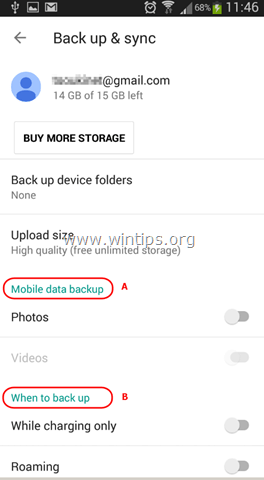
9. A Biztonsági mentés beállításainak megadása után várjon, amíg a kiválasztott mappák szinkronizálódnak a kapcsolódó Google-fiókkal.
10. Végül pedig bármely számítógépről és webböngészőről hozzáférhet a szinkronizált anyagaihoz, ha ugyanazzal a Google-fiókkal jelentkezik be a photos.google.com oldalon, mint a készülékén.
4. rész: Android szöveges/SMS üzenetek biztonsági mentése.
Ha biztonsági másolatot szeretne készíteni az SMS-üzenetekről az Android készülékéről, akkor egy harmadik féltől származó alkalmazásra van szüksége, mint például a SMS biztonsági mentés+ app . Részletes útmutatót az SMS Backup+ alkalmazás használatáról, az Android szöveges/SMS üzenetek biztonsági másolatának elkészítéséhez a Google-fiókjába, itt talál: Android SMS üzenetek átvitele (biztonsági mentés/visszaállítás) Android telefonról/ Android telefonra.
Kész vagy! Tudasd velem, ha ez az útmutató segített neked, és írd meg a tapasztalataidat kommentben. Kérlek, lájkold és oszd meg ezt az útmutatót, hogy másoknak is segíts.

Andy Davis
Rendszergazda blogja a Windowsról





