Tartalomjegyzék
Ez az útmutató a Windows 10 alapú számítógépen a következő kék képernyős problémák megoldására vonatkozó utasításokat tartalmazza: "A számítógép indítási konfigurációs adatai hiányoznak vagy hibákat tartalmaznak. Fájl:\EFI\Microsoft\Boot\BCD. Hibakód: 0x000000f" vagy ""A számítógép indítási konfigurációs adatai hiányoznak vagy hibákat tartalmaznak. Fájl:\Boot\BCD. Hibakód: 0x000000f".
A BSOD 0x000000f hiba bármelyik Windows-verzióban megjelenhet, általában a számítógép helytelen leállítása (pl. áramkimaradás) vagy egy sikertelen Windows-frissítés után.

Hogyan lehet javítani a Boot Configuration Data Missing - BSOD Error 0x000000f hibát Windows 10 & 8 OS alatt.
A 0x000000f rendszerindítási hiba megoldásához a számítógépet egy Windows telepítő/helyreállító médiáról kell elindítania. Ha nincs Windows telepítő médiája, akkor közvetlenül a Microsoftnál készíthet egyet (a Windows kiadásának és verziójának megfelelően).
- Hogyan hozhat létre Windows 10 USB-indítómédiát.Hogyan hozhat létre Windows 10 DVD-indítómédiát.
Módszer 1. A BOOTREC eszközzel javítsa a boot konfigurációs adatokat.Módszer 2. A BCDBOOT eszközzel javítsa a boot konfigurációs adatokat. Módszer 1. A BOOTREC eszközzel javítsa a boot konfigurációs adatokat.
1. Kapcsolja be a számítógépet, és indítsa el a Windows 10 telepítő/helyreállítási adathordozóról.
2. A Windows beállítások képernyőjén nyomja meg a SHIFT + F10 a parancssor eléréséhez, vagy válassza a Következő –> Javítsa meg számítógépét -> Hibaelhárítás -> Speciális beállítások -> Parancssor .
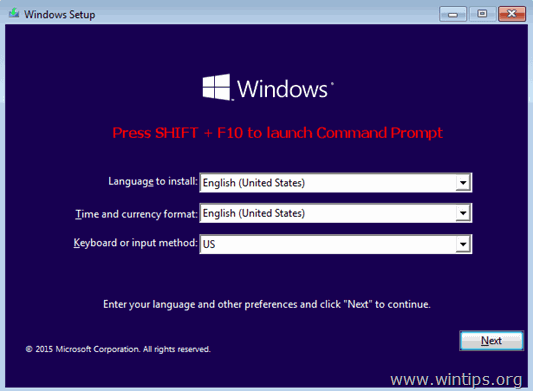
3. A parancssorba írja be sorrendben a következő parancsokat:
- bootrec /fixmbr bootrec /fixboot bootrec /scanos *
Megjegyzés: Ha a "bootrec /scanos" parancs végrehajtása után a " Azonosított Windows telepítések összesen = 0 ", majd adja meg a következő parancsokat, mielőtt a következő lépéssel folytatná:
-
- bcdedit /export C:\bcdbackup C: cd boot attrib bcd -s -h -r ren C:\boot\bcd bcd.old
4. Boot konfigurációs adatok újraépítése:
- bootrec /rebuildbcd
5. Sajtó " A " a Telepítés hozzáadása az indítási listához, majd nyomja meg a Írja be a címet. .

6. Zárjon be minden ablakot és újraindítás Ha a Windows még mindig nem indul, próbálja meg az alábbi 2. módszert.
2. módszer. A BCDBOOT eszközzel javítsa a rendszerindítási konfigurációs adatokat.
1. Kapcsolja be a számítógépet, és indítsa el a Windows 10 telepítő/helyreállítási adathordozóról.
2. A Windows beállítások képernyőjén nyomja meg a SHIFT + F10 a parancssor eléréséhez, vagy válassza a Következő –> Javítsa meg számítógépét -> Hibaelhárítás -> Speciális beállítások -> Parancssor .
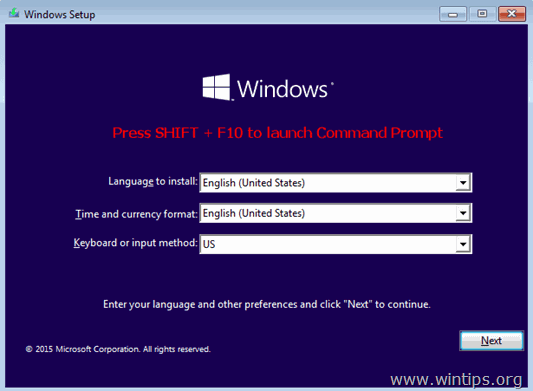
3. A parancssorba írja be sorrendben a következő parancsokat:
- diskpart select disk 0 list partíció
4. Megjegyezze a rendszerpartíció méretét megabájtban. *
Például, ahogy az alábbi képernyőképen látható, a Rendszer partíció partíció mérete 99 MB.

5. Keresse meg a rendszerpartíció kötetszámát * és az operációs rendszer meghajtójának betűjelét,** ennek a parancsnak a beírásával:
- lista hangereje
Az előző lépésben megállapítottuk, hogy a rendszerpartíció 99 MB. Tehát az alábbi képernyőképből megértjük, hogy a rendszerpartíció a "Volume 2".
** Az OS meghajtó, az a meghajtó, ahová a Windows települt. Általában ez a "Volume 0", a legnagyobb kötet a listán. Ebben a példában az OS meghajtó a "C" meghajtó betűjel alatt található.
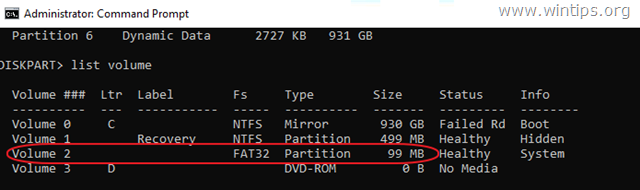
6. Válassza ki a Rendszerpartíciót, és rendeljen hozzá meghajtóbetűt. Ezután lépjen ki a DISKPART programból:
- válassza a 2. kötetet * assign letter=Z exit
Megjegyzés: Módosítsa a kötetszámot az Ön esetének megfelelően.
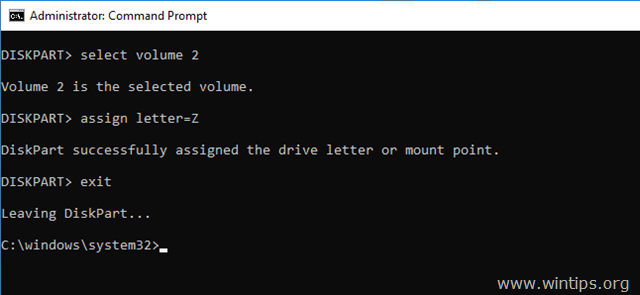
7. Végül a parancssorban adja meg ezt a parancsot:
- bcdboot C:\windows /s Z: /f ALL
Megjegyzés: A "C" betű helyett a meghajtó betűjelét kell beírnia a OS hangerő az Ön esetében.

8. Zárjon be minden ablakot, távolítsa el a Windows helyreállító adathordozót, és próbálja meg normálisan elindítani a Windows-t. Ha a Windows nem indul el, akkor kövesse ugyanazokat a lépéseket, de a végén írja be ezt a parancsot:
- bcdboot C:\windows /s Z: /f UEFI
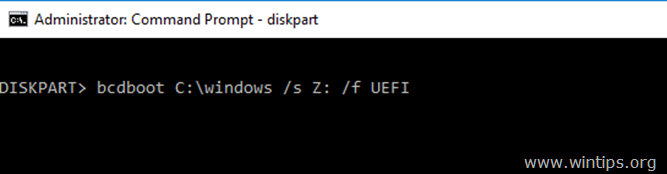
9. Zárjon be minden ablakot, távolítsa el a helyreállítási adathordozót, és indítsa újra a rendszert.
Ennyi! Tudasd velem, ha ez az útmutató segített neked, hagyj egy megjegyzést a tapasztalataidról. Kérlek, lájkold és oszd meg ezt az útmutatót, hogy másoknak is segíts.

Andy Davis
Rendszergazda blogja a Windowsról





