Зміст
Сьогодні, коли один з моїх клієнтів натиснув кнопку "Відправити-прийняти", щоб перевірити наявність нових електронних повідомлень за допомогою Microsoft Outlook (2010), несподівано для себе він отримав повідомлення " Не виконано "В результаті цієї помилки клієнт не міг використовувати Outlook для відправки або отримання будь-яких повідомлень. Після деяких досліджень встановлених програм ми виявили, що на комп'ютері були встановлені дві версії MS Office і, ймовірно, були пошкоджені налаштування програми Outlook. Тому ми застосували наступне рішення для вирішення проблеми з помилкою " Не виконано "помилка:

Як вирішити помилку "Не реалізовано" в MS Outlook
Крок 1: Видаліть версію Office, яка вам не потрібна.
Перш за все, визначтеся, яку версію Outlook та Office ви хочете використовувати, а потім видаліть іншу.
1. Для цього перейдіть за посиланням:
- Windows 8/7/Vista: Пуск > Панель управління . Windows XP: Старт > Налаштування > Панель управління
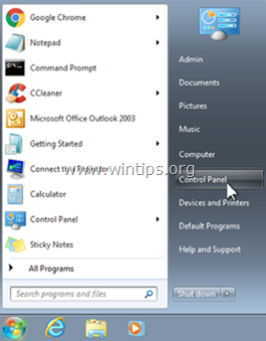
2. Двічі клацніть, щоб відкрити " Додавання або видалення програм ", якщо у вас Windows XP або " Програми та можливості ", якщо у вас Windows 8, 7 або Vista).
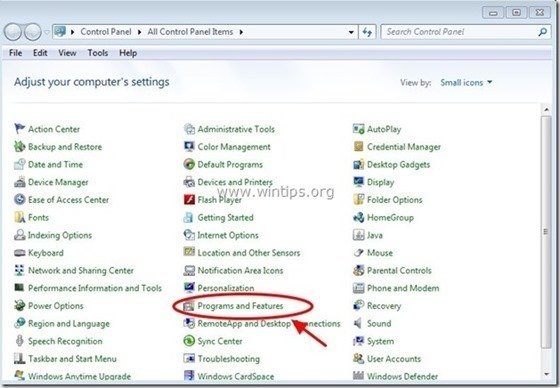
3. У списку встановлених програм знайдіть і видалити/встановити версія Office що ти не хочеш (наприклад, MS Office 365).
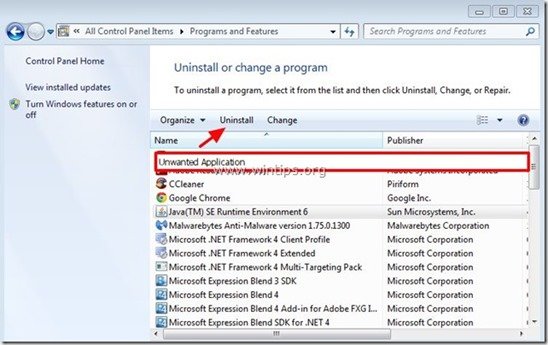
Крок 2. Відновлюємо інсталяцію Office
Далі відновіть інсталяцію Office, для цього відремонтуйте її:
1. У списку програм виберіть " Microsoft Office " версію, встановлену на комп'ютері, і натисніть " Зміна "зверху".
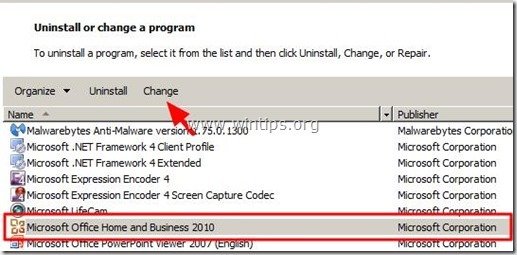
2. На наступному екрані встановіть прапорець " Ремонт " і натисніть кнопку " Продовження ”.
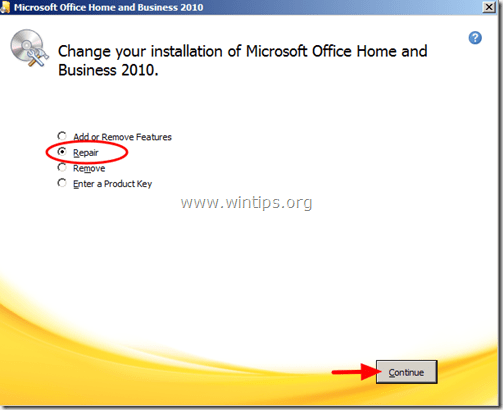
3. Після завершення процесу відновлення перезавантажте комп'ютер і знову працюйте з Outlook.
Додаткова допомога: Якщо " Не виконано " в Outlook все одно виникає помилка, то спробуйте виконати наступні дії:
1. Створіть новий профіль Outlook, перейшовши за посиланням: Старт > Панель управління > Пошта > Показати профілі.
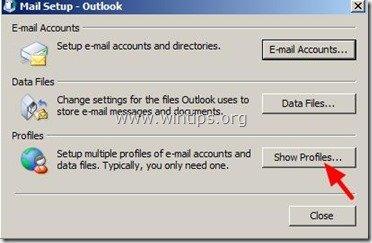
2. Тепер натисніть на кнопку " Додати ", щоб створити свій новий профіль, і після завершення поставте галочку напроти " Підказка щодо профілю, який буде використовуватися " і натисніть кнопку " OK ”.
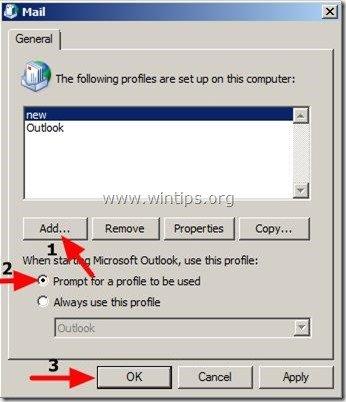
3. Відкрийте Outlook, виберіть зі списку свій щойно створений профіль і налаштуйте поштову скриньку в цьому профілі. Тепер у вас все повинно бути в порядку.
Посилання на статтю MS: Як створити профіль та налаштувати поштову скриньку в Outlook
Ось так!

Енді Девіс
Блог системного адміністратора про Windows





