Innehållsförteckning
Idag, när en av mina kunder tryckte på knappen "Skicka-mottag" för att kontrollera nya e-postmeddelanden med Microsoft Outlook (2010), fick han plötsligt meddelandet " Ej genomfört " på skärmen. På grund av detta fel kunde kunden inte använda Outlook för att skicka eller ta emot meddelanden. Efter att ha undersökt de installerade programmen upptäckte vi att två versioner av MS Office var installerade på datorn och att inställningarna för Outlook-programmet troligen var skadade. Vi använde därför följande lösning för att lösa problemet med " Ej genomfört " fel:

Hur du löser felet "Inte implementerat" i MS Outlook
Steg 1. Avinstallera den Office-version som du inte vill ha.
Bestäm först och främst vilken Outlook- och Office-version du vill använda och avinstallera sedan den andra.
1. För att göra det går du till:
- Windows 8/7/Vista: Start > Kontrollpanelen . Windows XP: Starta > Inställningar > Kontrollpanel
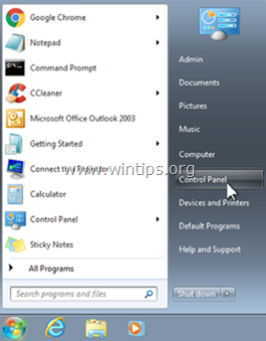
2. Dubbelklicka för att öppna " Lägg till eller ta bort program " om du har Windows XP eller " Program och funktioner " om du har Windows 8, 7 eller Vista).
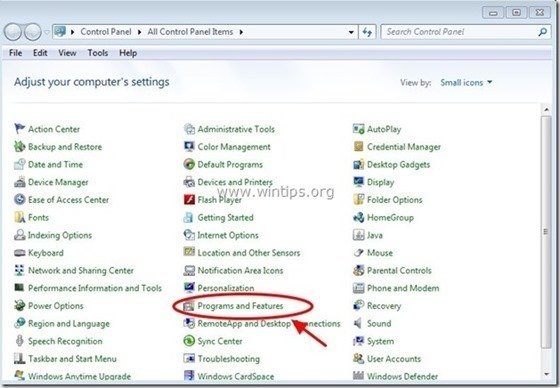
3. I listan över installerade program hittar du och ta bort/avinstallera Office-versionen som du inte vill ha (t.ex. MS Office 365).
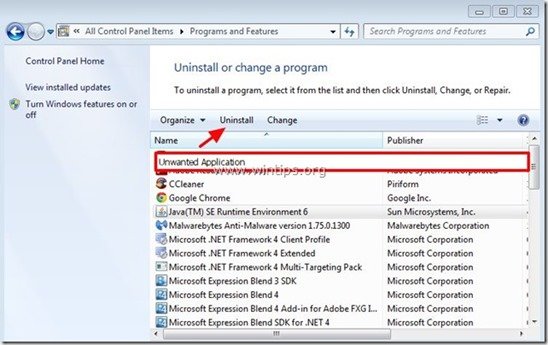
Steg 2. Reparation av Office-installationen
Därefter reparerar du din Office-installation:
1. I programlistan väljer du " Microsoft Office " som är installerad på din dator och klicka på " Ändra " från början.
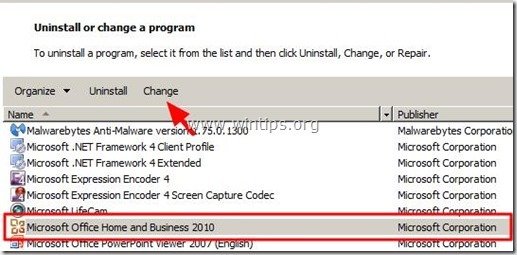
2. På nästa skärm kontrollerar du " Reparation " och klicka på " Fortsätt ”.
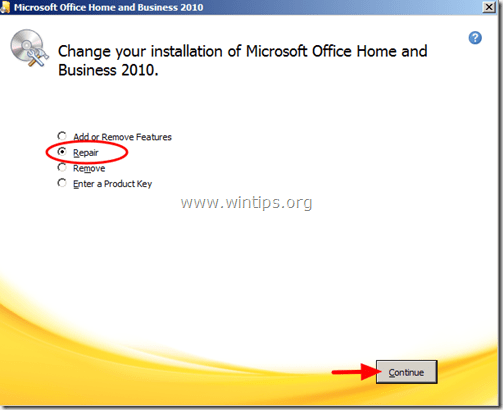
3. När reparationen är klar startar du om datorn och kan arbeta med Outlook igen.
Ytterligare hjälp: Om " Ej genomfört " fortfarande uppstår i Outlook, försök då följande:
1. Skapa en ny Outlook-profil genom att gå till: Starta > Kontrollpanel > E-post > Visa profiler.
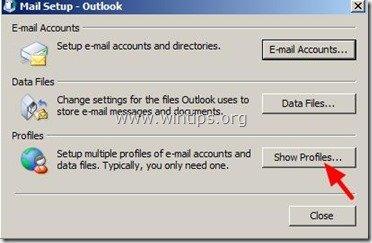
2. Klicka nu på " Lägg till " för att skapa din nya profil och när du är klar markerar du " Fråga efter en profil som ska användas " och klicka på " OK ”.
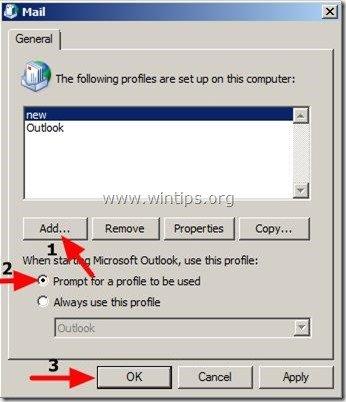
3. Öppna Outlook, välj den nyss skapade profilen i listan och konfigurera ditt e-postkonto i denna profil. Nu borde du vara nöjd.
Referens MS-artikel: Så här skapar du en profil och konfigurerar ett e-postkonto i Outlook
Det var allt!

Andy Davis
En systemadministratörs blogg om Windows





