Satura rādītājs
Šodien, kad viens no maniem klientiem nospieda pogu "Sūtīt-saņemt", lai pārbaudītu, vai nav saņemti jauni e-pasta ziņojumi, izmantojot programmu Microsoft Outlook (2010), pēkšņi viņš saņēma " Nav īstenots " ekrānā parādījās kļūdas paziņojums. Šīs kļūdas dēļ klients nevarēja izmantot programmu Outlook, lai sūtītu vai saņemtu ziņojumus. Pēc instalēto programmu izpētes mēs atklājām, ka datorā bija instalētas divas MS Office versijas un, iespējams, Outlook programmas iestatījumi bija bojāti. Tāpēc mēs izmantojām šādu risinājumu, lai atrisinātu " Nav īstenots " kļūda:

Kā atrisināt kļūdu "Nav ieviesta" programmā MS Outlook
Solis 1. Atinstalējiet nevēlamo Office versiju.
Vispirms izlemiet, kuru Outlook un Office versiju vēlaties izmantot, un pēc tam atinstalējiet otru.
1. Lai to izdarītu, dodieties uz:
- Windows 8/7/Vista: Sākums > Vadības panelis . Windows XP: Sākt > Iestatījumi > Vadības panelis
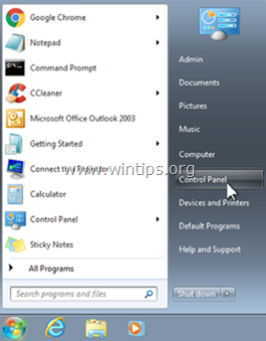
2. Divreiz noklikšķiniet, lai atvērtu " Pievienot vai noņemt programmas ", ja jums ir Windows XP, vai " Programmas un funkcijas ", ja jums ir Windows 8, 7 vai Vista).
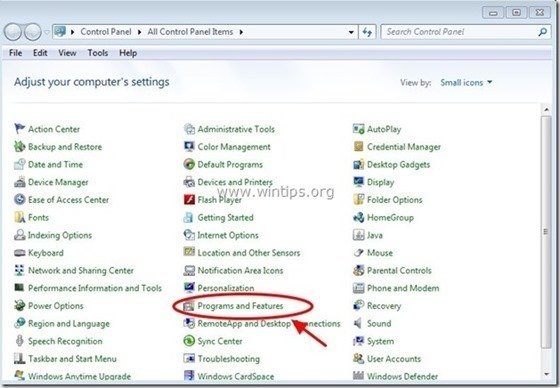
3. Instalēto programmu sarakstā atrodiet un noņemt/anulēt Office versija ka jūs nevēlaties (piemēram, MS Office 365).
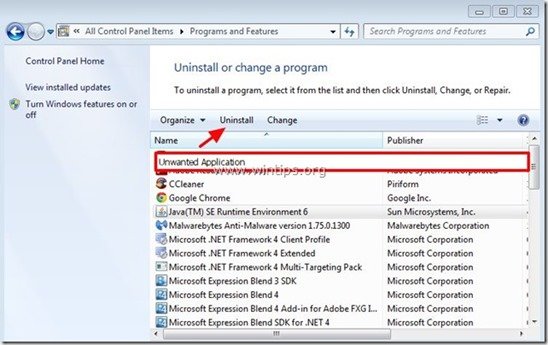
2. solis. Remonta biroja uzstādīšana
Pēc tam salabojiet Office instalāciju, Lai to izdarītu:
1. Programmu sarakstā atlasiet " Microsoft Office " versiju, kas instalēta datorā, un noklikšķiniet uz " Mainīt " no augšas.
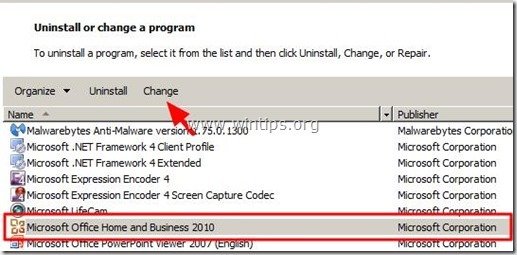
2. Nākamajā ekrānā atzīmējiet " Remonts " opciju un noklikšķiniet uz " Turpināt ”.
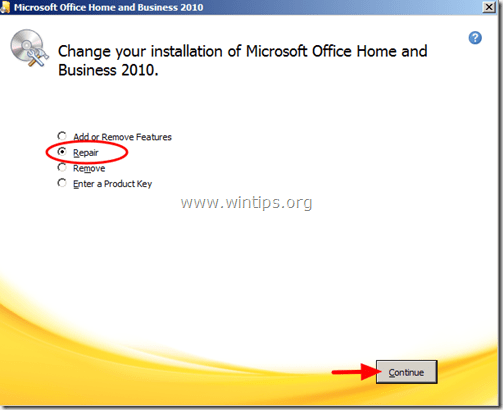
3. Kad remonta process ir pabeigts, restartējiet datoru un atkal strādājiet ar programmu Outlook.
Papildu palīdzība: Ja " Nav īstenots " kļūda joprojām notiek programmā Outlook, tad mēģiniet rīkoties šādi:
1. Izveidojiet jaunu Outlook profilu, dodoties uz: Sākt > Vadības panelis > Pasts > Rādīt profilus.
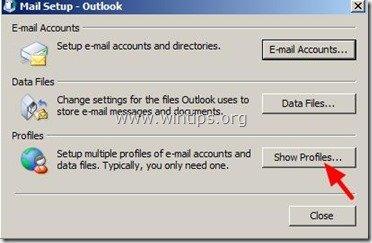
2. Tagad noklikšķiniet uz " Pievienot " pogu, lai izveidotu jaunu profilu, un, kad tas ir pabeigts, atzīmējiet " Uzaicinājums izmantot profilu " opciju un noklikšķiniet uz " OK ”.
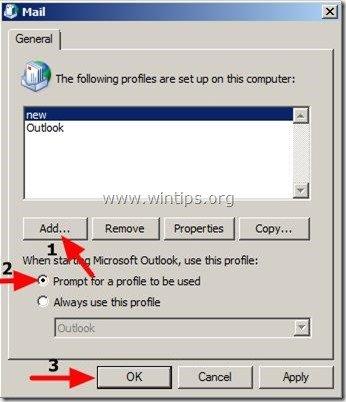
3. Atveriet programmu Outlook, sarakstā atlasiet jaunizveidoto profilu un šajā profilā iestatiet e-pasta kontu. Tagad viss būs kārtībā.
Atsauce uz MS rakstu: Kā izveidot profilu un iestatīt e-pasta kontu programmā Outlook
Tas ir viss!

Endijs Deiviss
Sistēmas administratora emuārs par Windows





