Inhoudsopgave
Toen een van mijn klanten vandaag op de knop "Verzenden-Ontvangen" drukte om te controleren of er nieuwe e-mailberichten waren met Microsoft Outlook (2010), kreeg hij plotseling het bericht " Niet uitgevoerd "Als gevolg van deze foutmelding kon de klant Outlook niet gebruiken om berichten te verzenden of te ontvangen. Na wat onderzoek van de geïnstalleerde programma's ontdekten we dat er twee versies van MS Office op de computer waren geïnstalleerd en dat de instellingen van het Outlook-programma waarschijnlijk beschadigd waren. Dus pasten we de volgende oplossing toe om de " Niet uitgevoerd " fout:

Hoe de fout "Niet geïmplementeerd" in MS Outlook op te lossen
Stap 1. Verwijder de Office-versie die u niet wilt.
Bepaal eerst welke Outlook- en Office-versie u wilt gebruiken en verwijder dan de andere.
1. Ga daarvoor naar:
- Windows 8/7/Vista: Start > Configuratiescherm Windows XP: Start > Instellingen > Bedieningspaneel
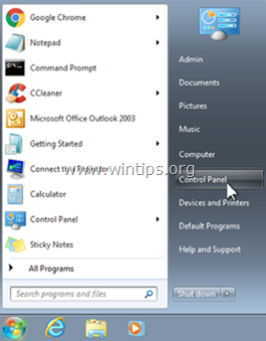
2. Dubbelklik om " Programma's toevoegen of verwijderen " als u Windows XP heeft of " Programma's en functies " als je Windows 8, 7 of Vista hebt).
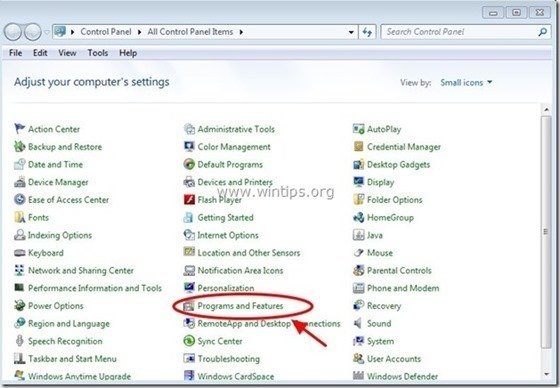
3. Zoek in de lijst met geïnstalleerde programma's naar en verwijderen/de-installeren de Office-versie dat je niet wilt (bijv. MS Office 365).
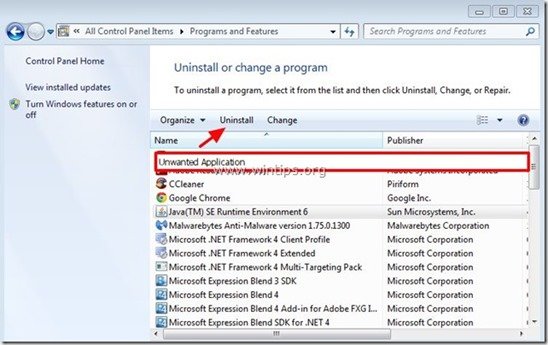
Stap 2. Reparatiebureau installatie
Repareer vervolgens uw Office installatie, Om dat te doen:
1. Selecteer in de programmalijst de " Microsoft Office " versie geïnstalleerd op uw computer en klik op " Verander " van de top.
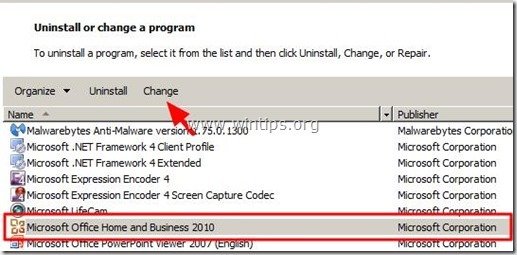
2. In het volgende scherm controleert u de " Reparatie " optie en klik op " Ga verder ”.
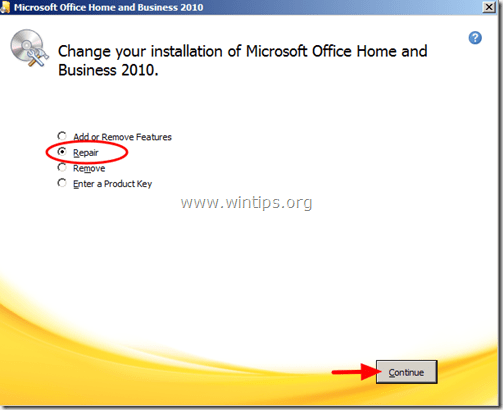
3. Wanneer het reparatieproces is voltooid, start u uw computer opnieuw op en werkt u weer met Outlook.
Extra hulp: Als de " Niet uitgevoerd " fout nog steeds optreedt in Outlook, probeer dan het volgende:
1. Maak een nieuw Outlook-profiel aan door te gaan naar: Start > Bedieningspaneel > Mail > Toon profielen.
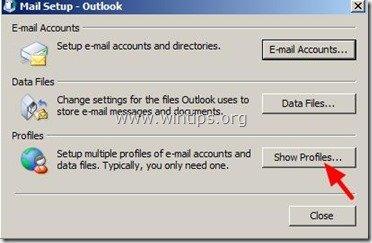
2. Klik nu op de " Toevoegen " knop om uw nieuwe profiel aan te maken en wanneer u klaar bent, vinkt u de " Verzoek om een profiel te gebruiken " optie en klik op " OK ”.
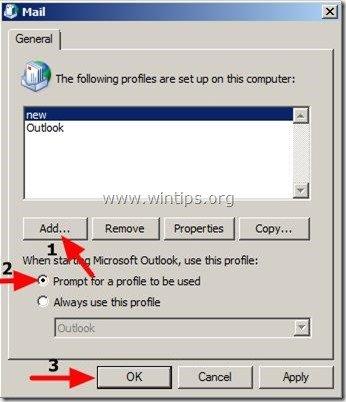
3. Open Outlook, selecteer uw nieuw aangemaakte profiel uit de lijst en stel uw e-mailaccount in dit profiel in. Nu zou u in orde moeten zijn.
Referentie MS-artikel: Hoe een profiel aanmaken en een e-mail account instellen in Outlook
Dat is het!

Andy Davis
De blog van een systeembeheerder over Windows





