Sisukord
Täna, kui üks minu klientidest vajutas nuppu "Saada-vastuvõtmine", et kontrollida uusi e-kirju, kasutades Microsoft Outlooki (2010), sai ta äkki " Ei ole rakendatud " veateade tema ekraanil. Selle vea tulemusena ei saanud klient Outlooki kasutada sõnumite saatmiseks või vastuvõtmiseks. Pärast mõningaid uuringuid paigaldatud programmide kohta avastasime, et arvutisse oli paigaldatud kaks MS Office'i versiooni ja Outlooki programmi seaded olid tõenäoliselt rikutud. Seega rakendasime järgmist lahendust, et lahendada " Ei ole rakendatud " viga:

Kuidas lahendada MS Outlooki viga "Ei ole rakendatud"
Samm 1. Eemaldage Office'i versioon, mida te ei soovi.
Kõigepealt otsustage, millist Outlooki ja Office'i versiooni soovite kasutada, ja seejärel eemaldage teine versioon.
1. Selleks minge aadressile:
- Windows 8/7/Vista: Start > Juhtpaneel . Windows XP: Start > Seaded > Juhtpaneel
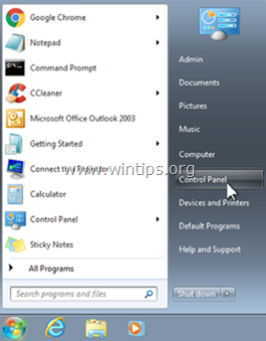
2. Topeltklõpsake, et avada " Programmide lisamine või eemaldamine ", kui teil on Windows XP või " Programmid ja funktsioonid ", kui teil on Windows 8, 7 või Vista).
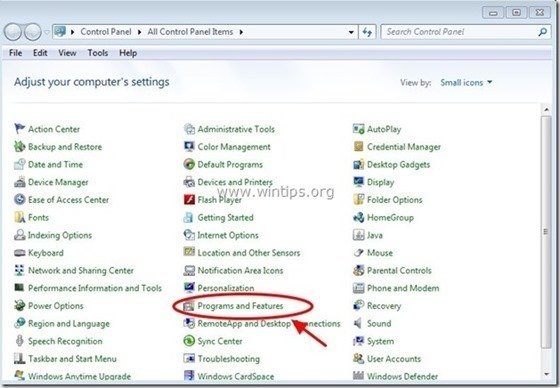
3. Leidke paigaldatud programmide nimekirjast ja eemaldamine/eemaldamine Office'i versioon mida te ei taha (nt MS Office 365).
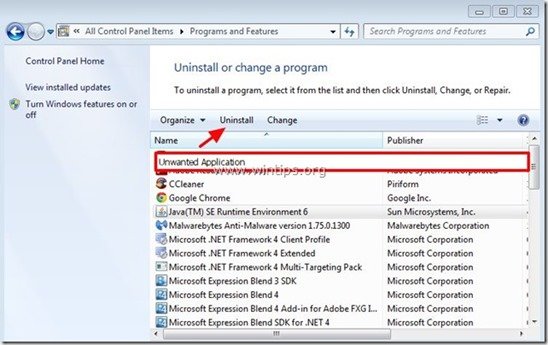
Samm 2. Remondibüroo paigaldamine
Järgmisena parandage oma Office'i paigaldus, Selleks:
1. Valige programmi nimekirjas " Microsoft Office " versiooni, mis on teie arvutisse paigaldatud, ja klõpsake " Muuda " ülevalt.
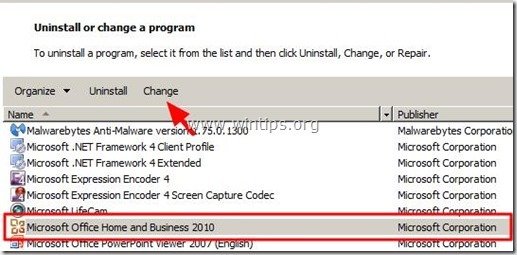
2. Järgmisel ekraanil kontrollige " Remont " ja klõpsake " Jätka ”.
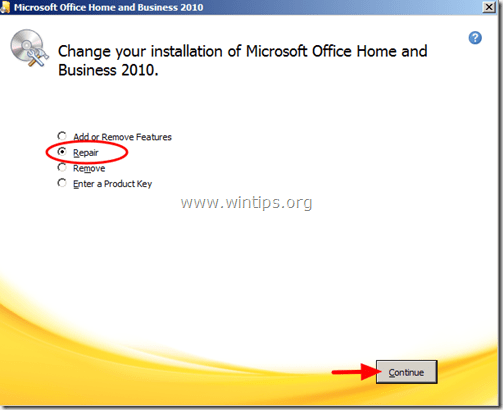
3. Kui remondiprotsess on lõpetatud, taaskäivitage arvuti ja töötage uuesti Outlookiga.
Täiendav abi: Kui " Ei ole rakendatud " viga esineb Outlookis ikka veel, siis proovige järgmist:
1. Looge uus Outlooki profiil, minnes aadressile: Start > Juhtpaneel > Mail > Näita profiile.
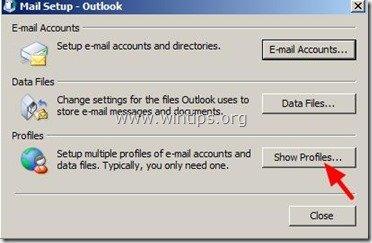
2. Nüüd klõpsake " Lisa " nuppu, et luua oma uus profiil ja kui olete lõpetanud, märkige " Soovitus kasutatava profiili kohta " ja klõpsake " OK ”.
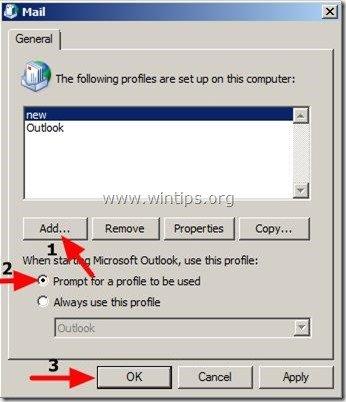
3. Avage Outlook, valige loendist oma äsja loodud profiil ja seadistage oma e-posti konto selles profiilis. Nüüd peaks teil olema kõik korras.
Viide MS artiklile: Kuidas luua profiili ja luua e-posti konto Outlookis
See on kõik!

Andy Davis
Süsteemiadministraatori ajaveeb Windowsi kohta





