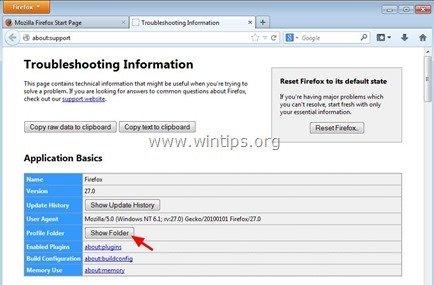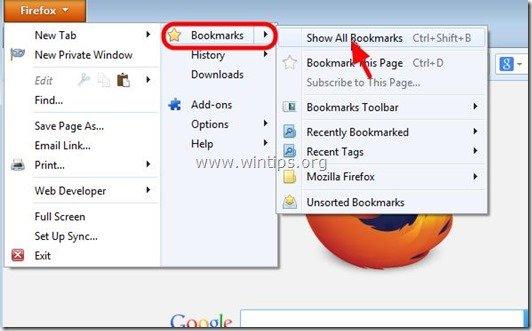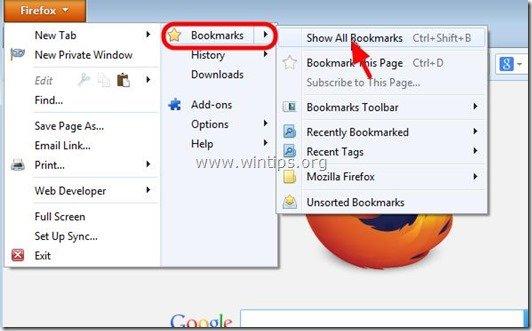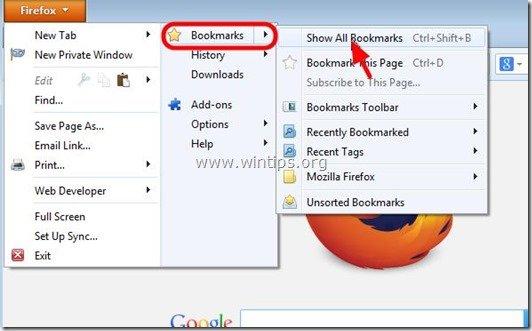Daftar Isi
Setiap hari kami menemukan banyak situs yang berguna di web dan kami menandai beberapa atau semuanya. Situs favorit (bookmark) ini penting sehingga sangat penting bahwa, saat kami mencadangkan dokumen dan email kami, kami juga mencadangkan daftar favorit (bookmark) kami, sehingga kami dapat memulihkannya jika terjadi kerusakan disk atau format disk.
Artikel ini menjelaskan cara mencadangkan dan memulihkan (mentransfer) bookmark Anda ke komputer lain.
Mozilla Firefox menyimpan semua informasi Anda (bookmark, kata sandi, pengaturan & ekstensi) di bawah " Profil " di dalam folder dengan folder ".default " yang disertakan pada namanya, biasanya ditemukan di bawah jalur ini di komputer Anda:
- %APPDATA% \Mozilla\Firefox\Profiles\
misalnya " %APPDATA% \Mozilla\Firefox\Profiles\ 5m6zzekg. default -1384164605892\
Jalur lengkap default lokasi penyimpanan Profil Firefox adalah:
Windows XP:
- C:\Documents and Settings\\Data Aplikasi\Mozilla\Firefox\Profiles\.default\
misalnya " C:\Documents and Settings\Admin\Application Data\Mozilla\Firefox\Profiles\5m6zzekg. default -1384164605892\"
Windows 8, 7, Vista:
- C:\Users\\AppData\Roaming\Mozilla\Firefox\Profiles\.default\
misalnya: " C:\Users\Admin\AppData\Roaming\Mozilla\Firefox\Profiles\5m6zzekg. default -1384164605892\
Jika Anda menemukan lebih dari satu folder profil di bawah " Profil ", maka Anda dapat menemukan folder profil aktif dengan menggunakan langkah-langkah di bawah ini:
Cara menemukan lokasi folder Profil Aktif Firefox pada disk Anda
1. Buka Firefox Bantuan Menu dan pilih " Informasi Pemecahan Masalah ”

2. Di jendela Troubleshooting Information (Informasi Pemecahan Masalah), tekan tombol "Show Folder" untuk menavigasi ke folder profil Anda.
Cara Mencadangkan & Memulihkan Penanda Firefox
Metode 1: Cadangkan Penanda Firefox menggunakan file "JSON"
Firefox secara otomatis membuat salinan cadangan bookmark Anda di dalam " cadangan bookmark " (ditemukan di bawah folder profil Firefox). Di dalam " cadangan bookmark ", Anda dapat menemukan beberapa file (maksimal 10 file) bernama " bookmark-YYY-MM-DD.json " * * YY-MM-DD = Tahun-Bulan-Tanggal (dari cadangan), misalnya: " bookmarks-2013-12-17_5.json "Jadi, jika Anda ingin membuat cadangan bookmark Firefox Anda, satu-satunya hal yang harus Anda lakukan adalah menyalin file cadangan bookmark Firefox terbaru (misalnya: " bookmarks-2014-01-30_1412.json ") ke lokasi cadangan Anda (misalnya hard disk Eksternal Anda).*
Pada titik ini, saya lebih suka menyalin seluruh " cadangan bookmark " untuk berjaga-jaga jika terjadi kerusakan data.
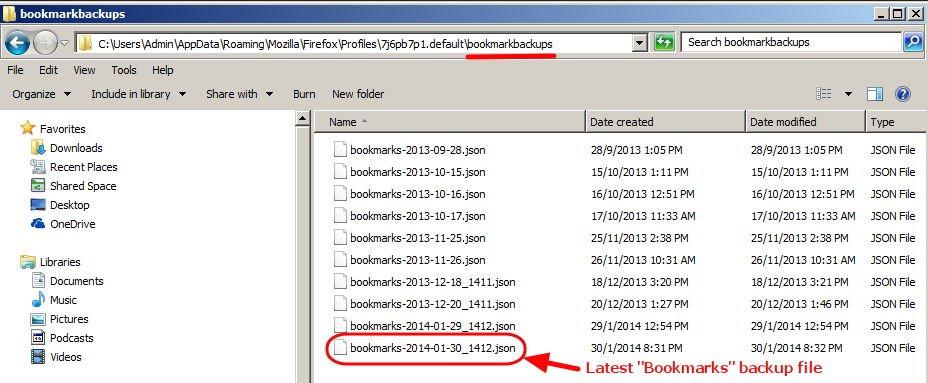
Cara Mengembalikan Penanda Firefox menggunakan file "JSON"
Jika Anda ingin memulihkan (atau mentransfer) Bookmark Firefox Anda ke komputer lain:
1. Buka Mozilla Firefox.
2. Dari menu utama Firefox, buka " Penanda " dan pilih " Tampilkan Semua Penanda ”.
3. Di " Perpustakaan " jendela, arahkan ke " Impor dan Pencadangan " > " Kembalikan " dan pilih " Pilih file ”.
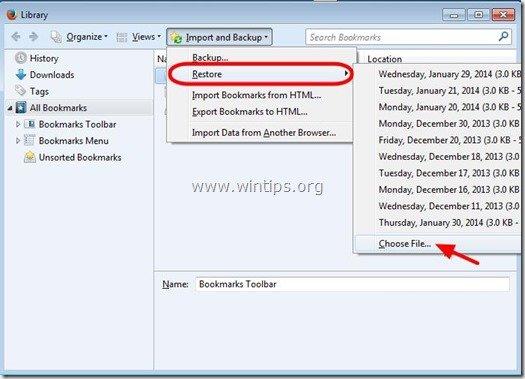
4. Pilih "*.JSON " yang ingin Anda impor (mis. "bookmarks-2013-12-16_5.json") dan tekan " Terbuka ”.
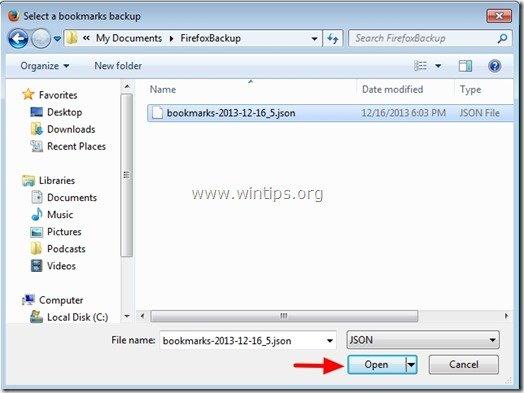
Metode 2: Cadangkan Penanda Firefox menggunakan fitur IMPOR/EKSPOR Firefox
1. Buka Mozilla Firefox
2. Dari menu utama Firefox, buka " Penanda " dan pilih " Tampilkan Semua Penanda ”.
3. Di " Perpustakaan " jendela, arahkan ke " Impor dan Pencadangan " dan pilih " Mengekspor Penanda ke HTML ”.
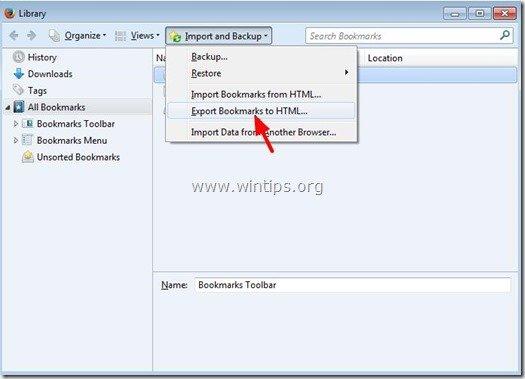
4. Tentukan lokasi tujuan dan nama file untuk file bookmark yang diekspor (misalnya, "bookmark") dan tekan " Simpan ”.
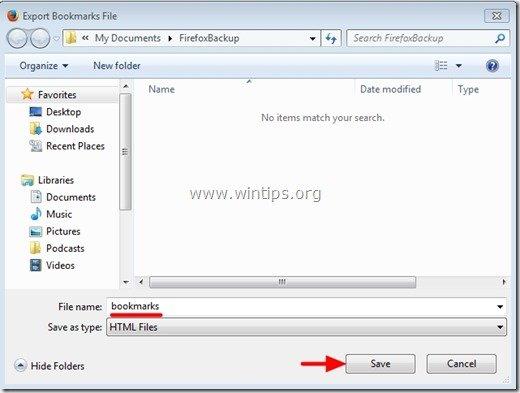
Cara Memulihkan Penanda Firefox menggunakan fitur IMPOR/EKSPOR Firefox
1. Buka Mozilla Firefox
2. Dari menu utama Firefox, buka " Penanda " dan pilih " Tampilkan Semua Penanda ”.
3. Di " Perpustakaan " jendela, arahkan ke " Impor dan Pencadangan " dan pilih " Impor Penanda dari HTML ”.
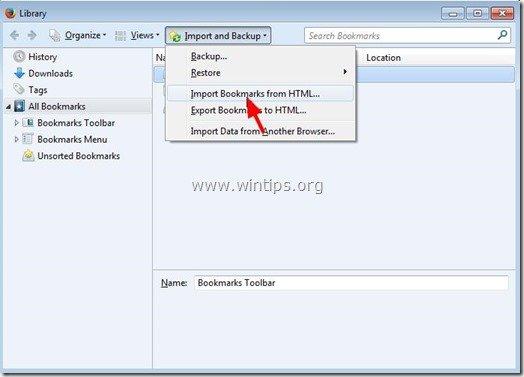
4. Pilih file HTML bookmark yang ingin Anda impor (misalnya: " penanda buku ") dan tekan " Terbuka ”.
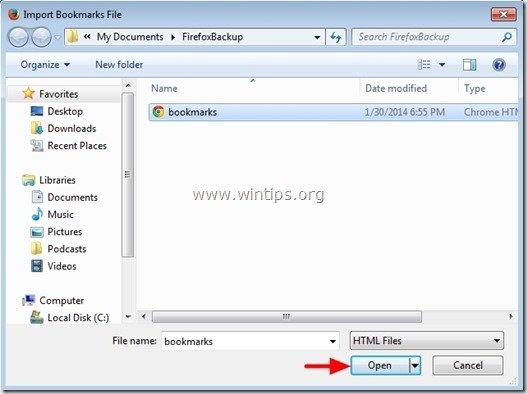
Itu saja.

Andy Davis
Blog administrator sistem tentang Windows