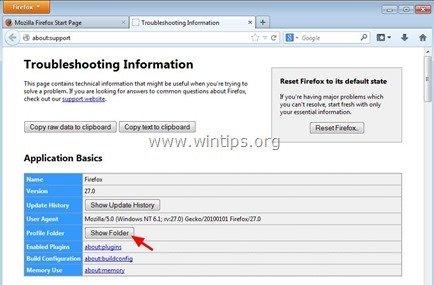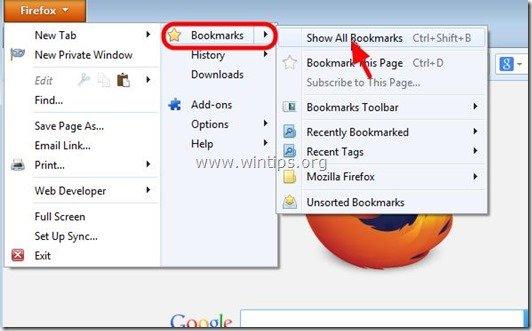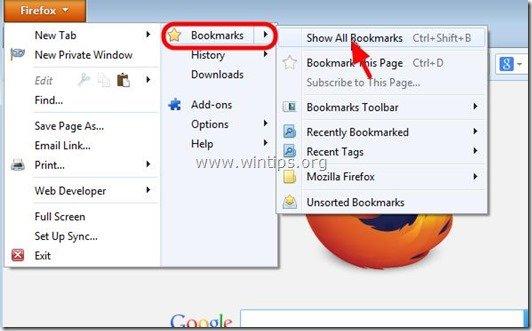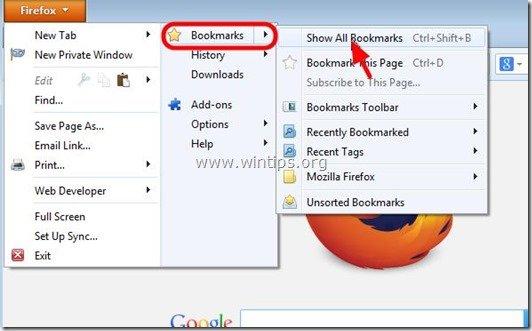Sommario
Ogni giorno troviamo molti siti utili sul Web e li inseriamo tra i preferiti, alcuni o tutti. Questi siti preferiti (bookmarked) sono importanti, quindi è essenziale che, come facciamo il backup dei nostri documenti e delle nostre e-mail, facciamo anche il backup del nostro elenco di preferiti (bookmark), in modo da poterli ripristinare in caso di danni al disco o di formattazione del disco.
Questo articolo spiega come eseguire il backup e il ripristino (trasferimento) dei segnalibri su un altro computer.
Mozilla Firefox memorizza tutte le informazioni (segnalibri, password, impostazioni ed estensioni) in " Profili " in una cartella con il nome ".default " incluso nel suo nome, di solito si trova sotto questo percorso nel computer:
- %APPDATA%\Mozilla\Firefox\Profiles\
ad esempio " %APPDATA%\Mozilla\Firefox\Profiles\ 5m6zzekg. predefinito -1384164605892\
Il percorso completo predefinito del percorso di archiviazione di Firefox Profile è:
Windows XP:
- C:´Documenti e impostazioni´Dati applicazioni´Mozilla´Firefox´Profili´.default´
ad esempio " C:´Documents and Settings'Admin'Application Data´Mozilla´Firefox´Profiles´5m6zzekg. predefinito -1384164605892\"
Windows 8, 7, Vista:
- C:\UsersAppData\Roaming\Mozilla\Firefox\Profiles\.default\
ad esempio: " C:´Users'Admin'AppData´Roaming´Mozilla´Firefox´Profiles´5m6zzekg. predefinito -1384164605892\
Se è stata trovata più di una cartella di profili sotto " Profili ", è possibile trovare la cartella del profilo attivo utilizzando i passaggi indicati di seguito:
Come trovare la posizione della cartella del profilo attivo di Firefox sul disco
1. Vai a Firefox Aiuto Menu e scegliere " Informazioni sulla risoluzione dei problemi ”

2. Nella finestra Informazioni sulla risoluzione dei problemi, premere il pulsante "Mostra cartella" per navigare nella cartella del profilo.
Come eseguire il backup e il ripristino dei segnalibri di Firefox
Metodo 1: Backup dei segnalibri di Firefox utilizzando il file "JSON
Firefox crea automaticamente una copia di backup dei segnalibri all'interno della cartella " backup dei libri " (che si trova nella cartella del profilo di Firefox). All'interno di " backup dei libri ", è possibile trovare diversi file (massimo 10 file) denominati " segnalibri-YY-MM-DD.json " * * AA-MM-GG = Anno-Mese-Data (del backup) ad esempio: " bookmarks-2013-12-17_5.json "Quindi, se si desidera eseguire il backup dei segnalibri di Firefox, l'unica cosa da fare è copiare l'ultimo file di backup dei segnalibri di Firefox (ad esempio: " bookmarks-2014-01-30_1412.json ") nella posizione di backup (ad esempio il disco rigido esterno).*
A questo punto, preferisco copiare l'intero file " backup dei libri " in caso di danneggiamento dei dati.
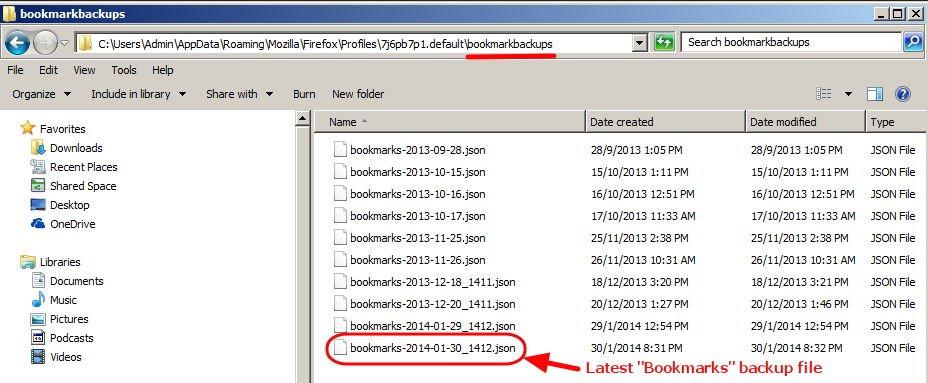
Come ripristinare i segnalibri di Firefox utilizzando il file "JSON
Se si desidera ripristinare (o trasferire) i segnalibri di Firefox su un altro computer:
1. Aprire Mozilla Firefox.
2. Dal menu principale di Firefox, andare su " Segnalibri " e selezionare " Mostra tutti i segnalibri ”.
3. A " Biblioteca ", passare alla finestra " Importazione e backup " > " Ripristino " e selezionare " Scegliere il file ”.
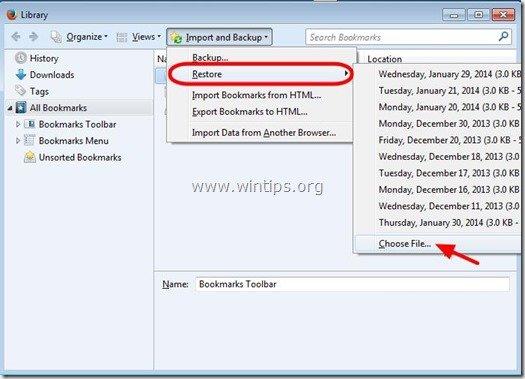
4. Selezionare la voce "*.JSON " che si vuole importare (ad esempio "segnalibri-2013-12-16_5.json") e premere " Aperto ”.
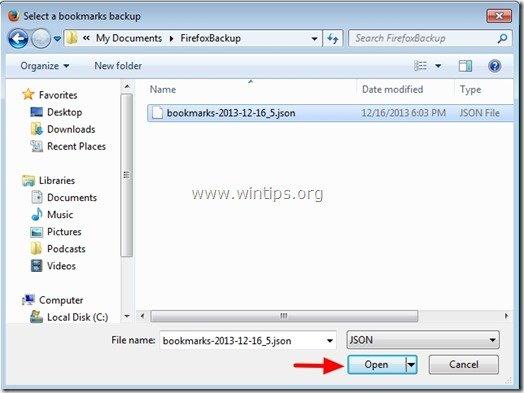
Metodo 2: Backup dei segnalibri di Firefox utilizzando la funzione IMPORT/EXPORT di Firefox
1. Aprire Mozilla Firefox
2. Dal menu principale di Firefox, andare su " Segnalibri " e selezionare " Mostra tutti i segnalibri ”.
3. A " Biblioteca ", spostarsi su " Importazione e backup " e selezionare " Esportazione dei segnalibri in HTML ”.
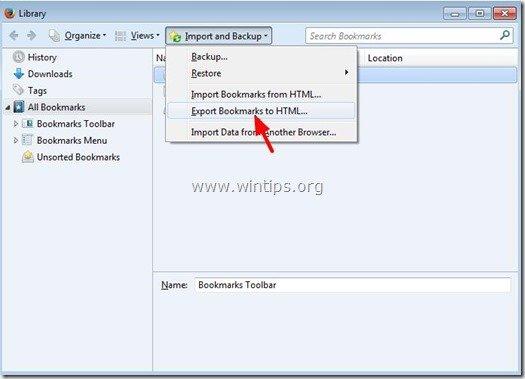
4. Specificare il percorso di destinazione e il nome del file dei segnalibri esportati (ad esempio "segnalibri") e premere " Risparmiare ”.
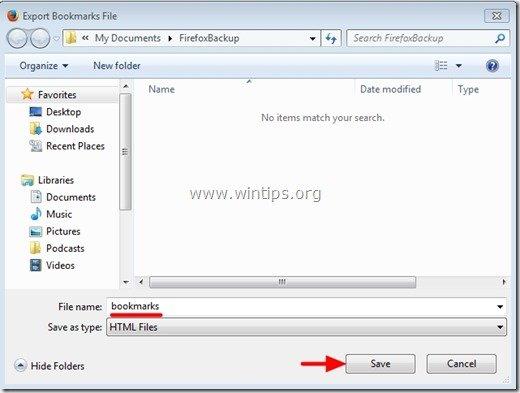
Come ripristinare i segnalibri di Firefox utilizzando la funzione IMPORT/EXPORT di Firefox
1. Aprire Mozilla Firefox
2. Dal menu principale di Firefox, andare su " Segnalibri " e selezionare " Mostra tutti i segnalibri ”.
3. A " Biblioteca ", passare alla finestra " Importazione e backup " e selezionare " Importazione di segnalibri da HTML ”.
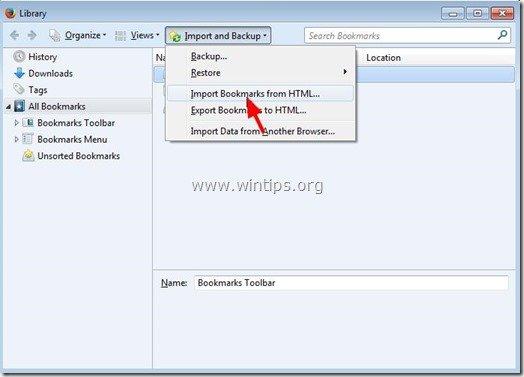
4. Selezionare il file HTML dei segnalibri che si desidera importare (ad esempio: " segnalibri ") e premere " Aperto ”.
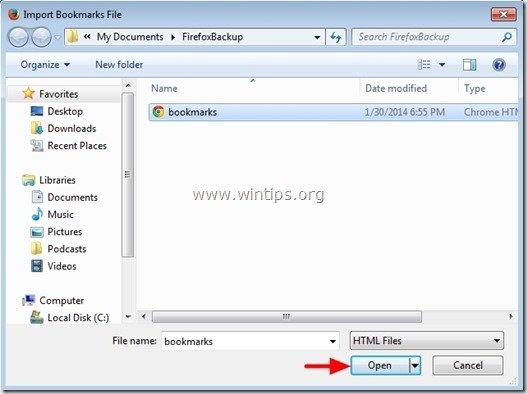
Tutto qui.

Andy Davis
Il blog di un amministratore di sistema su Windows