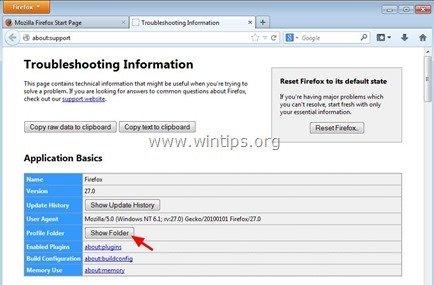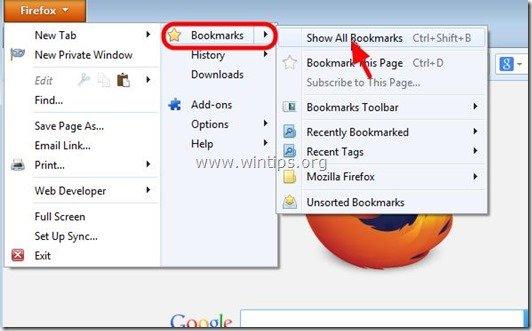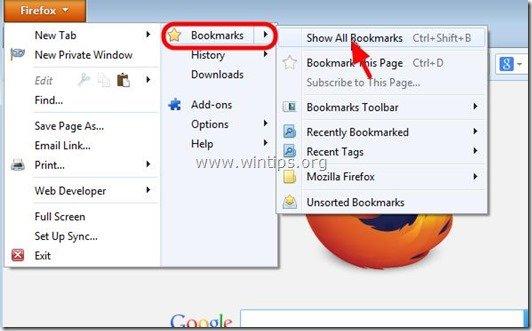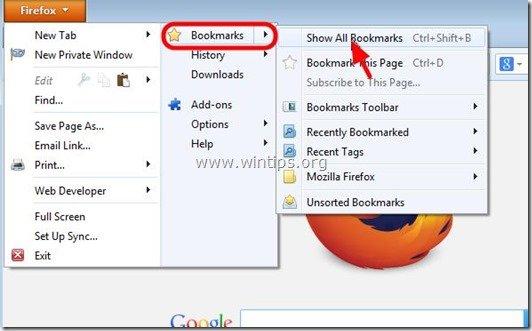İçindekiler
Her gün web üzerinde pek çok faydalı site buluruz ve bunların bazılarını ya da tamamını yer imlerine ekleriz. Bu favori (yer imli) siteler önemlidir, bu nedenle belgelerimizi ve e-postalarımızı yedeklediğimiz gibi favori (yer imleri) listemizi de yedeklememiz çok önemlidir, böylece bir disk hasarı ya da disk formatı durumunda bunları geri yükleyebiliriz.
Bu makale, yer imlerinizi başka bir bilgisayara nasıl yedekleyeceğinizi ve geri yükleyeceğinizi (aktaracağınızı) açıklamaktadır.
Mozilla Firefox tüm bilgilerinizi (yer imleri, parolalar, ayarlar ve uzantılar) " Profiller " klasörünün bulunduğu bir klasörde ".default " kelimesi yer alır, genellikle bilgisayarınızda bu yol altında bulunur:
- APPDATA%\Mozilla\Firefox\Profiller\
Örneğin " APPDATA%\Mozilla\Firefox\Profiller\ 5m6zzekg. varsayılan -1384164605892\
Firefox Profil deposu konumunun varsayılan tam yolu şöyledir:
Windows XP:
- C:\Documents and Settings\\Application Data\Mozilla\Firefox\Profiles\.default\
Örn. " C:\Documents and Settings\Admin\Application Data\Mozilla\Firefox\Profiles\5m6zzekg. varsayılan -1384164605892\"
Windows 8, 7, Vista:
- C:\Users\\AppData\Roaming\Mozilla\Firefox\Profiles\.default\
Örneğin: " C:\Users\Admin\AppData\Roaming\Mozilla\Firefox\Profiles\5m6zzekg. varsayılan -1384164605892\
" altında birden fazla profil klasörü bulduysanız Profiller " klasörüne girdikten sonra, aşağıdaki adımları kullanarak aktif profil klasörünü bulabilirsiniz:
Diskinizdeki Firefox Active Profile klasör konumunu bulma
1. Firefox'a git Yardım Menüsünü seçin ve " Sorun Giderme Bilgileri ”

2. Sorun Giderme Bilgileri penceresinde, profil klasörünüze gitmek için "Klasörü Göster" düğmesine basın.
Firefox Yer İmleri Nasıl Yedeklenir ve Geri Yüklenir
Yöntem 1: "JSON" dosyasını kullanarak Firefox Yer İmlerini Yedekleme
Firefox otomatik olarak yer imlerinizin yedek bir kopyasını " kitap ayracı yedekleri " klasörü (Firefox'un profil klasörünün altında bulunur). içinde " kitap ayracı yedekleri " klasöründe birkaç dosya (en fazla 10 dosya) bulabilirsiniz: " yer imleri-YY-MM-DD.json " * * YY-MM-DD = Yıl-Ay-Tarih (yedekleme tarihi) örneğin: " bookmarks-2013-12-17_5.json "Bu nedenle Firefox yer imlerinizi yedeklemek istiyorsanız yapmanız gereken tek şey en son Firefox yer imleri yedek dosyasını kopyalamaktır (örneğin: " bookmarks-2014-01-30_1412.json ") yedekleme konumunuza (örneğin Harici sabit diskinize).*
Bu noktada, tüm " kitap ayracı yedekleri " klasörünü veri bozulması ihtimaline karşı açın.
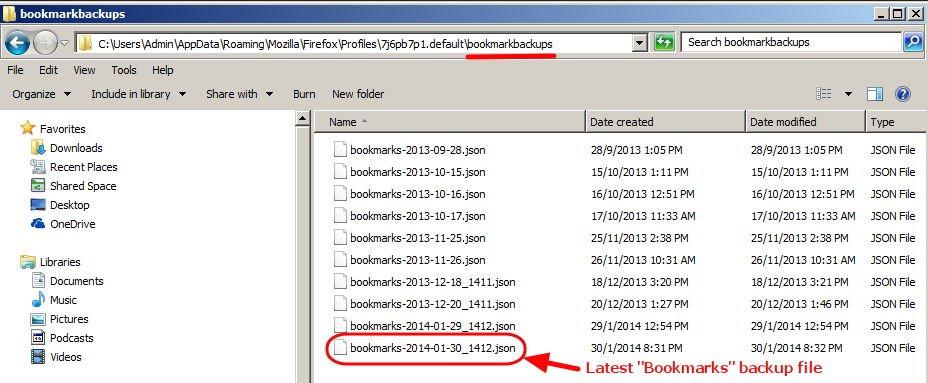
"JSON" dosyası kullanılarak Firefox Yer İmleri Nasıl Geri Yüklenir
Firefox Yer İmlerinizi başka bir bilgisayara geri yüklemek (veya aktarmak) istiyorsanız:
1. Açık Mozilla Firefox.
2. Firefox ana menüsünden " Yer İmleri " öğesini seçin ve " Tüm Yer İmlerini Göster ”.
3. " adresinde Kütüphane " penceresine gidin, " İçe Aktarma ve Yedekleme " > " Geri Yükleme " öğesini seçin ve " Dosya seçin ”.
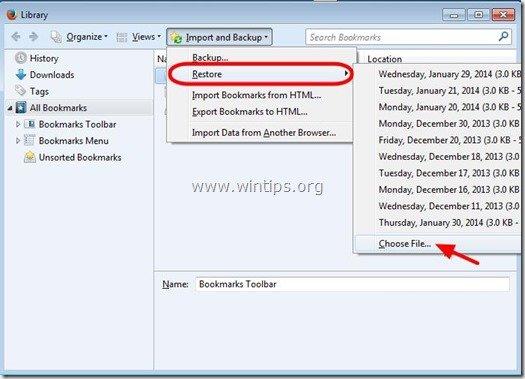
4. Seçiniz "*.JSON " dosyasını (örneğin "bookmarks-2013-12-16_5.json") içe aktarın ve " Açık ”.
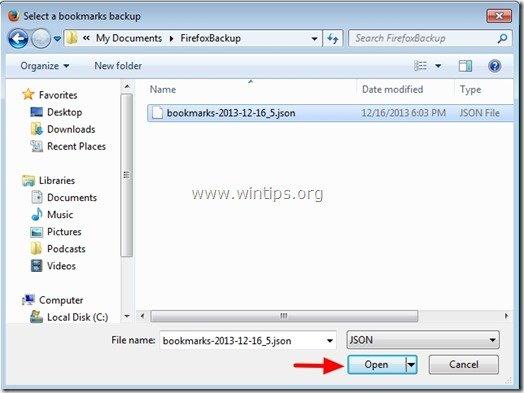
Yöntem 2: Firefox'un İTHAL/İHRAÇ özelliğini kullanarak Firefox Yer İmlerini Yedekleyin
1. Açık Mozilla Firefox
2. Firefox ana menüsünden " Yer İmleri " öğesini seçin ve " Tüm Yer İmlerini Göster ”.
3. " adresinde Kütüphane " penceresine gidin, " İçe Aktarma ve Yedekleme " öğesini seçin ve " Yer İmlerini HTML'ye Aktarma ”.
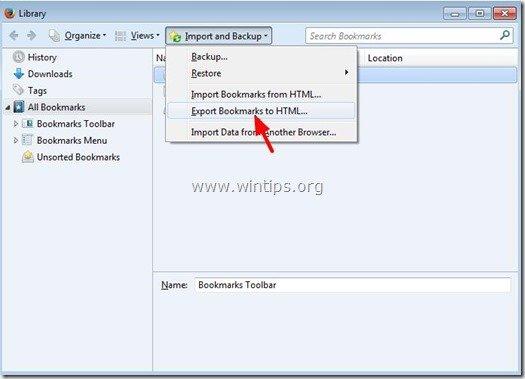
4. Dışa aktarılan yer imleri dosyası için hedef konumu ve dosya adını belirtin (örn. "yer imleri") ve " Kaydet ”.
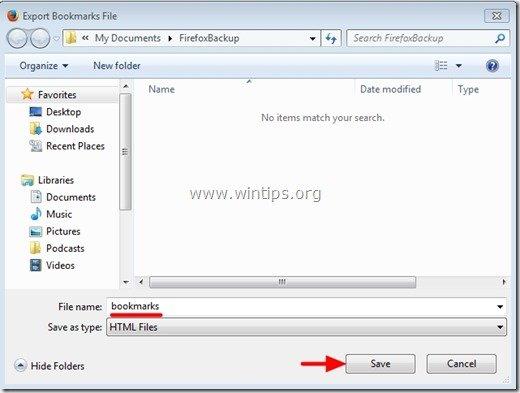
Firefox'un IMPORT/EXPORT özelliğini kullanarak Firefox Yer İmlerini Geri Yükleme
1. Açık Mozilla Firefox
2. Firefox ana menüsünden " Yer İmleri " öğesini seçin ve " Tüm Yer İmlerini Göster ”.
3. " adresinde Kütüphane " penceresine gidin, " İçe Aktarma ve Yedekleme " öğesini seçin ve " HTML'den Yer İmlerini İçe Aktarma ”.
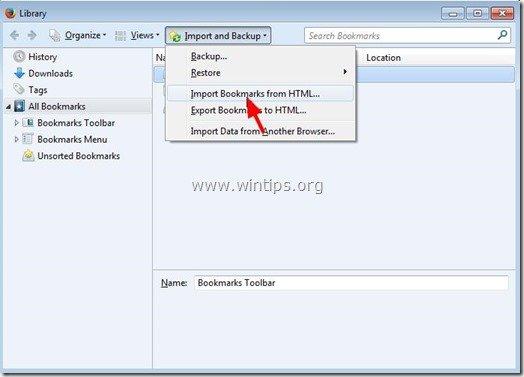
4. İçe aktarmak istediğiniz yer imleri HTML dosyasını seçin (örneğin: " yer imleri ") ve " Açık ”.
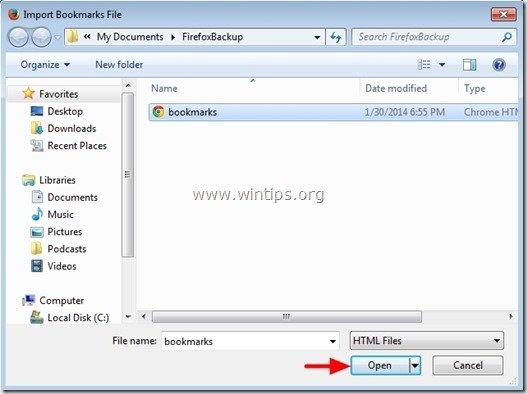
Bu kadar.

Andy Davis
Windows hakkında bir sistem yöneticisinin günlüğü