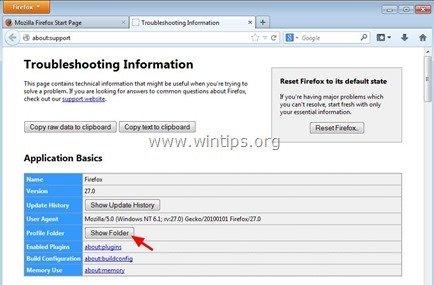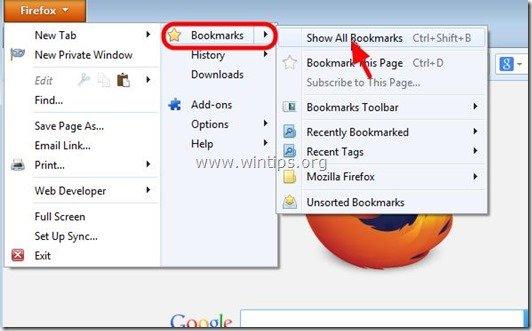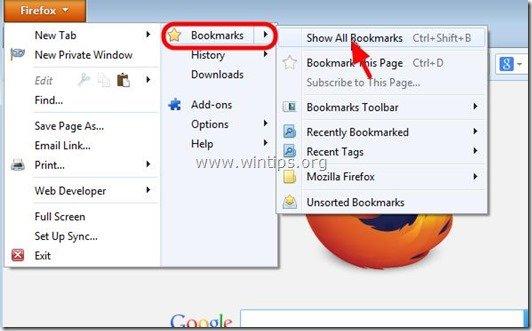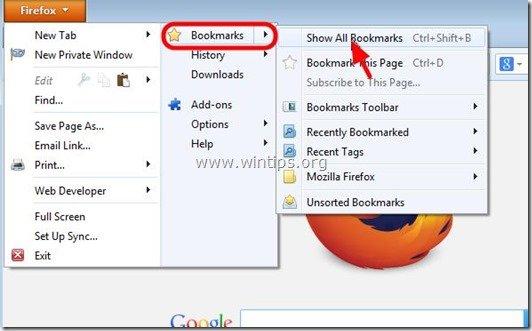Innehållsförteckning
Varje dag hittar vi många användbara webbplatser på webben och vi lägger några eller alla av dem som bokmärken. Dessa favoritwebbplatser (bokmärken) är viktiga, så det är viktigt att vi, samtidigt som vi säkerhetskopierar våra dokument och vår e-post, också säkerhetskopierar vår lista över favoriter (bokmärken), så att vi kan återställa dem i händelse av en diskskada eller ett diskformat.
I den här artikeln förklaras hur du säkerhetskopierar och återställer (överför) dina bokmärken till en annan dator.
Mozilla Firefox lagrar all din information (bokmärken, lösenord, inställningar och tillägg) under " Profiler " i en mapp med namnet ".standard ordet " i dess namn, som vanligtvis finns under den här sökvägen i din dator:
- %APPDATA%\Mozilla\Firefox\Profiler\
t.ex. " %APPDATA%\Mozilla\Firefox\Profiler\ 5m6zzekg. standard -1384164605892\
Den fullständiga standardvägen för Firefox Profile store location är:
Windows XP:
- C:\Dokument och inställningar\\Applikationsdata\Mozilla\Firefox\Profiles\.default\.
t.ex. " C:\Dokument och inställningar\Admin\Programdata\Mozilla\Firefox\Profiler\5m6zzekg. standard -1384164605892\"
Windows 8, 7, Vista:
- C:\Users\\AppData\Roaming\Mozilla\Firefox\Profiles\.default\.
t.ex.: " C:\Users\Admin\AppData\Roaming\Mozilla\Firefox\Profiles\5m6zzekg. standard -1384164605892\
Om du har hittat mer än en profilmapp under " Profiler ", kan du hitta den aktiva profilmappen genom att följa nedanstående steg:
Så här hittar du mappens plats på din disk för Firefox Active Profile
1. Gå till Firefox Hjälp Meny och välj " Information om felsökning ”

2. I fönstret Information om felsökning trycker du på knappen "Visa mapp" för att navigera till din profilmapp.
Hur du säkerhetskopierar och återställer Firefox-bokmärken
Metod 1: Säkerhetskopiera Firefox-bokmärken med hjälp av en JSON-fil
Firefox skapar automatiskt en säkerhetskopia av dina bokmärken i " bookmarkbackups " (som du hittar i Firefox profilmapp). Inuti " bookmarkbackups " hittar du flera filer (max 10 filer) som heter " bokmärken-YY-MM-DD.json " * * ÅÅÅ-MM-DD = År-månad-datum (för säkerhetskopiering) t.ex.: " bookmarks-2013-12-17_5.json ". Så om du vill säkerhetskopiera dina Firefox-bokmärken behöver du bara kopiera den senaste säkerhetskopieringsfilen för Firefox-bokmärken (t.ex.: " bookmarks-2014-01-30_1412.json ") till din säkerhetskopieringsplats (t.ex. din externa hårddisk).*
I det här läget föredrar jag att kopiera hela " bookmarkbackups " för att undvika att data skadas.
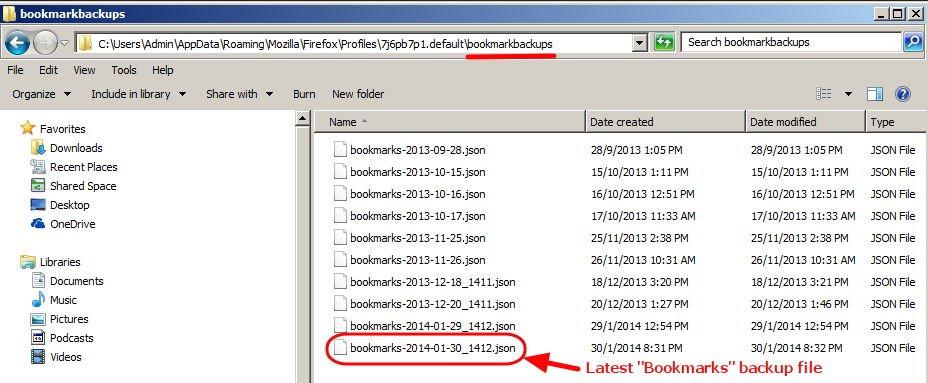
Hur du återställer Firefox-bokmärken med hjälp av "JSON"-filen
Om du vill återställa (eller överföra) dina Firefox-bokmärken till en annan dator:
1. Öppna Mozilla Firefox.
2. Från Firefox huvudmeny går du till " Bokmärken " och välj " Visa alla bokmärken ”.
3. På " Bibliotek ", navigera till " Import och säkerhetskopiering " > " Återställ " och välj " Välj fil ”.
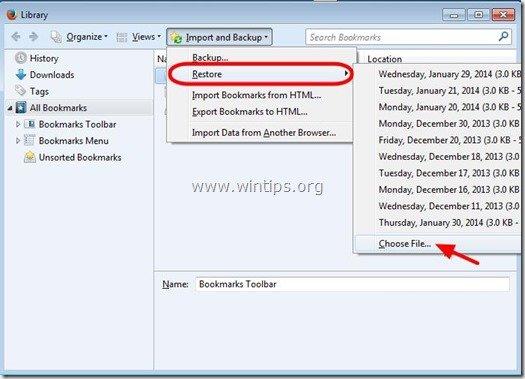
4. Välj den "*.JSON "filen som du vill importera (t.ex. "bookmarks-2013-12-16_5.json") och tryck på " Öppna ”.
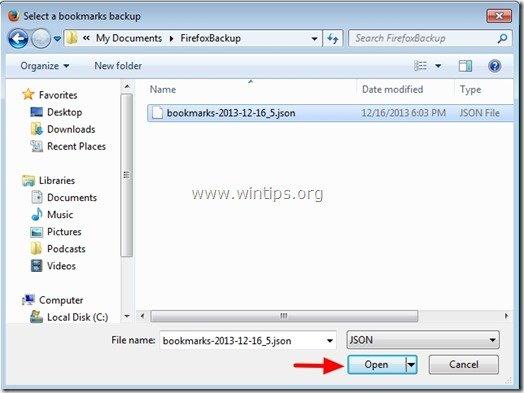
Metod 2: Säkerhetskopiera Firefox-bokmärken med hjälp av Firefox IMPORT/EXPORT-funktionen
1. Öppna Mozilla Firefox
2. Från Firefox huvudmeny går du till " Bokmärken " och välj " Visa alla bokmärken ”.
3. På " Bibliotek ", navigera till " Import och säkerhetskopiering " och välj " Exportera bokmärken till HTML ”.
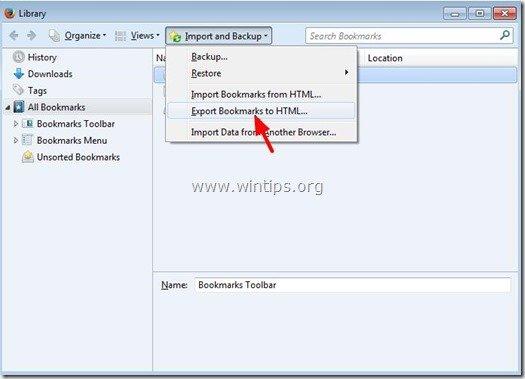
4. Ange destinationsplatsen och filnamnet för den exporterade bokmärkesfilen (t.ex. "bookmarks") och tryck på " Spara ”.
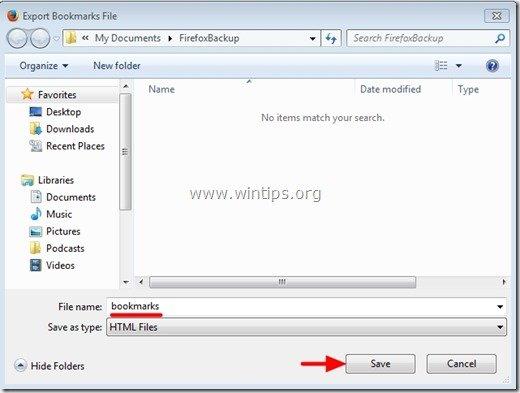
Hur du återställer Firefox-bokmärken med hjälp av Firefox IMPORT/EXPORT-funktionen
1. Öppna Mozilla Firefox
2. Från Firefox huvudmeny går du till " Bokmärken " och välj " Visa alla bokmärken ”.
3. På " Bibliotek ", navigera till " Import och säkerhetskopiering " och välj " Importera bokmärken från HTML ”.
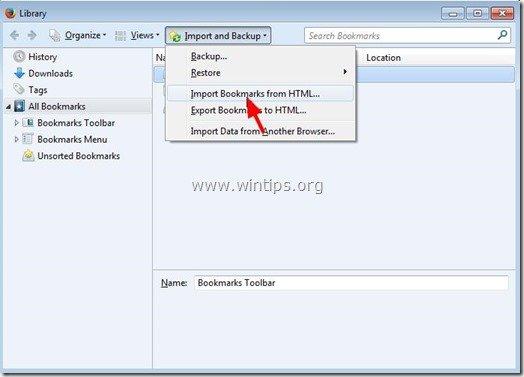
4. Välj den HTML-fil för bokmärken som du vill importera (t.ex.: " bokmärken ") och tryck på " Öppna ”.
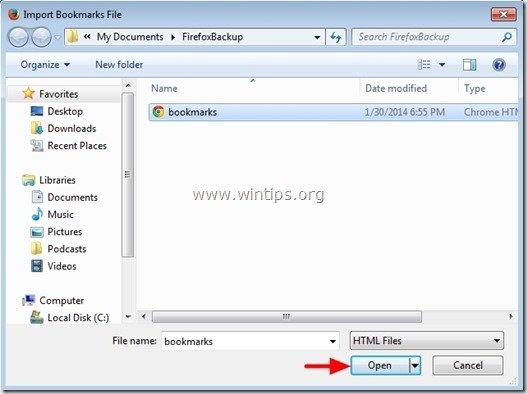
Det var allt.

Andy Davis
En systemadministratörs blogg om Windows