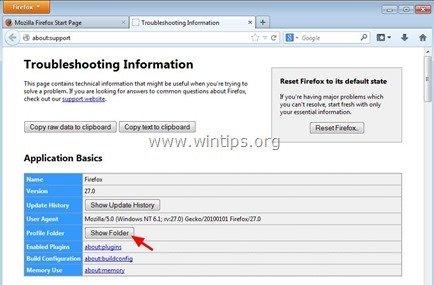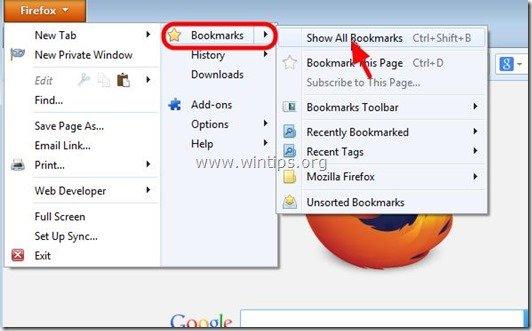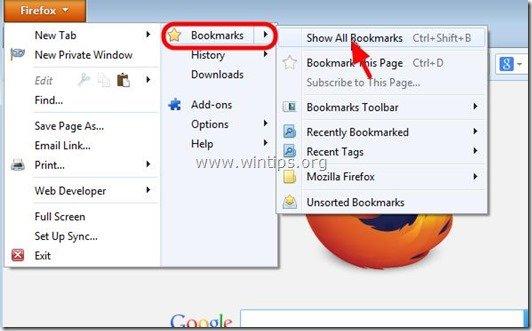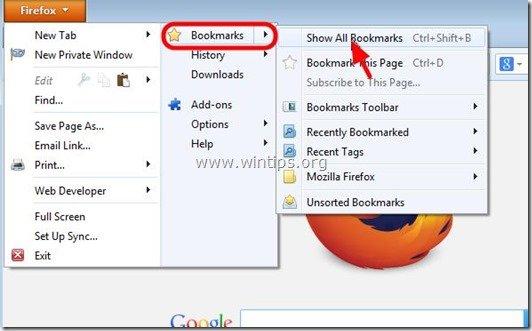Cuprins
În fiecare zi găsim o mulțime de site-uri utile pe web și le marcăm ca favorite pe unele sau pe toate. Aceste site-uri favorite (marcate ca favorite) sunt importante, așa că este esențial ca, la fel cum ne facem copii de siguranță pentru documentele și e-mailurile noastre, să facem și copii de siguranță pentru lista noastră de favorite (marcaje), astfel încât să le putem restaura în cazul deteriorării sau al formatării discului.
Acest articol explică modul în care puteți face o copie de rezervă și restaura (transfera) marcajele dvs. pe un alt computer.
Mozilla Firefox stochează toate informațiile tale (marcaje, parole, setări și extensii) sub " Profiluri " într-un dosar cu numele de fișier ".default " inclus în numele său, care se găsește de obicei sub această cale în computerul dumneavoastră:
- %APPDATA%\Mozilla\Firefox\Profile\
De exemplu " %APPDATA%\Mozilla\Firefox\Profile\ 5m6zzekg. implicit -1384164605892\
Calea completă implicită a locației de stocare a profilului Firefox este:
Windows XP:
- C:\Documents and Settings\\\Application Data\Mozilla\Firefox\Profiles\.default\
De exemplu, " C:\Documents and Settings\Admin\Application Data\Mozilla\Firefox\Profiles\5m6zzekg. implicit -1384164605892\"
Windows 8, 7, Vista:
- C:\Users\\App\Data\Roaming\Mozilla\Firefox\Profiles\.default\
De exemplu: " C:\Users\Admin\AppData\Roaming\Mozilla\Firefox\Profiles\5m6zzekg. implicit -1384164605892\
Dacă ați găsit mai mult de un dosar de profil sub " Profiluri ", apoi puteți găsi dosarul de profil activ folosind pașii de mai jos:
Cum să găsiți locația dosarului Firefox Active Profile pe disc
1. Mergeți la Firefox Ajutor Meniu și alegeți " Informații de depanare ”

2. În fereastra Troubleshooting Information, apăsați butonul "Show Folder" (Afișare dosar) pentru a naviga la dosarul de profil.
Cum să faceți backup și să restaurați marcajele din Firefox
Metoda 1: Copie de rezervă a marcajelor din Firefox utilizând fișierul "JSON"
Firefox creează automat o copie de rezervă a marcajelor dvs. în interiorul fișierului " bookmarkbackups " (se găsește în dosarul de profil al Firefox). În interiorul " bookmarkbackups ", puteți găsi mai multe fișiere (maxim 10 fișiere) numite " semne de carte-YY-MM-DD.json " * * YY-MM-DD = Anul-Luna-Data (a copiei de rezervă), de exemplu: " bookmarks-2013-12-17_5.json ". Așadar, dacă doriți să faceți o copie de rezervă a marcajelor Firefox, singurul lucru pe care trebuie să-l faceți este să copiați cel mai recent fișier de rezervă a marcajelor Firefox (de exemplu: " bookmarks-2014-01-30_1412.json ") în locația de backup (de exemplu, hard disk-ul extern).*
În acest moment, prefer să copiez întregul " bookmarkbackups ", în caz de corupție a datelor.
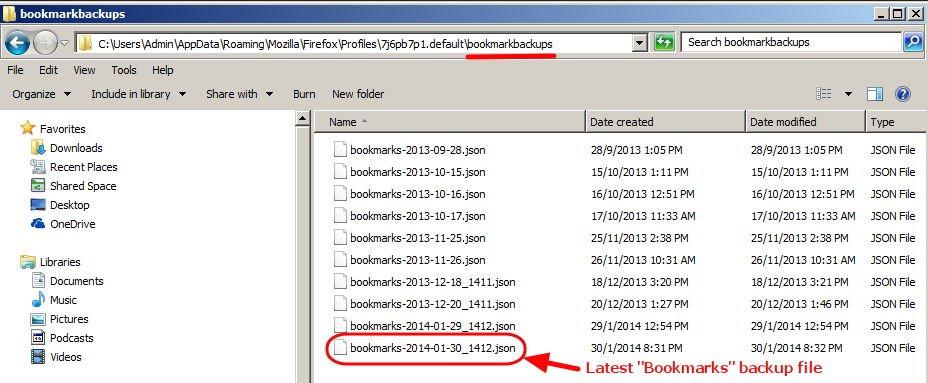
Cum se restaurează marcajele din Firefox folosind fișierul "JSON"
Dacă doriți să vă restaurați (sau să vă transferați) marcajele Firefox pe un alt computer:
1. Deschideți Mozilla Firefox.
2. Din meniul principal al Firefox, accesați " Semne de carte " și selectați " Afișați toate marcajele ”.
3. La " Biblioteca ", navigați la " Import și backup " > " Restaurați " și selectați " Alegeți fișierul ”.
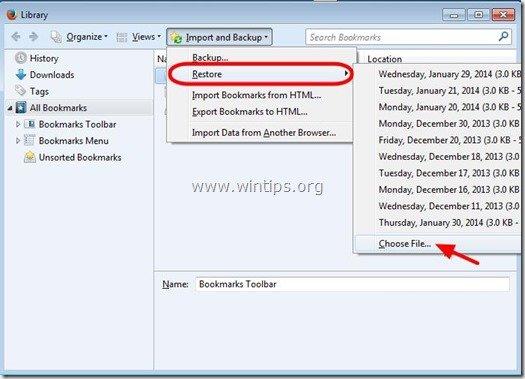
4. Selectați "*.JSON " pe care doriți să îl importați (de exemplu, "bookmarks-2013-12-16_5.json") și apăsați " Deschideți ”.
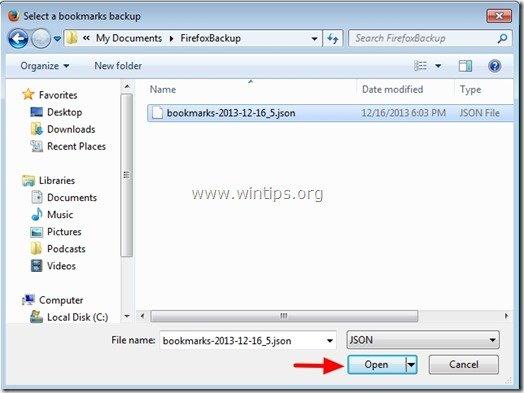
Metoda 2: Efectuați o copie de rezervă a marcajelor Firefox folosind funcția IMPORT/EXPORT a Firefox
1. Deschideți Mozilla Firefox
2. Din meniul principal al Firefox, accesați " Semne de carte " și selectați " Afișați toate marcajele ”.
3. La " Biblioteca ", navigați la " Import și backup " și selectați " Exportați marcajele în HTML ”.
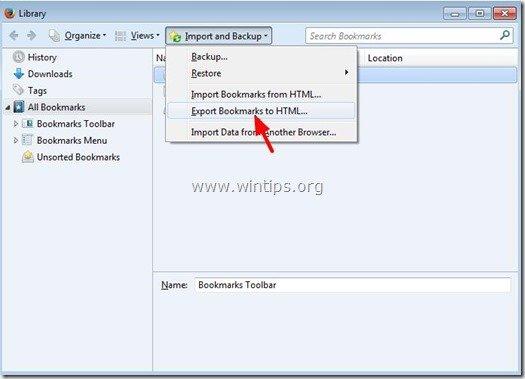
4. Specificați locația de destinație și numele fișierului pentru fișierul de marcaje exportat (de exemplu, "bookmarks") și apăsați " Salvați ”.
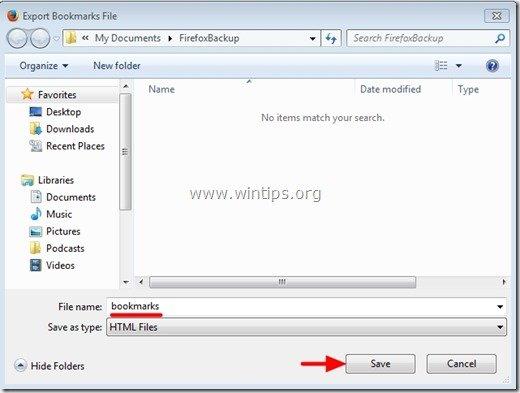
Cum să restaurați marcajele Firefox folosind funcția IMPORT/EXPORT a Firefox
1. Deschideți Mozilla Firefox
2. Din meniul principal al Firefox, accesați " Semne de carte " și selectați " Afișați toate marcajele ”.
3. La " Biblioteca ", navigați la " Import și backup " și selectați " Importați marcaje din HTML ”.
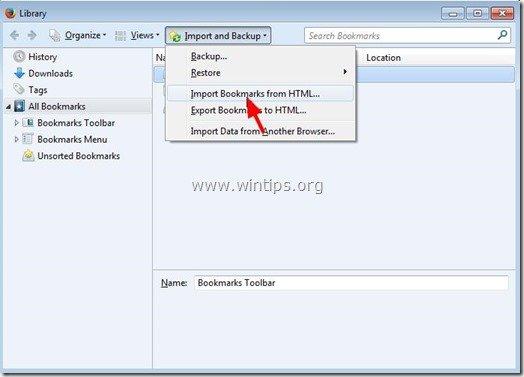
4. Selectați fișierul HTML de marcaje pe care doriți să îl importați (de exemplu: " semne de carte ") și apăsați " Deschideți ”.
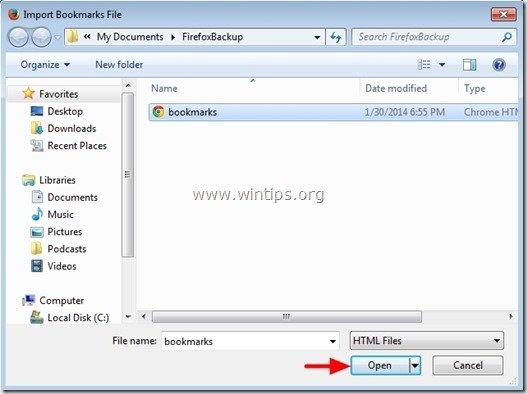
Asta e tot.

Andy Davis
Blogul unui administrator de sistem despre Windows