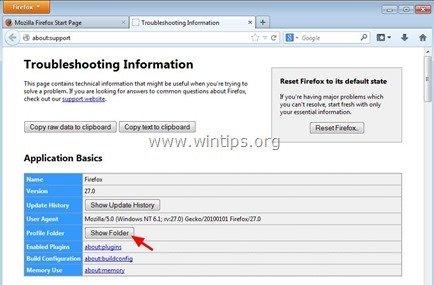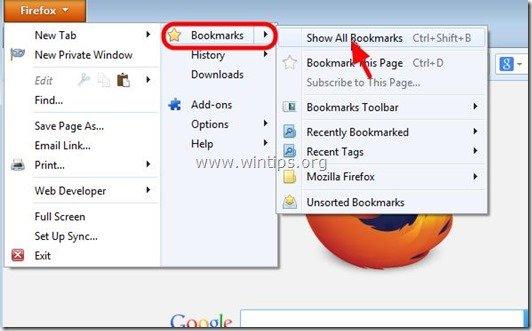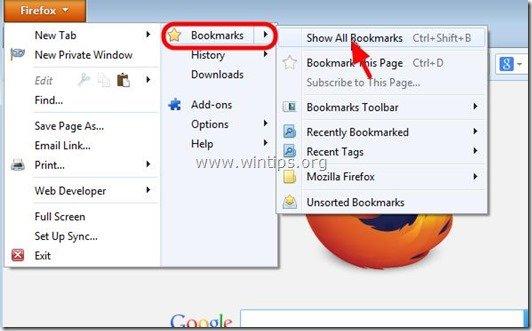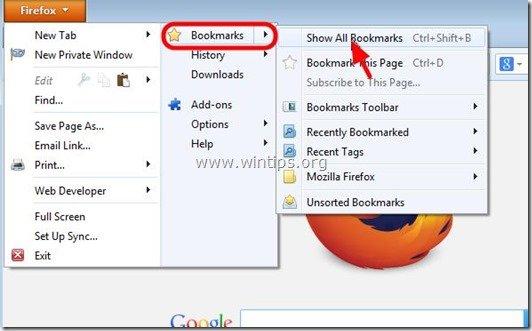Съдържание
Всеки ден намираме много полезни сайтове в уеб и отбелязваме някои или всички от тях. Тези любими (отбелязани) сайтове са важни, така че е важно, както архивираме документите и имейлите си, да архивираме и списъка си с любими сайтове (отметки), за да можем да ги възстановим в случай на повреда или форматиране на диска.
Тази статия обяснява как да архивирате и възстановите (прехвърлите) отметките си на друг компютър.
Mozilla Firefox съхранява цялата ви информация (отметки, пароли, настройки и разширения) в " Профили " в папка с ".по подразбиране ", включена в името му, обикновено се намира под този път в компютъра ви:
- %APPDATA%\Mozilla\Firefox\Профили\
например " %APPDATA%\Mozilla\Firefox\Профили\ 5m6zzekg. по подразбиране -1384164605892\
Пълният път по подразбиране на местоположението на магазина за профили на Firefox е:
Windows XP:
- C:\Documents and Settings\\Application Data\Mozilla\Firefox\Profiles\.default\
напр. " C:\Documents and Settings\Admin\Application Data\Mozilla\Firefox\Profiles\5m6zzekg. по подразбиране -1384164605892\"
Windows 8, 7, Vista:
- C:\Users\\AppData\Roaming\Mozilla\Firefox\Profiles\.default\
например: " C:\Users\Admin\AppData\Roaming\Mozilla\Firefox\Profiles\5m6zzekg. по подразбиране -1384164605892\
Ако сте открили повече от една папка с профили в " Профили ", след което можете да намерите папката с активния профил, като използвате стъпките по-долу:
Как да намерите местоположението на папката Firefox Active Profile на вашия диск
1. Отидете във Firefox Помощ Меню и изберете " Информация за отстраняване на неизправности ”

2. В прозореца Информация за отстраняване на неизправности натиснете бутона "Покажи папка", за да отидете до папката с профила си.
Как да архивирате и възстановите отметките на Firefox
Метод 1: Архивиране на отметките на Firefox с помощта на файл "JSON"
Firefox автоматично създава резервно копие на вашите отметки в " резервни копия на книги " (намира се в папката с профила на Firefox). Вътре в " резервни копия на книги ", можете да намерите няколко файла (максимум 10 файла) с име " bookmarks-YY-MM-DD.json " * * YY-MM-DD = Година-месец-дата (на архивиране), например: " bookmarks-2013-12-17_5.json ". Така че, ако искате да направите резервно копие на отметките си във Firefox, единственото нещо, което трябва да направите, е да копирате последния файл за резервно копие на отметките във Firefox (напр.: " bookmarks-2014-01-30_1412.json ") на мястото за архивиране (например на външния твърд диск).*
На този етап предпочитам да копирам целия " резервни копия на книги " в случай на повреда на данните.
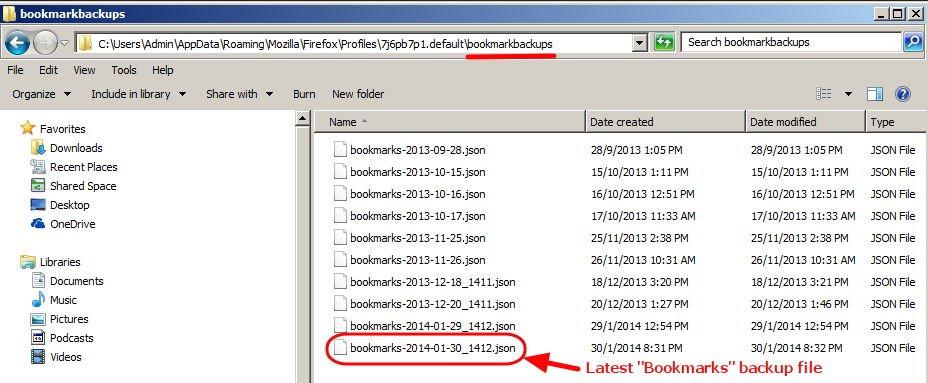
Как да възстановите отметките на Firefox с помощта на файл "JSON"
Ако искате да възстановите (или да прехвърлите) отметките си във Firefox на друг компютър:
1. Отворете Mozilla Firefox.
2. От главното меню на Firefox отидете на " Отметки " и изберете " Показване на всички отметки ”.
3. В " Библиотека ", преминете към " Импортиране и архивиране " > " Възстановяване на " и изберете " Изберете файл ”.
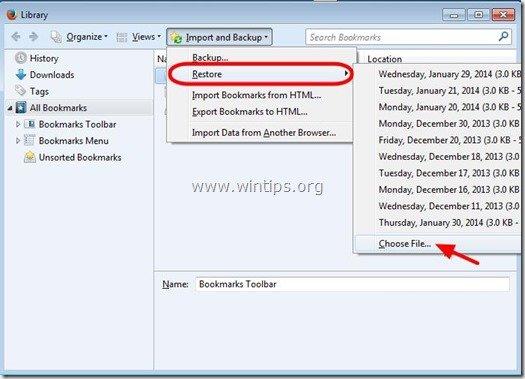
4. Изберете "*.JSON " файл, който искате да импортирате (например "bookmarks-2013-12-16_5.json") и натиснете " Отвори ”.
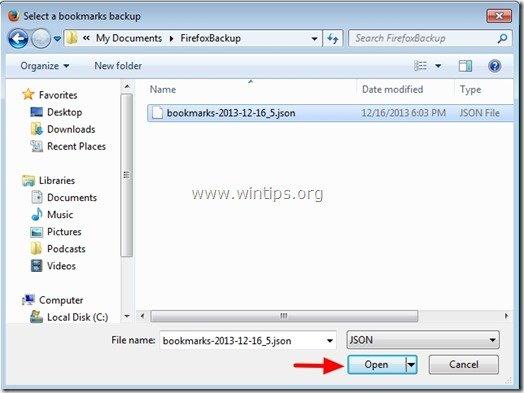
Метод 2: Създаване на резервно копие на отметките на Firefox с помощта на функцията IMPORT/EXPORT на Firefox
1. Отворете Mozilla Firefox
2. От главното меню на Firefox отидете на " Отметки " и изберете " Показване на всички отметки ”.
3. В " Библиотека ", преминете към " Импортиране и архивиране " и изберете " Експортиране на отметки в HTML ”.
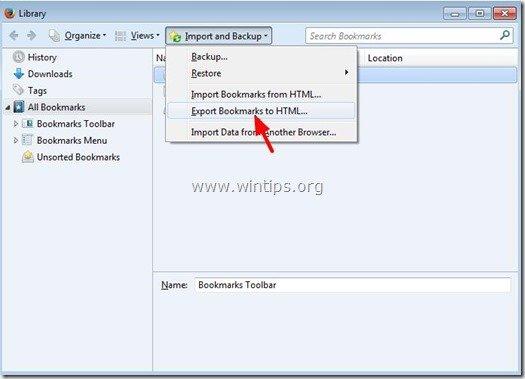
4. Посочете местоположението на дестинацията и името на файла за експортирания файл с отметки (напр. "bookmarks") и натиснете " Запазете ”.
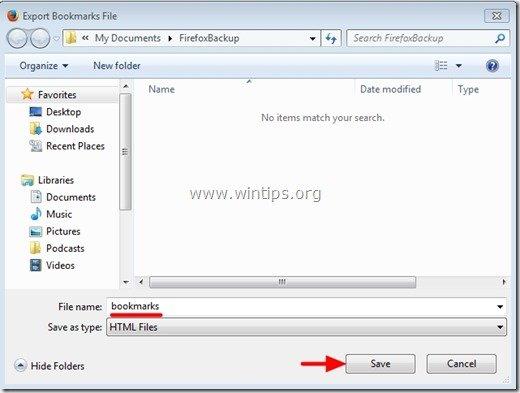
Как да възстановите отметките на Firefox, като използвате функцията IMPORT/EXPORT на Firefox
1. Отворете Mozilla Firefox
2. От главното меню на Firefox отидете на " Отметки " и изберете " Показване на всички отметки ”.
3. В " Библиотека ", преминете към " Импортиране и архивиране " и изберете " Импортиране на отметки от HTML ”.
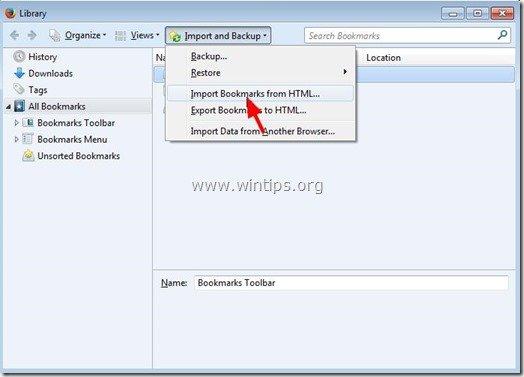
4. Изберете HTML файла с отметките, който искате да импортирате (например: " отметки ") и натиснете " Отворете ”.
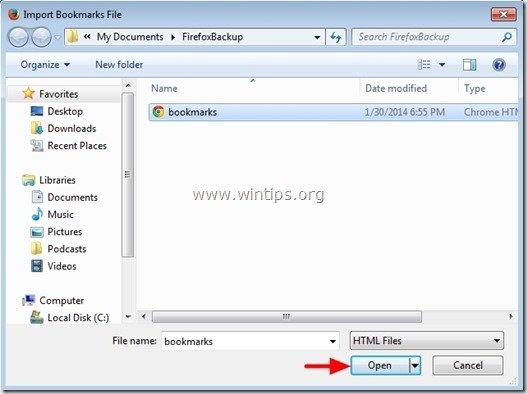
Това е всичко.

Анди Дейвис
Блог на системен администратор за Windows