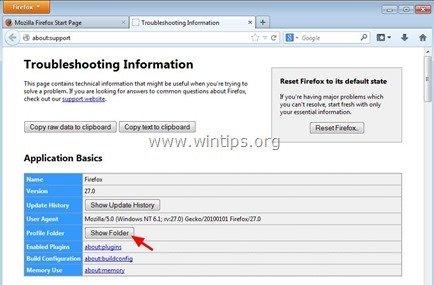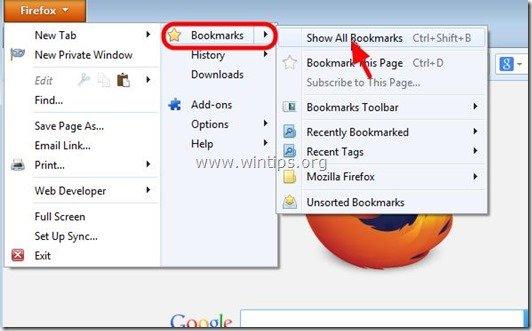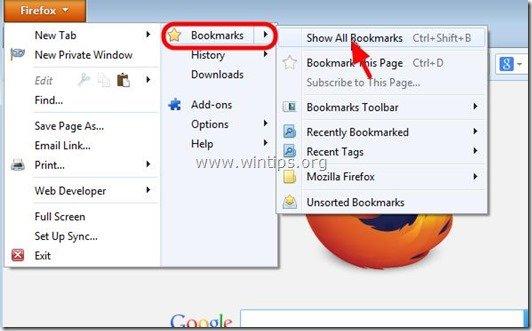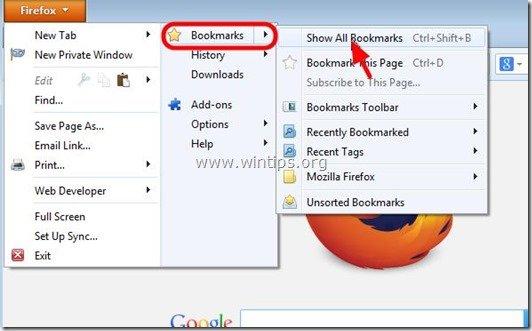Зміст
Щодня ми знаходимо багато корисних сайтів в Інтернеті і додаємо деякі або всі з них в закладки. Ці улюблені сайти є важливими, тому дуже важливо, щоб, створюючи резервні копії наших документів та електронної пошти, ми також створювали резервні копії нашого списку улюблених сайтів (закладок), щоб ми могли відновити їх у разі пошкодження диска або форматування диска.
У цій статті пояснюється, як створювати резервні копії та відновлювати (переносити) закладки на інший комп'ютер.
Mozilla Firefox зберігає всю вашу інформацію (закладки, паролі, налаштування та розширення) у розділі " Профілі " в папці з файлом ".за замовчуванням " слово, включене в його назву, зазвичай знаходиться за цим шляхом у вашому комп'ютері:
- %APPDATA%\Mozilla\Firefox\Profiles\
наприклад " %APPDATA%\Mozilla\Firefox\Profiles\ 5m6zzekg. дефолт -1384164605892\
За замовчуванням використовується повний шлях до сховища профілів Firefox:
Windows XP:
- C:\Documents and Settings\\Application Data\Mozilla\Firefox\Profiles\.default
наприклад, " C:\Documents and Settings\Admin\Application Data\Mozilla\Firefox\Profiles\5m6zzekg. дефолт -1384164605892\"
Windows 8, 7, Vista:
- C:\Users\\AppData\Roaming\Mozilla\Firefox\Profiles\.default\
наприклад: " C:\Users\Admin\AppData\Roaming\Mozilla\Firefox\Profiles\5m6zzekg. дефолт -1384164605892\
Якщо ви знайшли більше однієї папки профілю в розділі " Профілі ", після чого можна знайти папку активного профілю, виконавши наведені нижче дії:
Як знайти розташування папки Firefox Active Profile на диску
1. Перейдіть до Firefox Допомога Меню і виберіть " Інформація про усунення несправностей ”

2. У вікні "Інформація про усунення несправностей" натисніть кнопку "Показати папку" для переходу до папки Вашого профілю.
Як створити резервну копію та відновити закладки Firefox
Спосіб 1: Резервне копіювання закладок Firefox за допомогою "JSON" файлу
Firefox автоматично створює резервну копію ваших закладок всередині папки " резервні копії закладок " (знаходиться в папці профілю Firefox). Всередині папки " резервні копії закладок ", можна знайти декілька файлів (не більше 10 файлів) з іменами " bookmarks-YY-MM-DD.json " * * YY-MM-DD = Рік-Місяць-Дата (резервної копії), наприклад: " bookmarks-2013-12-17_5.json "Отже, якщо ви хочете створити резервну копію закладок Firefox, єдине, що вам потрібно зробити, це скопіювати останній файл резервної копії закладок Firefox (наприклад: " bookmarks-2014-01-30_1412.json ") до місця збереження резервної копії (наприклад, на зовнішній жорсткий диск)*.
На даний момент я вважаю за краще скопіювати весь " резервні копії закладок " на випадок пошкодження даних.
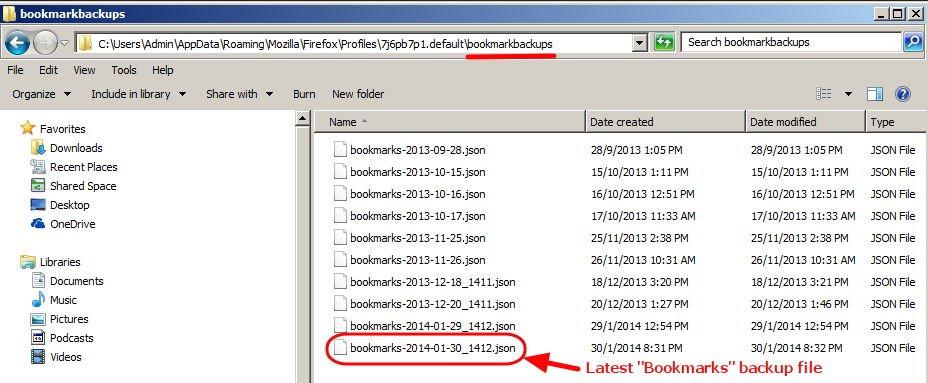
Як відновити закладки Firefox за допомогою "JSON" файлу
Якщо ви хочете відновити (або перенести) закладки Firefox на інший комп'ютер:
1. Відчинено. Mozilla Firefox.
2. У головному меню браузера Firefox перейдіть в розділ " Закладки " і виберіть " Показати всі закладки ”.
3. На " Бібліотека ", перейдіть у вікно " Імпорт та резервне копіювання " > " Відновити " і виберіть " Виберіть файл ”.
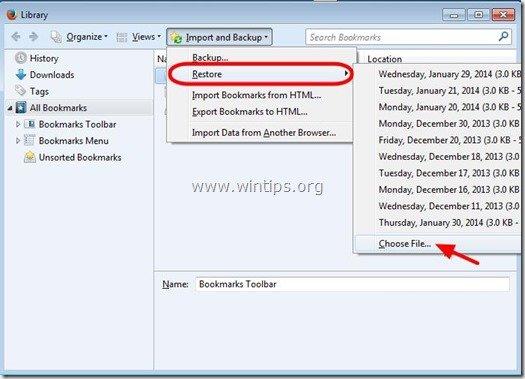
4. Виберіть пункт "*.JSON " файл, який потрібно імпортувати (наприклад, "bookmarks-2013-12-16_5.json") і натисніть " Відкрито ”.
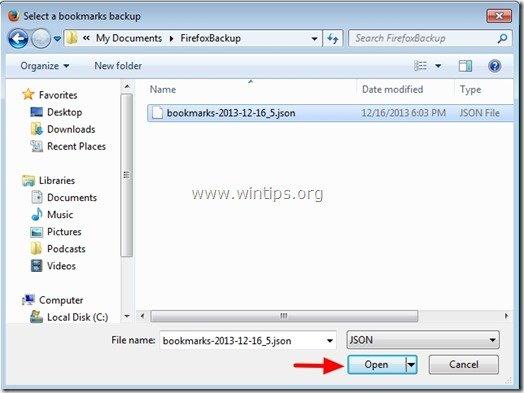
Спосіб 2: Резервне копіювання закладок Firefox за допомогою функції ІМПОРТУ/ЕКСПОРТУ Firefox
1. Відчинено. Mozilla Firefox
2. У головному меню браузера Firefox перейдіть в розділ " Закладки " і виберіть " Показати всі закладки ”.
3. На " Бібліотека ", перейдіть у вікно " Імпорт та резервне копіювання " і виберіть " Експорт закладок в HTML ”.
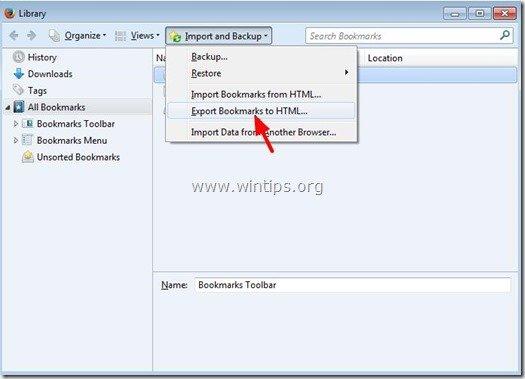
4. Вкажіть місце призначення та ім'я файлу для експортованого файлу закладок (наприклад, "bookmarks") і натисніть " Зберегти ”.
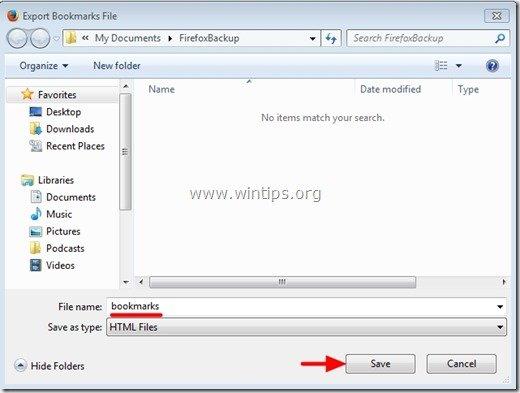
Як відновити закладки Firefox за допомогою функції імпорту/експорту Firefox
1. Відчинено. Mozilla Firefox
2. У головному меню браузера Firefox перейдіть в розділ " Закладки " і виберіть " Показати всі закладки ”.
3. На " Бібліотека ", перейдіть у вікно " Імпорт та резервне копіювання " і виберіть " Імпорт закладок з HTML ”.
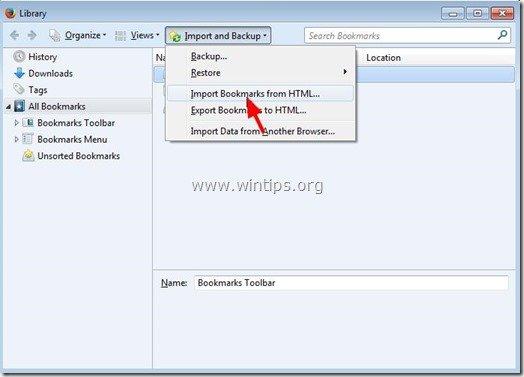
4. Виберіть HTML-файл закладок, який потрібно імпортувати (наприклад: " закладки ") і натисніть " Відкрито ”.
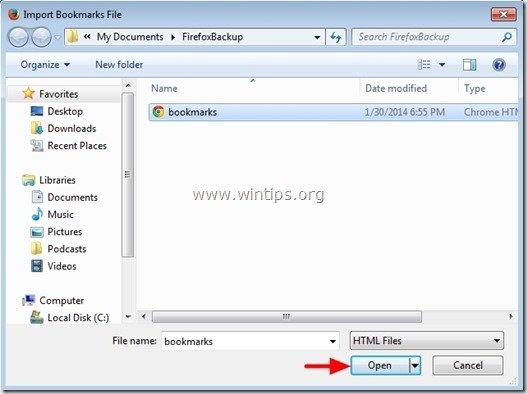
Це все.

Енді Девіс
Блог системного адміністратора про Windows