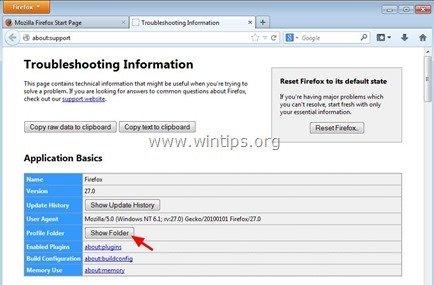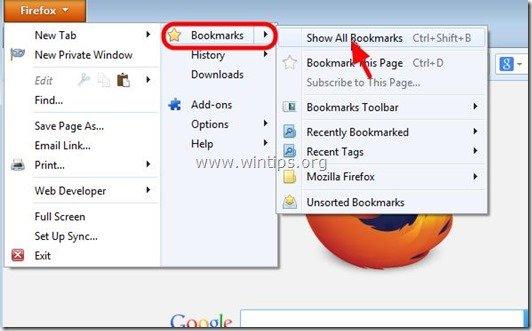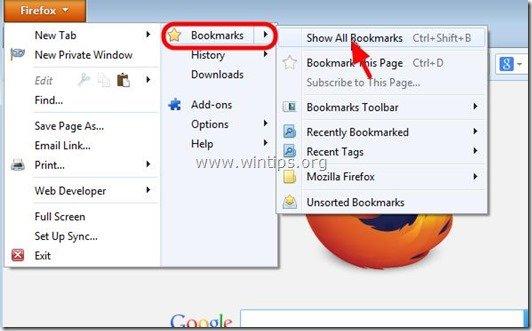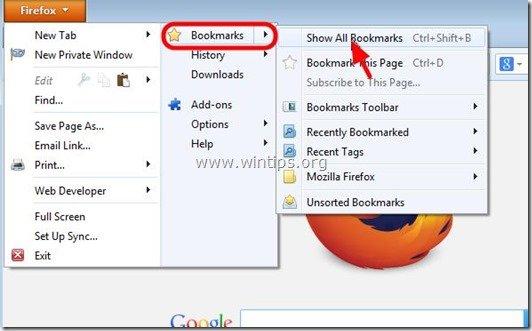Inhoudsopgave
Elke dag vinden we veel nuttige sites op het web en we maken een back-up van sommige of alle sites. Deze favoriete sites (bookmarks) zijn belangrijk, dus het is essentieel dat we, zoals we een back-up maken van onze documenten en onze e-mails, ook een back-up maken van onze lijst met favorieten (bookmarks), zodat we ze kunnen herstellen in geval van een schijfbeschadiging of een schijfindeling.
In dit artikel wordt uitgelegd hoe u een back-up kunt maken van uw bladwijzers en ze kunt herstellen (overbrengen) naar een andere computer.
Mozilla Firefox bewaart al uw informatie (bladwijzers, wachtwoorden, instellingen & extensies) onder " Profielen " map in een map met de ".standaard " woord opgenomen op zijn naam, meestal te vinden onder dit pad in uw computer:
- %APPDATA% Mozilla FirefoxProfielen.
bijv. %APPDATA% Mozilla FirefoxProfielen. 5m6zzekg. standaard -1384164605892\
Het standaard volledige pad van de opslaglocatie van Firefox-profielen is:
Windows XP:
- C:¿Documenten en instellingen.¿Applicatiegegevens.¿Mozilla FirefoxProfielen.¿standaard.
b.v. " C:\Documenten en Instellingen\AdministratieApplicatiegegevens\Mozilla FirefoxProfielen\5m6zzekg. standaard -1384164605892\"
Windows 8, 7, Vista:
- C:\UsersAppData\Roaming\MozillaFirefox_Profiles.default.
bijv. C:\Users_AdministratieAppData\Roaming\Mozilla\Firefox\Profiles\5m6zzekg. standaard -1384164605892\
Als u meer dan één profielmap hebt gevonden onder " Profielen " map, dan kunt u de actieve profielmap vinden aan de hand van de onderstaande stappen:
Hoe de locatie van de map Firefox Active Profile op uw schijf te vinden
1. Ga naar Firefox Help Menu en kies " Informatie over het oplossen van problemen ”

2. Druk in het venster Probleemoplossingsinformatie op de knop "Map weergeven" om naar uw profielmap te navigeren.
Een back-up maken en herstellen van bladwijzers in Firefox
Methode 1: Een back-up maken van Firefox Bladwijzers met behulp van "JSON" bestand
Firefox maakt automatisch een reservekopie van uw bladwijzers in de " bookmarkback-ups " map (te vinden onder de profielmap van Firefox). Binnen " bookmarkback-ups " map, vindt u verschillende bestanden (max 10 bestanden) met de naam " bladwijzers-YY-MM-DD.json " * * YY-MM-DD = Jaar-Maand-Datum (van back-up) bijv. bookmarks-2013-12-17_5.json "Dus als u een back-up wilt maken van uw bladwijzers van Firefox, hoeft u alleen maar het laatste back-upbestand voor bladwijzers van Firefox te kopiëren (bijv. bookmarks-2014-01-30_1412.json ") naar uw back-up locatie (bijv. uw externe harde schijf).*
Op dit punt geef ik er de voorkeur aan de hele " bookmarkback-ups " map, voor het geval er gegevens beschadigd raken.
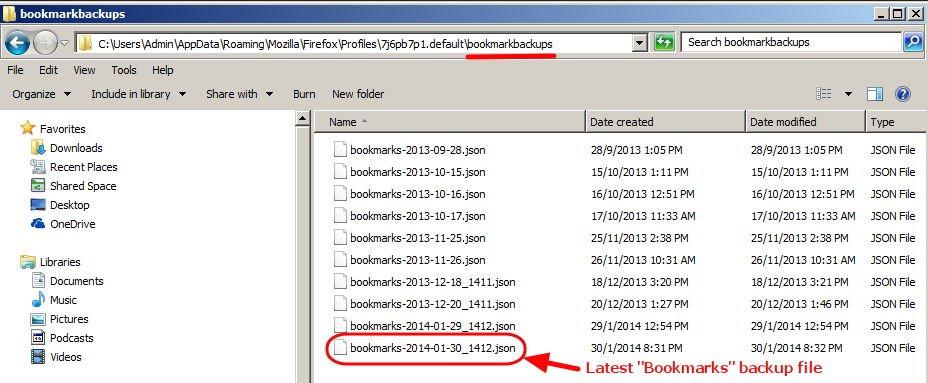
Bladwijzers van Firefox herstellen met behulp van "JSON"-bestand
Als u uw Firefox-bladwijzers wilt herstellen (of overbrengen) naar een andere computer:
1. Open Mozilla Firefox.
2. Ga in het hoofdmenu van Firefox naar " Bladwijzers " en selecteer " Toon alle bladwijzers ”.
3. Op " Bibliotheek " venster, navigeer naar " Import en back-up " > " Herstel " en selecteer " Kies bestand ”.
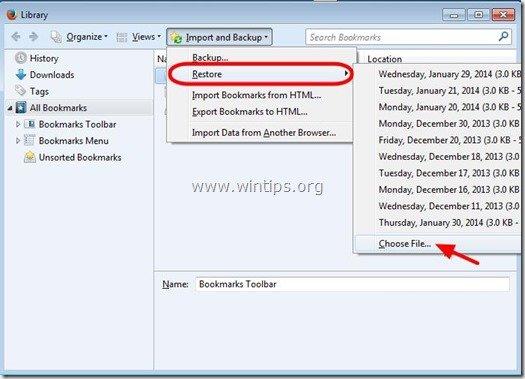
4. Selecteer de "*.JSON " bestand dat u wilt importeren (bijv. "bookmarks-2013-12-16_5.json") en druk op " Open ”.
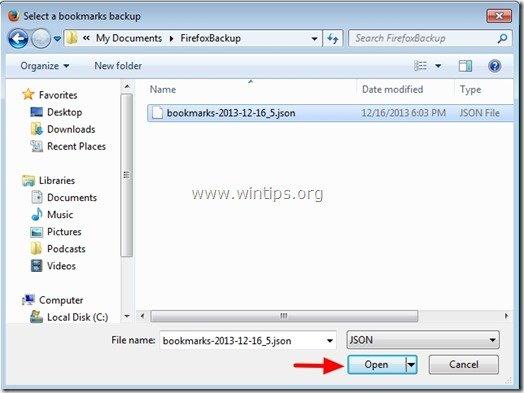
Methode 2: Een back-up maken van Firefox-bladwijzers met de functie IMPORT/EXPORT van Firefox
1. Open Mozilla Firefox
2. Ga in het hoofdmenu van Firefox naar " Bladwijzers " en selecteer " Toon alle bladwijzers ”.
3. Op " Bibliotheek " venster, navigeer naar " Import en back-up " en selecteer " Bladwijzers exporteren naar HTML ”.
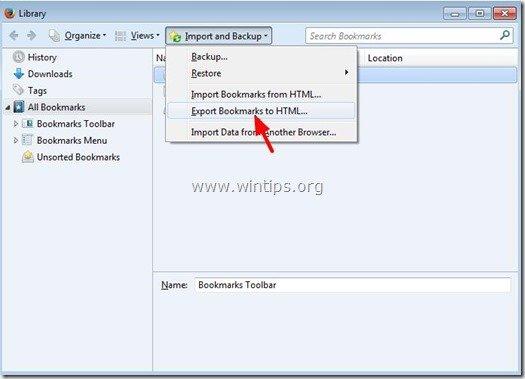
4. Specificeer de bestemmingslocatie en de bestandsnaam voor het geëxporteerde bladwijzerbestand (bijv. "bladwijzers") en druk op " Sla ”.
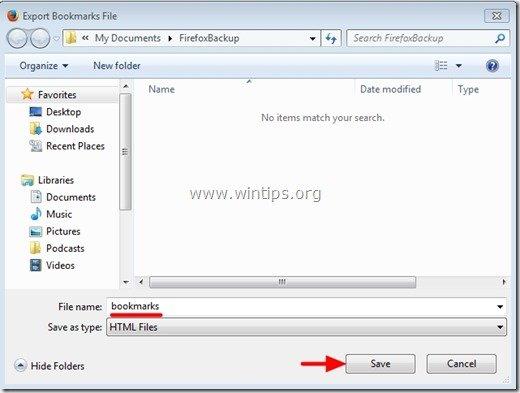
Bladwijzers van Firefox herstellen met de functie IMPORT/EXPORT van Firefox
1. Open Mozilla Firefox
2. Ga in het hoofdmenu van Firefox naar " Bladwijzers " en selecteer " Toon alle bladwijzers ”.
3. Op " Bibliotheek " venster, navigeer naar " Import en back-up " en selecteer " Bladwijzers importeren uit HTML ”.
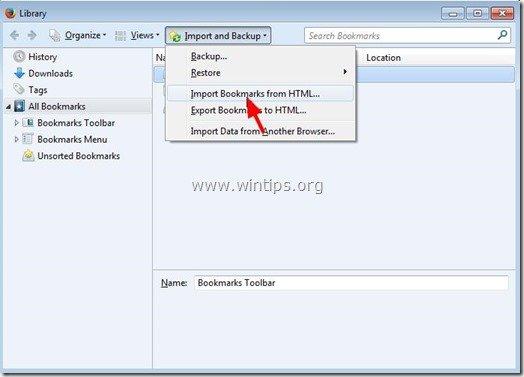
4. Selecteer het HTML-bestand met bladwijzers dat u wilt importeren (bijv. bladwijzers ") en druk op " Open ”.
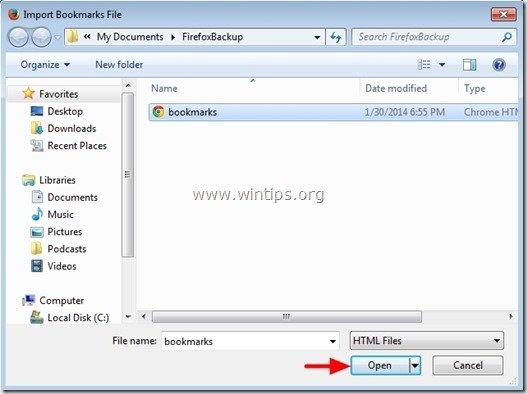
Dat is het.

Andy Davis
De blog van een systeembeheerder over Windows