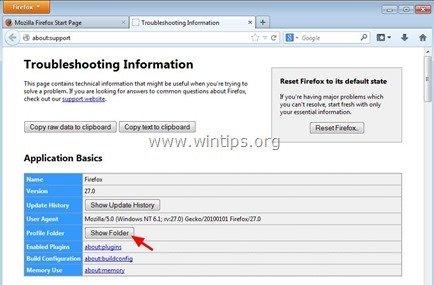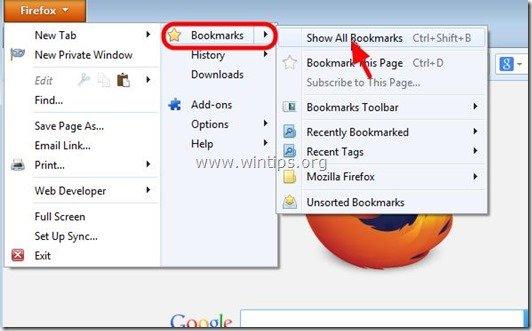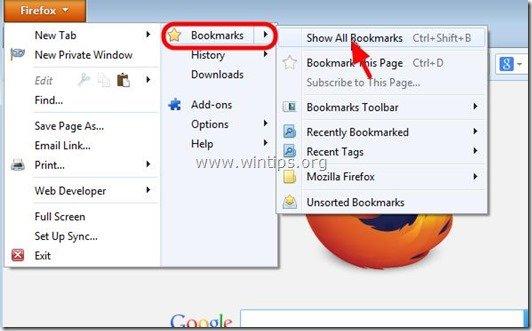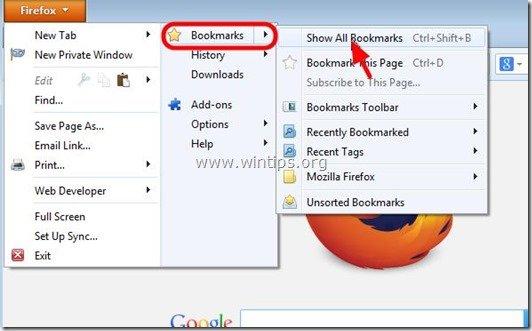Sisällysluettelo
Löydämme päivittäin paljon hyödyllisiä sivustoja verkosta ja merkitsemme osan tai kaikki niistä kirjanmerkkeihin. Nämä suosikkisivustot (kirjanmerkit) ovat tärkeitä, joten on tärkeää, että varmuuskopioimme asiakirjojemme ja sähköpostiemme lisäksi myös suosikkiluettelomme (kirjanmerkit), jotta voimme palauttaa ne, jos levy vahingoittuu tai se formatoituu.
Tässä artikkelissa kerrotaan, miten varmuuskopioit ja palautat (siirrät) kirjanmerkkisi toiseen tietokoneeseen.
Mozilla Firefox tallentaa kaikki tietosi (kirjanmerkit, salasanat, asetukset ja laajennukset) " Profiilit " -kansioon kansioon, jossa on ".default " sana, joka sisältyy sen nimeen, ja se löytyy yleensä tämän polun alta tietokoneeltasi:
- %APPDATA%\Mozilla\Firefox\Profiilit\\
esim. " %APPDATA%\Mozilla\Firefox\Profiilit\\ 5m6zzekg. oletus -1384164605892\
Firefox-profiilin tallennuspaikan oletusarvoinen täydellinen polku on:
Windows XP:
- C:\ Documents and Settings\\Application Data\Mozilla\Firefox\Profiles\.default\.default\
esimerkiksi " C:\ Documents and Settings\Admin\Application Data\Mozilla\Firefox\Profiles\5m6zzekg. oletus -1384164605892\"
Windows 8, 7, Vista:
- C:\ \Users\\AppData\Roaming\Mozilla\Firefox\Profiles\.default\\
Esimerkiksi: " C:\Users\Admin\AppData\Roaming\Mozilla\Firefox\Profiles\5m6zzekg. oletus -1384164605892\
Jos löysit useamman kuin yhden profiilikansioita " Profiilit " -kansioon, voit etsiä aktiivisen profiilikansiosi alla olevien ohjeiden avulla:
Firefoxin aktiivisen profiilin kansion sijainnin löytäminen levylläsi
1. Siirry Firefoxiin Apua Valikko ja valitse " Vianmääritystiedot ”

2. Paina Vianmääritystiedot-ikkunassa Näytä kansio -painiketta siirtyäksesi profiilikansioon.
Firefoxin kirjanmerkkien varmuuskopiointi ja palauttaminen
Menetelmä 1: Varmuuskopioi Firefoxin kirjanmerkit käyttämällä "JSON"-tiedostoa
Firefox luo automaattisesti varmuuskopion kirjanmerkeistäsi " bookmarkbackups " -kansio (löytyy Firefoxin profiilikansiosta). Sisällä " bookmarkbackups " -kansiosta löydät useita tiedostoja (enintään 10 tiedostoa) nimeltä " bookmarks-YY-MM-DD.json " * * YY-MM-DD = Vuosi-Kuukausi-Päivä (varmuuskopiointi) esim.: " bookmarks-2013-12-17_5.json ". Jos siis haluat varmuuskopioida Firefoxin kirjanmerkit, sinun tarvitsee vain kopioida uusin Firefoxin kirjanmerkkien varmuuskopiotiedosto (esim. " bookmarks-2014-01-30_1412.json ") varmuuskopiointiin (esim. ulkoiselle kiintolevylle).*
Tässä vaiheessa kopioin mieluummin koko " bookmarkbackups " -kansioon siltä varalta, että tiedot vahingoittuvat.
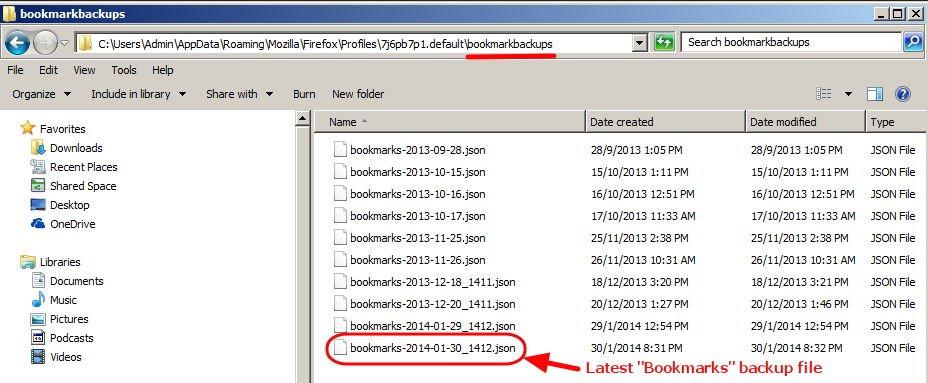
Kuinka palauttaa Firefoxin kirjanmerkit käyttämällä "JSON"-tiedostoa
Jos haluat palauttaa (tai siirtää) Firefoxin kirjanmerkit toiseen tietokoneeseen:
1. Avaa Mozilla Firefox.
2. Siirry Firefoxin päävalikosta kohtaan " Kirjanmerkit " ja valitse " Näytä kaikki kirjanmerkit ”.
3. At " Kirjasto " -ikkunassa, siirry kohtaan " Tuonti ja varmuuskopiointi " > " Palauta " ja valitse " Valitse tiedosto ”.
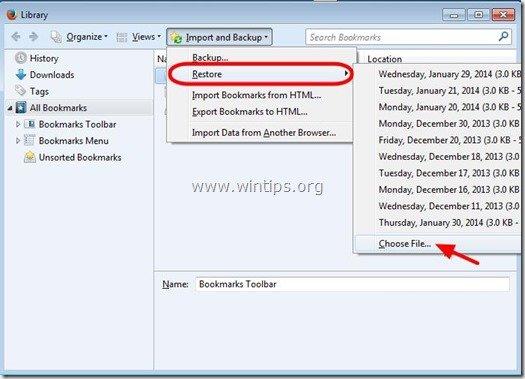
4. Valitse "*.JSON " tiedosto, jonka haluat tuoda (esim. "bookmarks-2013-12-16_5.json") ja paina " Avaa ”.
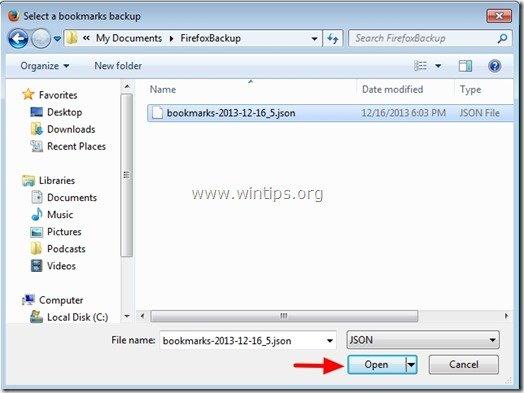
Menetelmä 2: Varmuuskopioi Firefoxin kirjanmerkit Firefoxin IMPORT/EXPORT-toiminnolla.
1. Avaa Mozilla Firefox
2. Siirry Firefoxin päävalikosta kohtaan " Kirjanmerkit " ja valitse " Näytä kaikki kirjanmerkit ”.
3. At " Kirjasto " -ikkunassa, siirry kohtaan " Tuonti ja varmuuskopiointi " ja valitse " Kirjanmerkkien vienti HTML-muotoon ”.
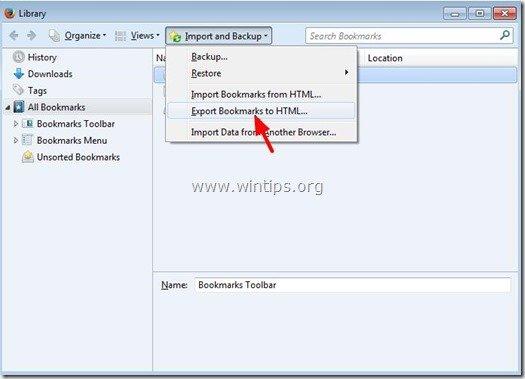
4. Määritä vietyjen kirjanmerkkien määränpääsijainti ja tiedostonimi (esim. "kirjanmerkit") ja paina sitten " Tallenna ”.
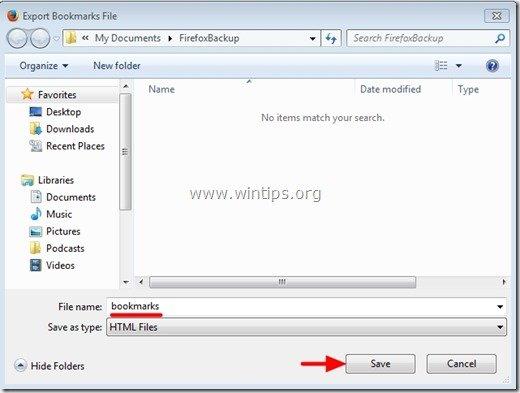
Firefoxin kirjanmerkkien palauttaminen Firefoxin IMPORT/EXPORT-toiminnolla
1. Avaa Mozilla Firefox
2. Siirry Firefoxin päävalikosta kohtaan " Kirjanmerkit " ja valitse " Näytä kaikki kirjanmerkit ”.
3. At " Kirjasto " -ikkunassa, siirry kohtaan " Tuonti ja varmuuskopiointi " ja valitse " Kirjanmerkkien tuominen HTML:stä ”.
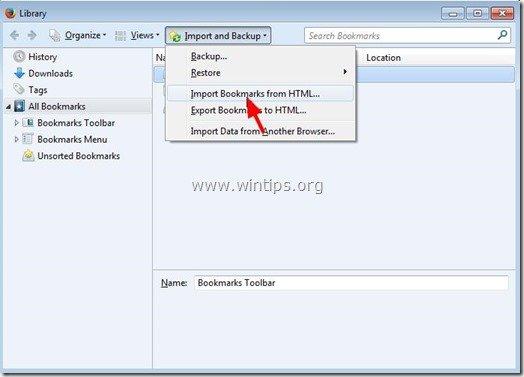
4. Valitse kirjanmerkit HTML-tiedosto, jonka haluat tuoda (esim.: " kirjanmerkit ") ja paina " Avaa ”.
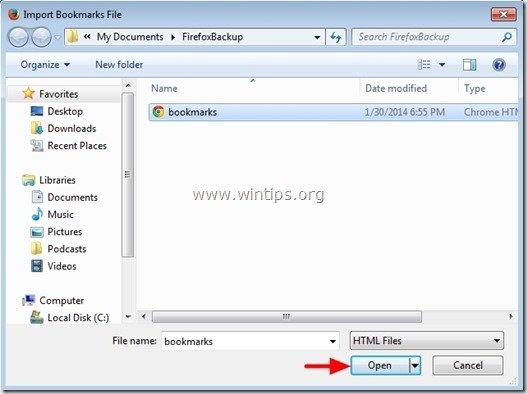
Siinä kaikki.

Andy Davis
Järjestelmänvalvojan blogi Windowsista