Daftar Isi
Jika Anda mencari cara mudah untuk menemukan dan menghapus entri duplikat di Excel, Anda berada di tempat yang tepat karena, dalam panduan ini, kami akan memandu Anda melalui metode mudah untuk melakukannya secara detail.
Microsoft Excel digunakan secara luas, tetapi bisa membingungkan ketika data diulang, karena hal ini mengurangi kepraktisan spreadsheet. Membuat catatan duplikat yang salah di Excel dapat menyebabkan laporan yang tidak akurat dan pengukuran yang miring, sehingga membuat hasilnya tidak dapat diandalkan.
Untungnya, menemukan dan menghapus duplikat di Excel cukup sederhana. Anda akan menemukan beberapa cara untuk menyelesaikan tugas ini di bawah, jadi mari kita mulai.
Cara Menemukan & Menghapus Entri Duplikat di Excel.
- Metode 1. Sorot & Hapus Duplikat di Excel. Metode 2. Hapus Duplikat di Excel menggunakan perintah "Hapus Duplikat". Metode 3. Sembunyikan entri Duplikat di Excel. Metode 4. Hapus Nilai Duplikat dengan Alat Kueri Daya. Metode 5. Hapus Duplikat di Excel dengan Formula.
Metode 1. Cara Menemukan dan Menyorot entri Duplikat Excel.
Cara mudah untuk menemukan dan menghapus nilai duplikat di Excel adalah dengan menyorot dan menghapusnya secara manual, dengan menggunakan Format Bersyarat fitur.
1. Pilih sel, atau kolom yang ingin Anda hapus duplikatnya.
2. Sekarang di Tab Beranda , klik pada Pemformatan Bersyarat dan pilih Sorot Aturan Sel Sorot - > Nilai Duplikat .

3. Kotak dialog akan muncul di layar Anda sekarang. Pilih jika Anda menginginkan warna yang berbeda untuk nilai duplikat (dalam kotak di samping "values with"), lalu klik OK .
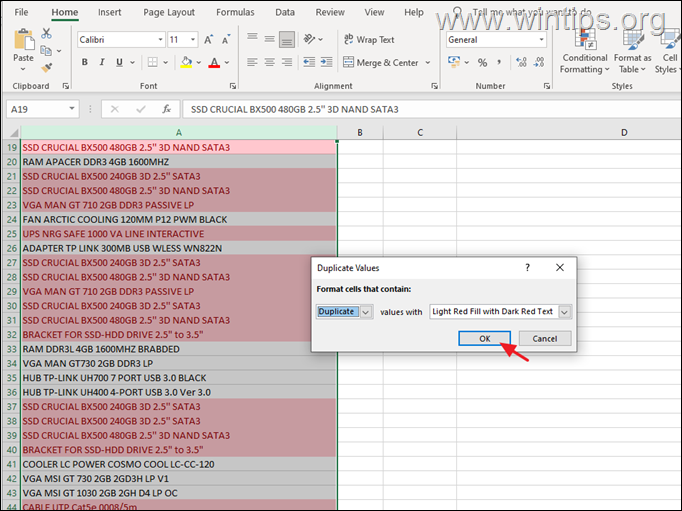
4. Setelah entri duplikat teridentifikasi, Anda bisa menghapusnya secara manual dengan mudah.
Metode 2. Cara Menghapus entri Duplikat Excel dengan perintah "Hapus Duplikat".
Cara termudah untuk menghapus nilai duplikat dalam file Excel, adalah melalui perintah 'Remove Duplicates' dalam program.
1. Di file Excel, pilih sel atau kolom tempat Anda ingin menghapus duplikat.
2. Pergilah ke Tab data lalu pilih Hapus Duplikat .
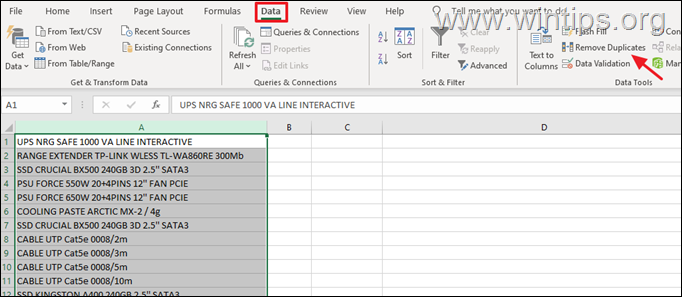
3a. Ini akan membuka Hapus Duplikat Di sini, Anda dapat memilih kolom mana yang ingin Anda hapus nilai duplikatnya dan apakah data Anda memiliki header atau tidak.*
Catatan: Jika data Anda memiliki tajuk, biarkan kotak centang yang sesuai dicentang.
3b. Setelah selesai, tekan BAIKLAH.
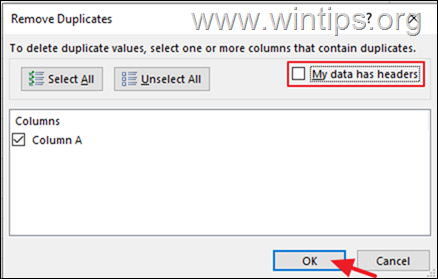
3c. Setelah itu, Anda akan diberitahu berapa banyak entri duplikat yang ditemukan dan dihapus dan berapa banyak entri unik yang tersisa.

Metode 3. Cara Menyembunyikan Nilai Duplikat Excel menggunakan Filter Lanjutan.
1. Pilih sel, atau kolom yang ingin Anda hapus duplikatnya.
2. Dari Tab data, klik Lanjutan untuk membuka jendela filter.
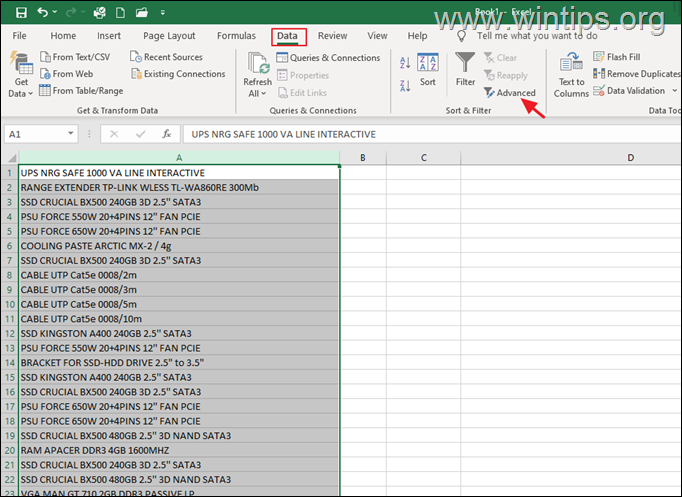
3. Di jendela Advanced Filter (Filter Lanjutan), pilih yang berikut ini dan klik OK :
- Menyaring daftar, di tempat. Hanya catatan unik.

4. Ketika daftar difilter di tempat, baris duplikat akan disembunyikan, tetapi ketika data disalin ke lokasi lain, baris duplikat akan dihapus.
Metode 4. Cara Menghapus Duplikat Excel menggunakan Alat Kueri Daya
1. Luncurkan Excel dan pilih sel / rentang sel yang ingin Anda periksa duplikatnya.
2. Sekarang pergilah ke Tab data dan klik pada Dari Tabel/Range . OK dalam kotak dialog Create Table (Buat Tabel).
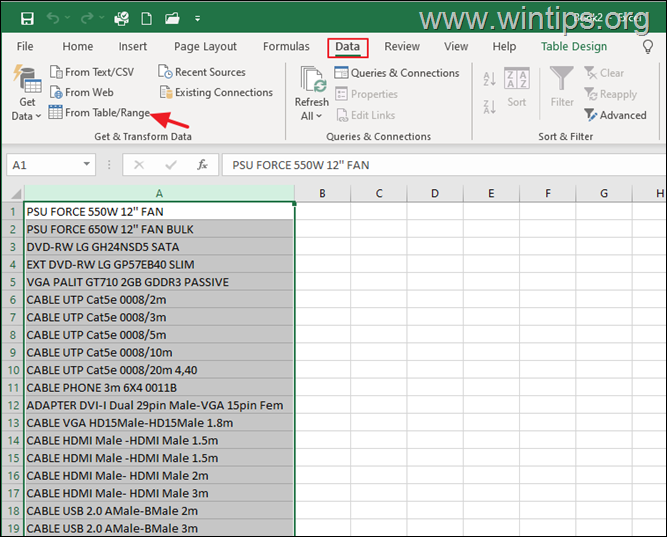
3. Di Power Query Editor, klik kanan pada kolom yang ingin Anda hapus duplikatnya dan pilih Hapus Duplikat .

4. Klik Tutup & Muat dari menu untuk membuat sheet baru di dalam buku kerja saat ini dengan entri unik.
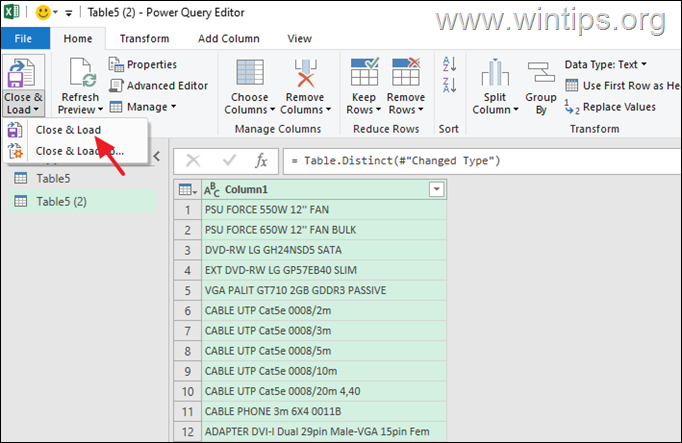
Metode 5. Cara Menghapus Entri Duplikat di Excel menggunakan Formula.
Untuk mengilustrasikan pendekatan ini, kita akan menggunakan contoh sederhana dengan kolom-kolom yang disebut "Olahraga", "Nama Atlet" dan "Medali yang dimenangkan" yang akan kita gabungkan ke dalam kolom baru yang disebut "Gabungan". Jadi, mari kita mulai.
1. Pilih sel kosong pertama di kolom "Gabungan" (misalnya "D2" dalam contoh ini) dan ketik rumus untuk kombinasi 3 kolom pertama di formula bar. (misalnya "=A2&B2&C2" dalam contoh ini). Setelah selesai, tekan Masuk .
2. Kemudian salin rumusnya ke semua baris. Seharusnya secara otomatis berubah sesuai dengan jumlah baris.

3. Sekarang buat kolom lain dan beri nama ' Hitung Kolom ini akan membantu mengidentifikasi nilai duplikat.
4. Pada sel kosong pertama dari kolom "Hitung" (mis. "E2") gunakan fungsi COUNTIF dan ketikkan rumus ini:
=COUNTIF($D$2:D2,D2)
5. Salin rumus di atas ke semua baris.
6. Sekarang, jika nilai Count adalah "1", maka hanya muncul sekali dan unik. Jika nilainya "2" atau lebih, maka itu dianggap sebagai nilai duplikat.
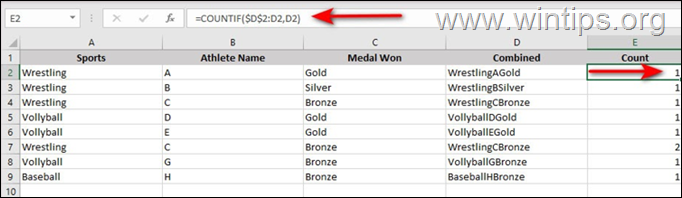
6. Sekarang pilih Kolom hitungan dan pergilah ke Tab data .
7. Pilih Filter dan klik ikon panah pada kolom Anda.
8. Hanya menyimpan kotak terhadap 1 Hapus centang sisanya dan tekan OK Ini akan menghapus nilai duplikat.
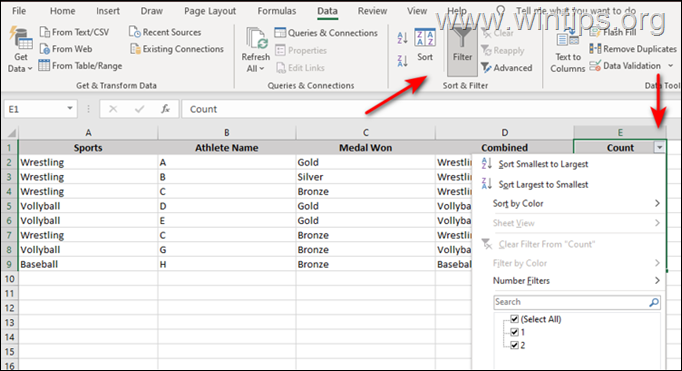
Itu saja! Metode mana yang berhasil untuk Anda?
Beri tahu saya jika panduan ini telah membantu Anda dengan meninggalkan komentar tentang pengalaman Anda. Silakan sukai dan bagikan panduan ini untuk membantu orang lain.

Andy Davis
Blog administrator sistem tentang Windows





