Indholdsfortegnelse
Hvis du leder efter nemme måder at finde og fjerne dobbelte poster i Excel på, er du kommet til det rette sted, for i denne vejledning vil vi gennemgå de nemme metoder til at gøre det i detaljer.
Microsoft Excel er meget udbredt, men det kan være forvirrende, når data gentages, da dette reducerer regnearkets praktiske anvendelighed. Hvis der oprettes dobbeltposter i Excel, kan det føre til unøjagtige rapporter og skæve målinger og dermed gøre resultaterne upålidelige.
Heldigvis er det ret nemt at finde og fjerne dubletter i Excel. Du kan finde flere måder at udføre denne opgave på nedenfor, så lad os komme i gang.
Sådan finder og fjerner duplikerede poster i Excel.
- Metode 1. Fremhæv og fjern dubletter i Excel.Metode 2. Slet dubletter i Excel ved hjælp af kommandoen "Fjern dubletter".Metode 3. Skjul dubletter i Excel.Metode 4. Fjern dubletter i Excel med Power Query Tool.Metode 5. Fjern dubletter i Excel med en formel.
Metode 1. Sådan finder og fremhæver duplikerede poster i Excel.
En nem måde at finde og slette de dobbelte værdier i Excel på er at fremhæve og fjerne dem manuelt ved hjælp af funktionen Betinget formatering.
1. Vælg de(n) celle(r) eller kolonne(r), som du vil fjerne dubletter fra.
2. Nu i den Fanen Hjem , klik på Betinget formatering og vælg Fremhæv celler Regler - > Dobbelte værdier .

3. En dialogboks skulle nu dukke op på din skærm. Vælg, om du vil have en anden farve for de duplikerede værdier (i feltet ved siden af "værdier med"), og klik derefter på OK .
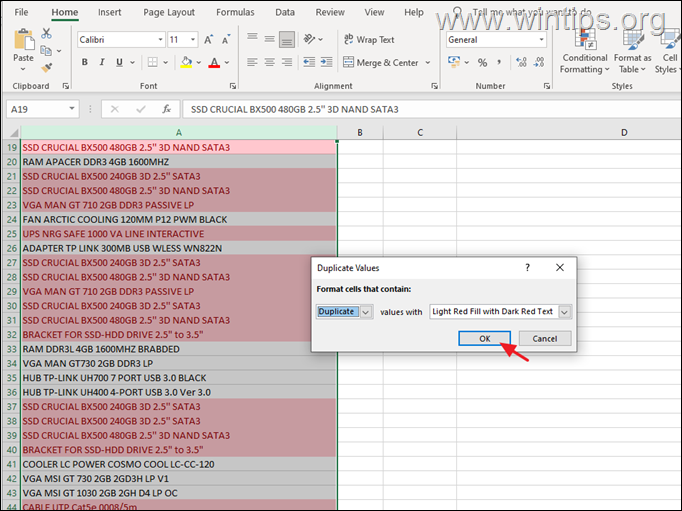
4. Når de dobbelte poster er identificeret, kan du nemt fjerne dem manuelt.
Metode 2. Sådan sletter du Excel-duplikater med kommandoen "Remove Duplicates".
Den nemmeste måde at fjerne de dobbelte værdier i en Excel-fil på er ved hjælp af kommandoen "Fjern dubletter" i programmet.
1. I Excel-filen skal du vælge den eller de celler eller kolonner, hvor du vil fjerne dubletter.
2. Gå over til fanen Data og vælg derefter Fjern dubletter .
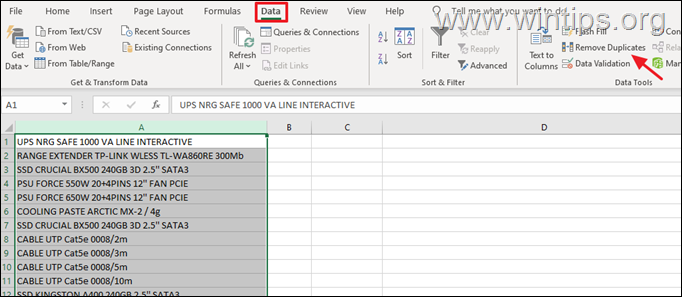
3a. Dette skulle åbne Fjern dubletter Her kan du vælge, fra hvilke kolonner du vil fjerne dubletter, og om dine data har overskrifter eller ej.*
Bemærk: Hvis dine data har overskrifter, skal du lade det tilsvarende afkrydsningsfelt være markeret.
3b. Når du er færdig, skal du trykke på OK.
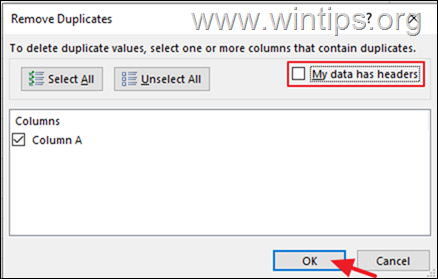
3c. Herefter får du besked om, hvor mange dubletter der er fundet og fjernet, og hvor mange unikke poster der er tilbage.

Metode 3. Sådan skjuler du Excel-duplikatværdier ved hjælp af avancerede filtre.
1. Vælg de(n) celle(r) eller kolonne(r), som du vil fjerne dubletter fra.
2. Fra den fanen Data, klik Avanceret for at åbne vinduet med filtre.
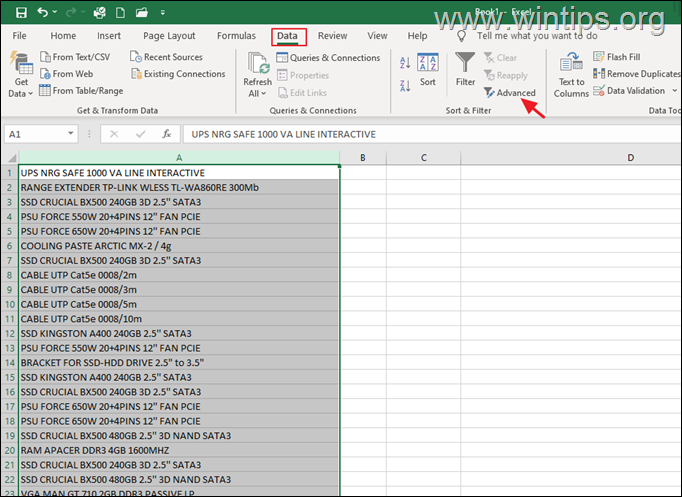
3. Vælg følgende i vinduet Avanceret filter, og klik på OK :
- Filtrer listen, på stedet. Kun unikke poster.

4. Når listen filtreres på stedet, vil de dobbelte rækker være skjult, men når dataene kopieres til et andet sted, vil de dobbelte rækker blive fjernet.
Metode 4. Sådan fjerner du Excel-duplikater ved hjælp af Power Query Tool
1. Start Excel, og vælg de celler/den række af celler, som du vil kontrollere for dubletter.
2. Gå nu over til fanen Data og klik på Fra tabel/område . Hit OK i dialogboksen Opret tabel.
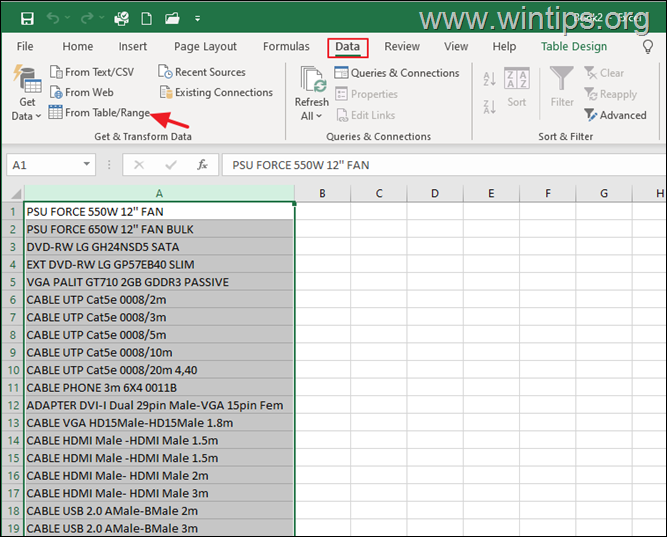
3. Højreklik i Power Query Editor på den kolonne, som du vil fjerne dubletterne, og vælg Fjern dubletter .

4. Klik på Luk og indlæs fra menuen for at oprette et nyt ark i den aktuelle projektmappe med de unikke poster.
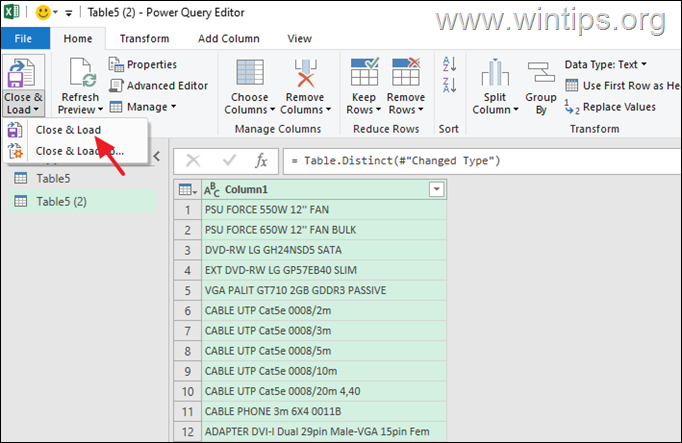
Metode 5. Sådan fjerner du dobbelte indtastninger i Excel ved hjælp af en formel.
For at illustrere denne fremgangsmåde vil vi bruge et simpelt eksempel med kolonner kaldet "Sport", "Athletens navn" og "Medalje vundet", som vi vil kombinere i en ny kolonne kaldet "Kombineret". Så lad os begynde.
1. Vælg den første tomme celle i kolonnen "Kombineret" (f.eks. "D2" i dette eksempel) og skriv formlen for kombinationen af de 3 første kolonner i formellinjen (f.eks. "=A2&B2&C2" i dette eksempel). Når du er færdig, skal du trykke på Gå ind på .
2. Kopier derefter formlen ned til alle rækker, og den bør automatisk ændres i forhold til antallet af rækker.

3. Opret nu en anden kolonne og navngiv den ' Greve '. Denne kolonne vil hjælpe med at identificere de dobbelte værdier.
4. I den første tomme celle i kolonnen "Count" (f.eks. "E2") skal du bruge funktionen COUNTIF og skrive denne formel:
=COUNTIF($D$2:D2,D2)
5. Kopier ovenstående formel ned til alle rækker.
6. Hvis værdien af Count nu er "1", er den kun optrådt én gang og er unik. Hvis værdien er "2" eller mere, betragtes den som en dubletværdi.
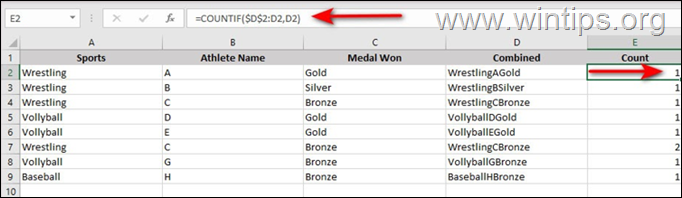
6. Vælg nu den Kolonne tælle og gå over til den fanen Data .
7. Vælg Filter og klik på pilikonet ved siden af din kolonne.
8. Behold kun kassen mod 1 Afkryds resten, og tryk på OK Dette skulle fjerne de dobbelte værdier.
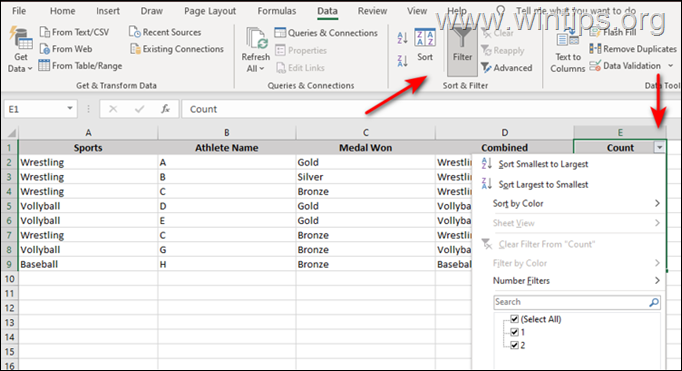
Hvilken metode virkede for dig?
Lad mig vide, om denne vejledning har hjulpet dig ved at skrive en kommentar om dine erfaringer. Synes godt om og del denne vejledning for at hjælpe andre.

Andy Davis
En systemadministrators blog om Windows





