Obsah
Ak hľadáte jednoduché spôsoby, ako nájsť a odstrániť duplicitné položky v programe Excel, ste na správnom mieste, pretože v tejto príručke vás podrobne oboznámime s jednoduchými metódami, ako to urobiť.
Program Microsoft Excel je široko používaný, ale môže byť mätúci, keď sa údaje opakujú, pretože to znižuje praktickosť tabuliek. Nesprávne vytváranie duplicitných záznamov v programe Excel môže viesť k nepresným správam a skresleným meraniam, čím sa výsledky stávajú nespoľahlivými.
Našťastie je vyhľadávanie a odstraňovanie duplikátov v programe Excel pomerne jednoduché. Nižšie nájdete niekoľko spôsobov, ako túto úlohu vykonať, takže začnime.
Ako nájsť a odstrániť duplicitné položky v programe Excel.
- Metóda 1. Zvýraznenie a odstránenie duplikátov v programe Excel. metóda 2. Odstránenie duplikátov v programe Excel pomocou príkazu "Odstrániť duplikáty". metóda 3. Skrytie duplicitných položiek v programe Excel. metóda 4. Odstránenie duplicitných hodnôt pomocou nástroja Power Query. metóda 5. Odstránenie duplikátov v programe Excel pomocou vzorca.
Metóda 1. Ako nájsť a zvýrazniť duplicitné položky programu Excel.
Jednoduchý spôsob, ako nájsť a odstrániť duplicitné hodnoty v programe Excel, je označiť ich a odstrániť ručne pomocou funkcie podmieneného formátovania.
1. Vyberte bunky alebo stĺpce, z ktorých chcete odstrániť duplikáty.
2. Teraz v Karta Domov , kliknite na Podmienené formátovanie a vyberte Pravidlá zvýraznenia buniek - > Duplicitné hodnoty .

3. Na obrazovke by sa malo objaviť dialógové okno. Vyberte, či chcete pre duplicitné hodnoty inú farbu (v políčku vedľa "values with"), a potom kliknite na tlačidlo OK .
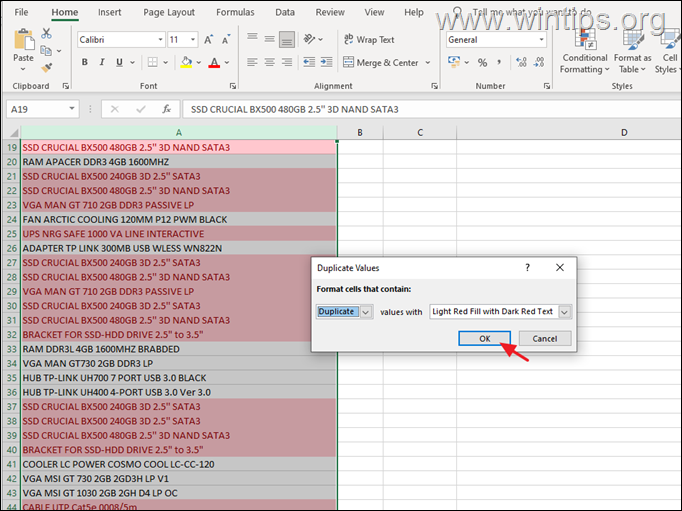
4. Po identifikácii duplicitných záznamov ich môžete ľahko odstrániť ručne.
Metóda 2. Ako odstrániť duplicitné položky programu Excel pomocou príkazu "Odstrániť duplikáty".
Najjednoduchší spôsob odstránenia duplicitných hodnôt v súbore Excel je pomocou príkazu "Odstrániť duplikáty" v programe.
1. V súbore Excel vyberte bunky alebo stĺpce, z ktorých chcete odstrániť duplikáty.
2. Prejdite do Karta Údaje a potom vyberte Odstránenie duplikátov .
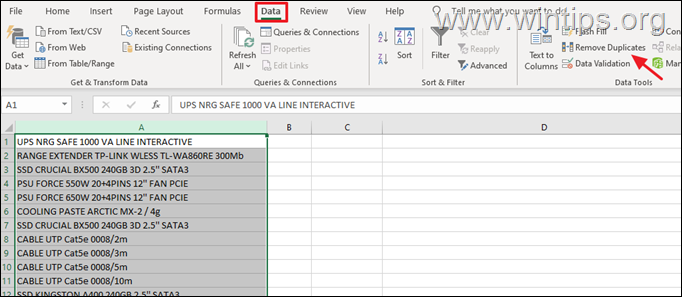
3a. Tým by sa mala otvoriť Odstránenie duplikátov Tu si môžete vybrať, z ktorých stĺpcov chcete odstrániť duplicitné hodnoty a či majú vaše údaje hlavičky alebo nie.*
Poznámka: Ak majú vaše údaje hlavičky, nechajte príslušné políčko začiarknuté.
3b. Po dokončení stlačte V PORIADKU.
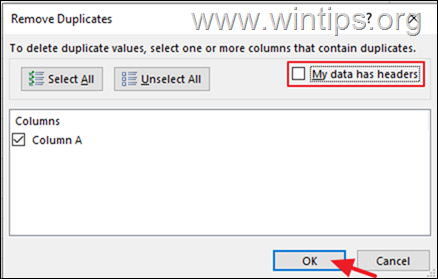
3c. Potom budete informovaní o tom, koľko duplicitných záznamov bolo nájdených a odstránených a koľko jedinečných záznamov zostáva.

Metóda 3. Ako skryť duplicitné hodnoty aplikácie Excel pomocou pokročilých filtrov.
1. Vyberte bunky alebo stĺpce, z ktorých chcete odstrániť duplikáty.
2. Z Karta Údaje, kliknite na Pokročilé otvoriť okno filtrov.
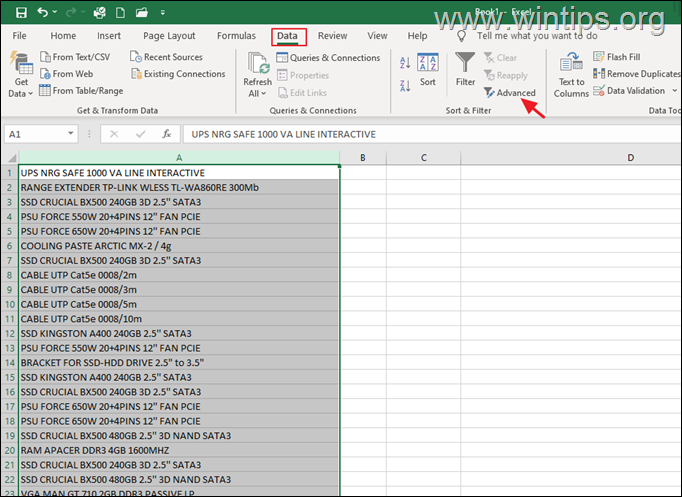
3. V okne Rozšírený filter vyberte nasledujúce položky a kliknite na tlačidlo OK :
- Filtrovanie zoznamu na mieste. Len jedinečné záznamy.

4. Pri filtrovaní zoznamu na mieste sa duplicitné riadky skryjú, ale pri kopírovaní údajov na iné miesto sa duplicitné riadky odstránia.
Metóda 4. Ako odstrániť duplikáty aplikácie Excel pomocou nástroja Power Query Tool
1. Spustite program Excel a vyberte bunky/oblasť buniek, ktoré chcete skontrolovať na duplicity.
2. Teraz prejdite do Karta Údaje a kliknite na Z tabuľky/rozsahu . OK v dialógovom okne Vytvoriť tabuľku.
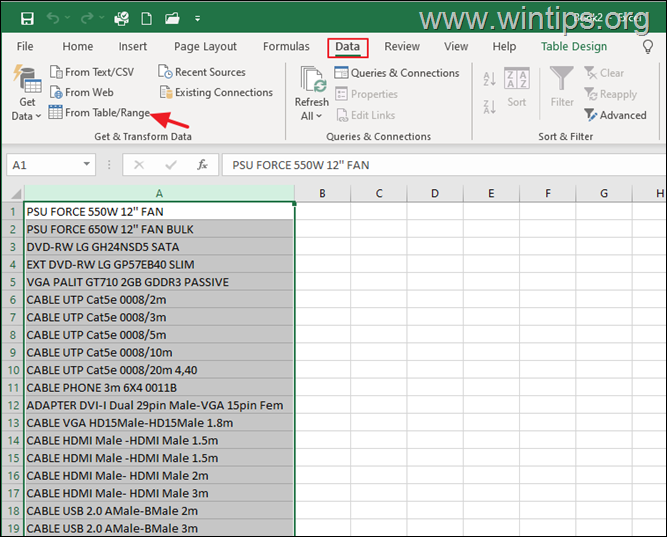
3. V aplikácii Power Query Editor kliknite pravým tlačidlom myši na stĺpec, z ktorého chcete odstrániť duplikáty, a vyberte položku Odstránenie duplikátov .

4. Kliknite na . Zatvoriť a načítať z ponuky vytvoriť nový hárok v aktuálnom zošite s jedinečnými záznamami.
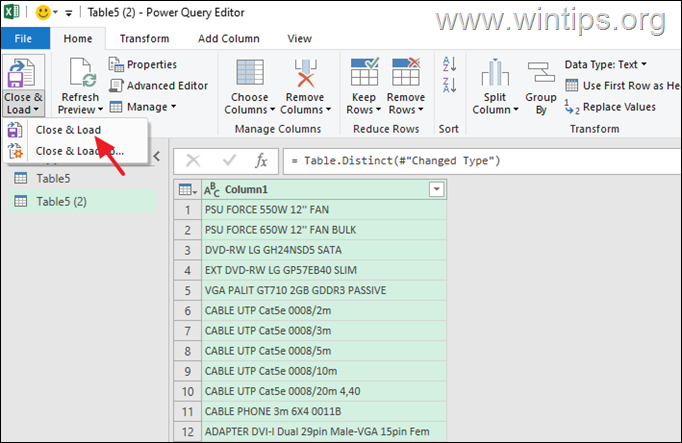
Metóda 5. Ako odstrániť duplicitné položky v programe Excel pomocou vzorca.
Na ilustráciu tohto prístupu použijeme jednoduchý príklad so stĺpcami s názvami "Šport", "Meno športovca" a "Získaná medaila", ktoré spojíme do nového stĺpca s názvom "Kombinovaný".
1. Vyberte prvú prázdnu bunku v stĺpci "Kombinovaný" (napr. "D2" v tomto príklade) a do panela vzorcov zadajte vzorec pre kombináciu prvých 3 stĺpcov (napr. "=A2&B2&C2" v tomto príklade). Po dokončení stlačte tlačidlo Vstúpte na stránku .
2. Potom vzorec skopírujte do všetkých riadkov. Mal by sa automaticky upraviť podľa počtu riadkov.

3. Teraz vytvorte ďalší stĺpec a pomenujte ho Počítajte '. Tento stĺpec pomôže identifikovať duplicitné hodnoty.
4. V prvej prázdnej bunke stĺpca "Počet" (napr. "E2") použite funkciu COUNTIF a zadajte tento vzorec:
=COUNTIF($D$2:D2,D2)
5. Skopírujte uvedený vzorec do všetkých riadkov.
6. Ak je hodnota Count (Počet) "1", potom sa vyskytla iba raz a je jedinečná. Ak je hodnota "2" alebo viac, potom sa považuje za duplicitnú hodnotu.
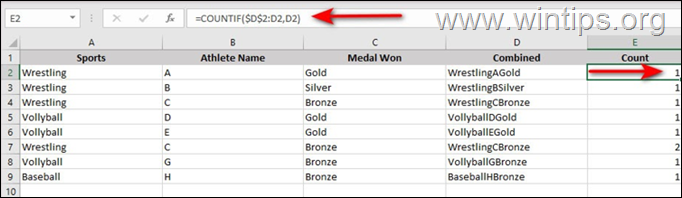
6. Teraz vyberte Stĺpec s počtom a prejdite do Karta Údaje .
7. Vyberte Filter a kliknite na ikonu šípky pri stĺpci.
8. Ponechajte si iba škatuľu proti 1 zrušte začiarknutie ostatných a stlačte OK . Tým by sa mali odstrániť duplicitné hodnoty.
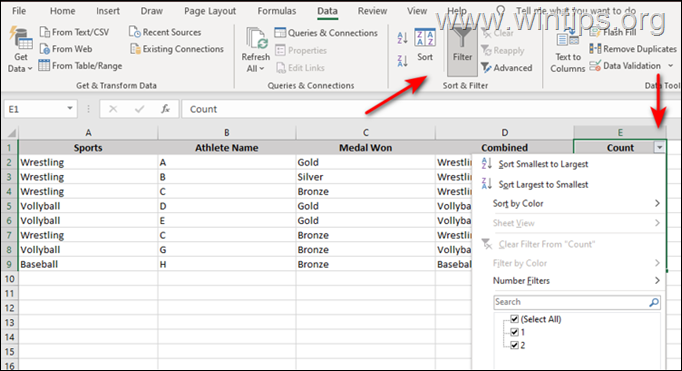
To je všetko! Ktorá metóda sa vám osvedčila?
Dajte mi vedieť, či vám táto príručka pomohla, a zanechajte komentár o svojich skúsenostiach. Prosím, lajkujte a zdieľajte túto príručku, aby ste pomohli ostatným.

Andy Davis
Blog správcu systému o systéme Windows





