Innehållsförteckning
Om du letar efter enkla sätt att hitta och ta bort dubbla poster i Excel är du på rätt plats, för i den här guiden går vi igenom enkla metoder för att göra det i detalj.
Microsoft Excel används ofta, men det kan vara förvirrande när uppgifter upprepas, eftersom detta minskar kalkylbladens praktiska användbarhet. Om du skapar dubbla poster i Excel på ett felaktigt sätt kan det leda till felaktiga rapporter och snedvridna mätningar, vilket gör resultaten otillförlitliga.
Lyckligtvis är det ganska enkelt att hitta och ta bort dubbletter i Excel. Du hittar flera sätt att utföra den här uppgiften nedan, så låt oss börja.
Hur man hittar och tar bort dubbla poster i Excel.
- Metod 1. Markera och ta bort dubbletter i Excel.Metod 2. Ta bort dubbletter i Excel med kommandot "Ta bort dubbletter".Metod 3. Dölj dubbletter i Excel.Metod 4. Ta bort dubbletter med Power Query Tool.Metod 5. Ta bort dubbletter i Excel med en formel.
Metod 1. Hur du hittar och markerar Excel-dubbelposter.
Ett enkelt sätt att hitta och ta bort dubbla värden i Excel är att markera och ta bort dem manuellt med hjälp av funktionen Villkorlig formatering.
1. Markera den eller de celler eller kolumner från vilka du vill ta bort dubbletter.
2. Nu i Fliken Hem , klicka på Villkorlig formatering och välj Markera celler Regler - > Dubbla värden .

3. En dialogruta bör nu dyka upp på skärmen. Välj om du vill ha en annan färg för de dubbla värdena (i rutan bredvid "värden med") och klicka sedan på OK .
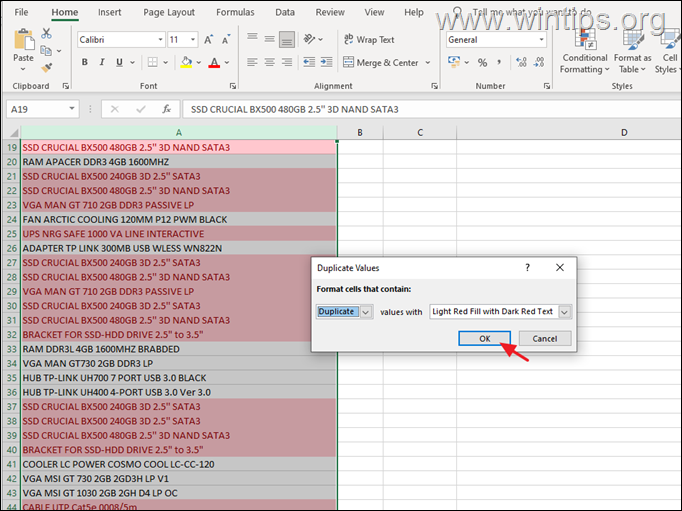
4. När du har identifierat de dubbla posterna kan du enkelt ta bort dem manuellt.
Metod 2. Så här tar du bort dubbla poster i Excel med kommandot "Remove Duplicates".
Det enklaste sättet att ta bort dubbla värden i en Excel-fil är att använda kommandot "Remove Duplicates" i programmet.
1. I Excel-filen markerar du den eller de celler eller kolumner från vilka du vill ta bort dubbletter.
2. Gå över till Fliken Data och välj sedan Ta bort dubbletter .
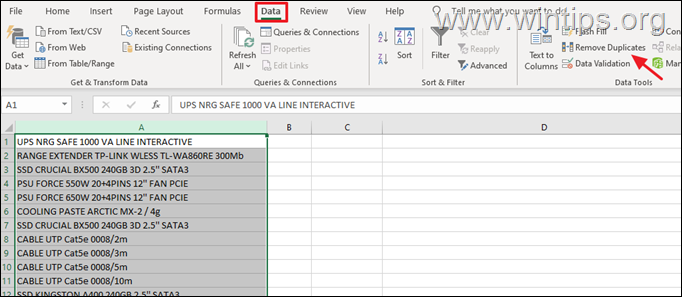
3a. Detta bör öppna Ta bort dubbletter Här kan du välja från vilka kolumner du vill ta bort dubbla värden och om dina data har rubriker eller inte.*
Observera: Om dina data har rubriker ska du låta motsvarande kryssruta vara markerad.
3b. När du är klar trycker du på OKEJ.
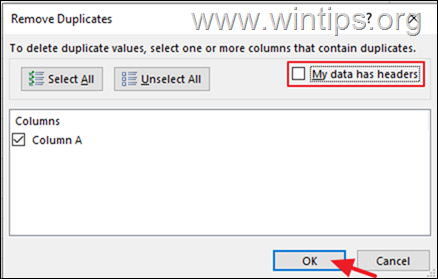
3c. Därefter får du information om hur många dubbla poster som hittats och tagits bort och hur många unika poster som återstår.

Metod 3. Hur du döljer Excel-dubbelvärden med hjälp av avancerade filter.
1. Markera den eller de celler eller kolumner från vilka du vill ta bort dubbletter.
2. Från Fliken Data, Klicka på Avancerad för att öppna fönstret för filter.
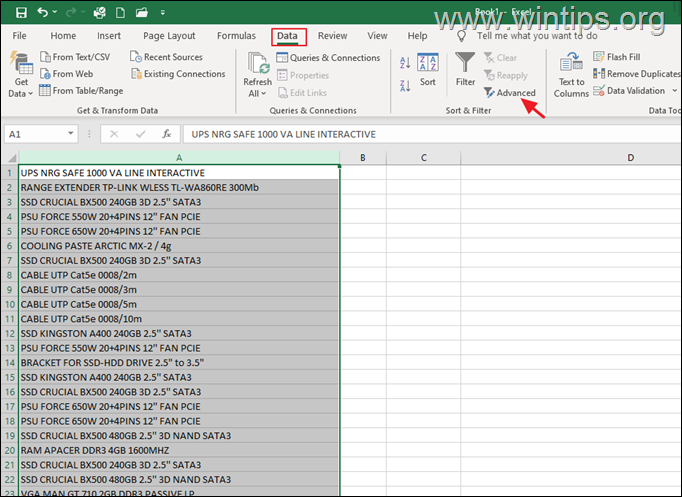
3. I fönstret Avancerat filter väljer du följande och klickar på OK :
- Filtrera listan på plats. Endast unika poster.

4. När listan filtreras på plats döljs de dubbla raderna, men när uppgifterna kopieras till en annan plats tas de dubbla raderna bort.
Metod 4. Hur du tar bort Excel-duplikat med hjälp av Power Query-verktyget
1. Starta Excel och välj de celler/cellintervall som du vill kontrollera om det finns dubbletter.
2. Gå nu till Fliken Data och klicka på Från tabell/intervall . OK i dialogrutan Skapa tabell.
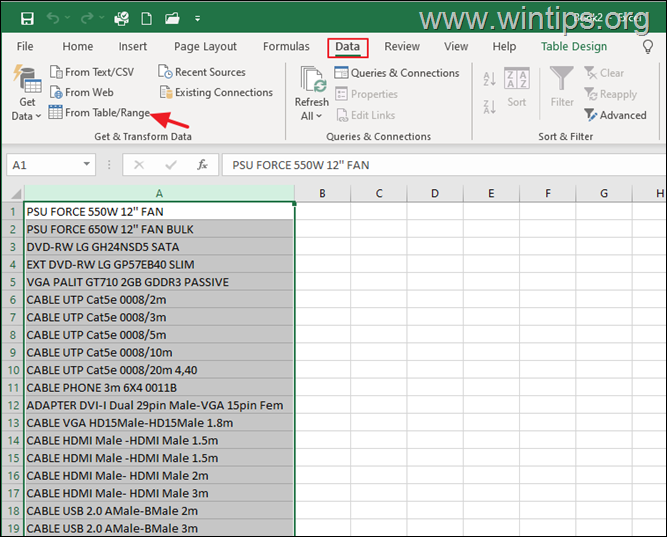
3. I Power Query Editor högerklickar du på den kolumn som du vill ta bort dubbletter och väljer Ta bort dubbletter .

4. Klicka på Stäng och ladda från menyn för att skapa ett nytt ark i den aktuella arbetsboken med de unika posterna.
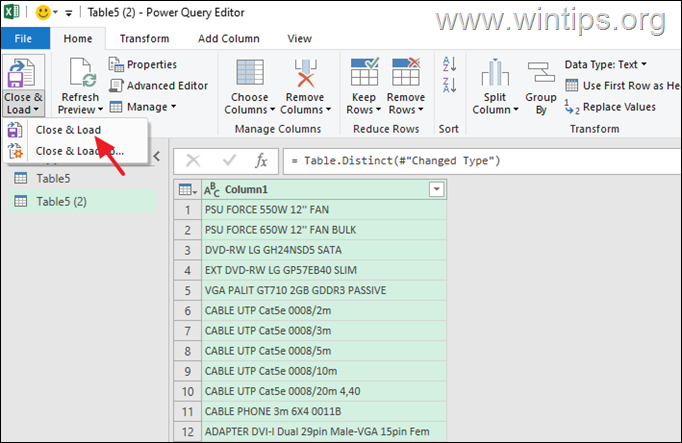
Metod 5. Hur du tar bort dubbla poster i Excel med hjälp av en formel.
För att illustrera det här tillvägagångssättet använder vi ett enkelt exempel med kolumnerna "Sport", "Idrottarens namn" och "Vunnen medalj" som vi kombinerar till en ny kolumn som heter "Kombinerad".
1. Välj den första tomma cellen i kolumnen "Combined" (t.ex. "D2" i detta exempel) och skriv formeln för kombinationen av de tre första kolumnerna i formellfältet (t.ex. "=A2&B2&C2" i detta exempel). När du är klar trycker du på Gå in på .
2. Kopiera sedan formeln ner till alla rader. Den bör automatiskt ändras i enlighet med antalet rader.

3. Skapa nu en annan kolumn och namnge den ' Räkna '. Denna kolumn hjälper till att identifiera dubbla värden.
4. I den första tomma cellen i kolumnen "Count" (t.ex. "E2") använder du funktionen COUNTIF och skriver den här formeln:
=COUNTIF($D$2:D2,D2)
5. Kopiera formeln ovan till alla rader.
6. Om värdet för Count är "1" har det bara förekommit en gång och är unikt. Om värdet är "2" eller mer anses det vara ett duplicerat värde.
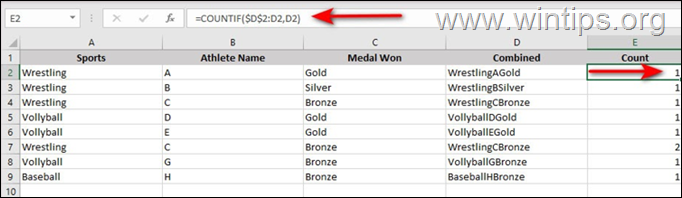
6. Välj nu den Kolumn för räkneuppgifter och gå över till Fliken Data .
7. Välj Filter och klicka på pilikonen vid din kolumn.
8. Behåll bara lådan mot 1 kryssmarkerad. Avmarkera resten och tryck på OK Detta bör ta bort de dubbla värdena.
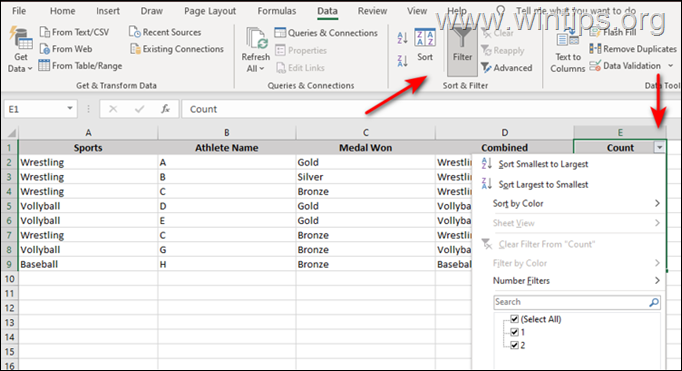
Vilken metod fungerade för dig?
Låt mig veta om den här guiden har hjälpt dig genom att lämna en kommentar om dina erfarenheter. Gilla och dela den här guiden för att hjälpa andra.

Andy Davis
En systemadministratörs blogg om Windows





