Съдържание
Ако търсите лесни начини за намиране и премахване на дублиращи се записи в Excel, сте на правилното място, защото в това ръководство ще ви запознаем подробно с лесни методи за това.
Microsoft Excel е широко използван, но може да бъде объркващ, когато данните се повтарят, тъй като това намалява практичността на електронните таблици. Неправилното създаване на дублиращи се записи в Excel може да доведе до неточни отчети и изкривени измервания, като по този начин резултатите стават ненадеждни.
За щастие намирането и премахването на дубликати в Excel е доста лесно. По-долу ще намерите няколко начина за изпълнение на тази задача, така че нека започнем.
Как да намерите и премахнете дублиращи се записи в Excel.
- Метод 1. Подчертаване и премахване на дубликати в Excel.Метод 2. Изтриване на дубликати в Excel с помощта на командата "Remove Duplicates" (Премахване на дубликати).Метод 3. Скриване на дублирани записи в Excel.Метод 4. Премахване на дублирани стойности с инструмента Power Query Tool.Метод 5. Премахване на дубликати в Excel с формула.
Метод 1. как да намерите и подчертаете дублиращите се записи в Excel.
Лесен начин за намиране и изтриване на дублиращи се стойности в Excel е да ги маркирате и премахнете ръчно, като използвате функцията за условно форматиране.
1. Изберете клетката(ите) или колоната(ите), от които искате да премахнете дубликатите.
2. Сега в Таб Home , кликнете върху Условно форматиране и изберете Правила за подчертаване на клетките - > Дублиращи се стойности .

3. Сега на екрана трябва да се появи диалогов прозорец. Изберете дали искате различен цвят за дублираните стойности (в полето до "стойности с"), след което щракнете върху OK .
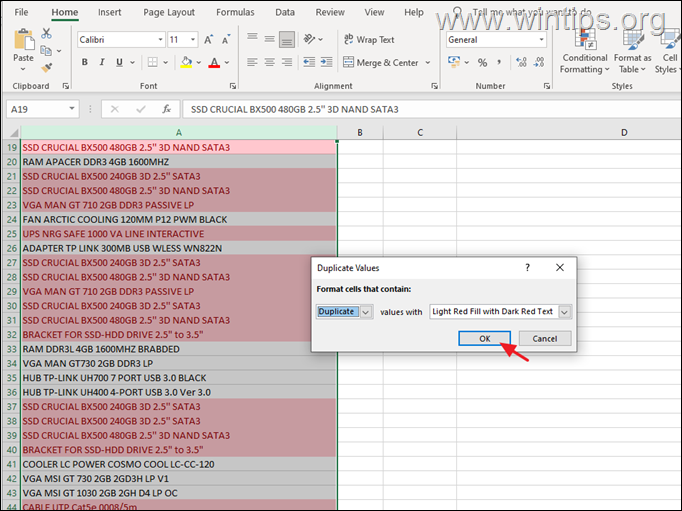
4. След като идентифицирате дублиращите се записи, можете лесно да ги премахнете ръчно.
Метод 2. как да изтриете дублиращите се записи в Excel с командата "Премахване на дубликати".
Най-лесният начин за премахване на дублираните стойности във файл на Excel е чрез командата "Премахване на дубликати" в програмата.
1. Във файла на Excel изберете клетката(ите) или колоната(ите), от която(ито) искате да премахнете дубликатите.
2. Отидете в Раздел Данни и след това изберете Премахване на дубликати .
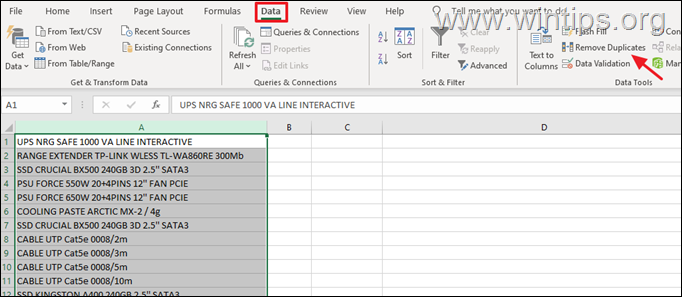
3a. Това трябва да отвори Премахване на дубликати Тук можете да изберете от кои колони искате да премахнете дублиращите се стойности и дали данните ви имат заглавия или не.*
Забележка: Ако данните ви имат заглавия, оставете съответното квадратче за отметка.
3b. Когато приключите, натиснете ДОБРЕ.
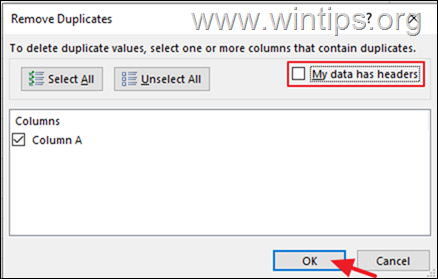
3c. След това ще бъдете информирани колко дублиращи се записи са открити и премахнати и колко уникални записи са останали.

Метод 3. как да скриете дублиращите се стойности в Excel с помощта на разширени филтри.
1. Изберете клетката(ите) или колоната(ите), от които искате да премахнете дубликатите.
2. От Раздел Данни, кликнете върху Разширен за да отворите прозореца с филтри.
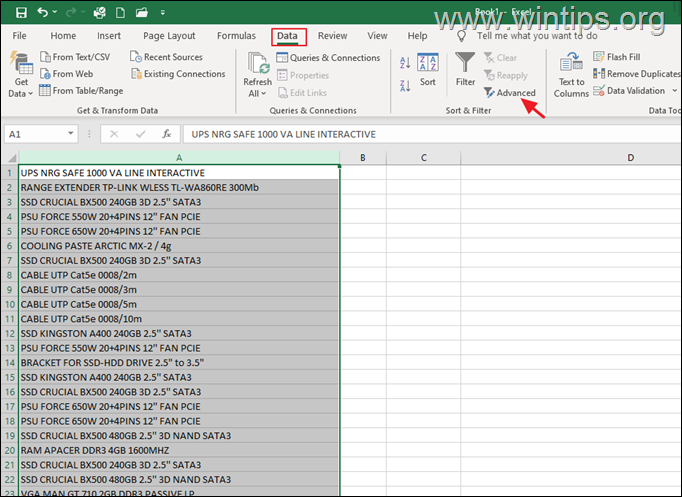
3. В прозореца Разширен филтър изберете следното и щракнете върху OK :
- Филтриране на списъка на място. Само уникални записи.

4. Когато списъкът се филтрира на място, дублиращите се редове ще бъдат скрити, но когато данните се копират на друго място, дублиращите се редове ще бъдат премахнати.
Метод 4. Как да премахнете дубликатите в Excel с помощта на инструмента Power Query
1. Стартирайте Excel и изберете клетките/обхвата от клетки, които искате да проверите за дублирания.
2. Сега отидете в Раздел Данни и щракнете върху От таблица/обхват . ОК в диалоговия прозорец Създаване на таблица.
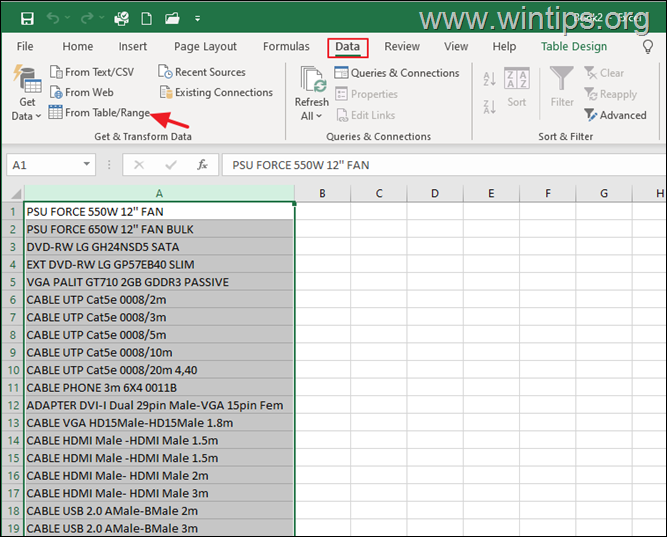
3. В Power Query Editor щракнете с десния бутон на мишката върху колоната, от която искате да премахнете дубликатите, и изберете Премахване на дубликати .

4. Кликнете върху Затваряне и зареждане от менюто, за да създадете нов лист в текущата работна книга с уникалните записи.
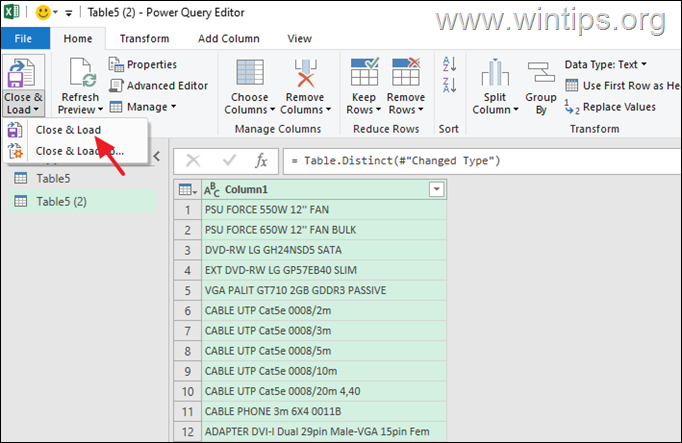
Метод 5. Как да премахнете дублиращите се записи в Excel с помощта на формула.
За да илюстрираме този подход, ще използваме прост пример с колони, наречени "Спорт", "Име на спортиста" и "Спечелен медал", които ще обединим в нова колона, наречена "Комбиниран".
1. Изберете първата празна клетка в колоната "Комбинирано" (напр. "D2" в този пример) и въведете формулата за комбинацията от първите 3 колони в лентата с формули (напр. "=A2&B2&C2" в този пример). Когато приключите, натиснете Въведете .
2. След това копирайте формулата надолу към всички редове. Тя трябва да се промени автоматично в зависимост от броя на редовете.

3. Сега създайте още една колона и я наречете ' Граф '. Тази колона ще ви помогне да идентифицирате дублиращите се стойности.
4. В първата празна клетка на колона "Брой" (напр. "E2") използвайте функцията COUNTIF и въведете тази формула:
=COUNTIF($D$2:D2,D2)
5. Копирайте горната формула до всички редове.
6. Ако стойността на Count е "1", тя се появява само веднъж и е уникална. Ако стойността е "2" или повече, тя се счита за дублирана стойност.
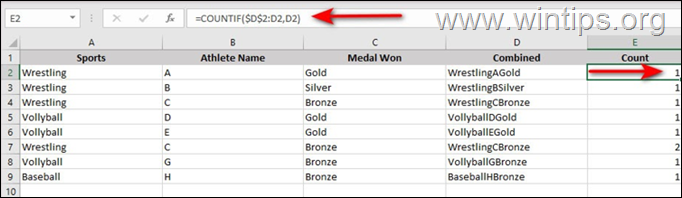
6. Сега изберете Колона за броене и отидете в Раздел Данни .
7. Изберете Филтър и щракнете върху иконата със стрелка срещу колоната.
8. Запазете кутията само срещу 1 премахнете отметката за останалите и натиснете OK . Това трябва да премахне дублираните стойности.
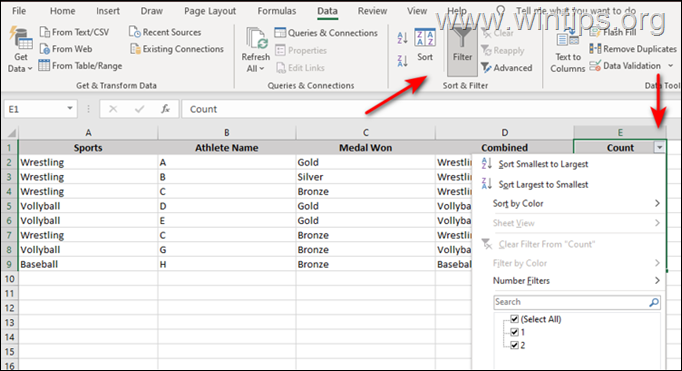
Това е всичко! Кой метод работи за вас?
Уведомете ме дали това ръководство ви е помогнало, като оставите коментар за опита си. Моля, харесайте и споделете това ръководство, за да помогнете на другите.

Анди Дейвис
Блог на системен администратор за Windows





