Índice
Se você está procurando maneiras fáceis de encontrar e remover entradas duplicadas no Excel, você está no lugar certo porque, neste guia, nós o acompanharemos através de métodos fáceis de fazer isso em detalhes.
O Microsoft Excel é amplamente utilizado, mas pode ser confuso quando os dados são repetidos, pois isso reduz a praticidade das planilhas. A criação incorreta de registros duplicados no Excel pode levar a relatórios imprecisos e medições distorcidas, tornando assim os resultados pouco confiáveis.
Felizmente, encontrar e remover duplicatas no Excel é bastante simples. Você encontrará várias maneiras de realizar essa tarefa abaixo, então vamos começar.
Como encontrar e remover entradas duplicadas no Excel.
- Método 1. destacar e remover duplicatas no Excel.Método 2. eliminar duplicatas no Excel usando o comando "Remover Duplicatas".Método 3. ocultar entradas duplicatas no Excel.Método 4. remover valores duplicados com a ferramenta Power Query.Método 5. remover duplicatas no Excel com uma fórmula.
Método 1. como encontrar e destacar as entradas duplicadas do Excel.
Uma maneira fácil de encontrar e excluir os valores duplicados no Excel é destacá-los e removê-los manualmente, usando o recurso de Formatação Condicional.
1. Selecione a(s) célula(s), ou coluna(s) da(s) qual(is) você deseja remover duplicatas.
2. Agora no Aba "Home clique em Formatação Condicional e selecione Regras das Células de Destaque - > Valores Duplicados .

3. Uma caixa de diálogo deve aparecer na sua tela agora. Escolha se quiser uma cor diferente para os valores duplicados (na caixa ao lado de "valores com"), e depois clique em OK .
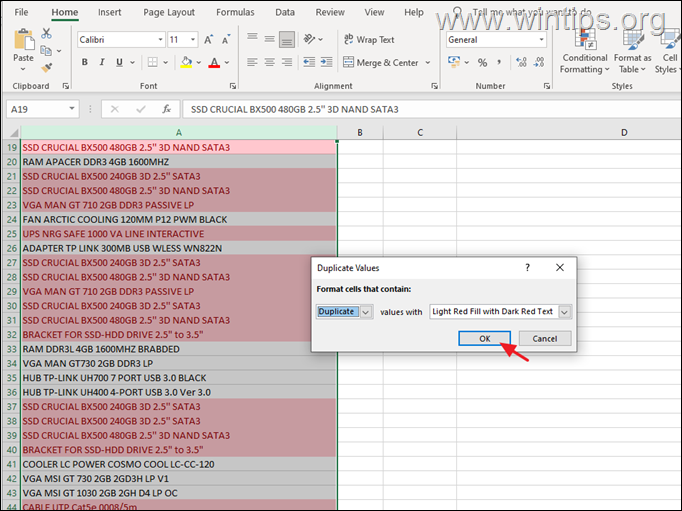
4. Uma vez identificadas as entradas duplicadas, você pode removê-las manualmente com facilidade.
Método 2. como eliminar entradas duplicadas do Excel com o comando "Remove Duplicates".
A maneira mais fácil de remover os valores duplicados em um arquivo Excel, é através do comando 'Remove Duplicates' dentro do programa.
1. No arquivo Excel, selecione a(s) célula(s) ou coluna(s) da(s) qual(is) você deseja remover as duplicatas.
2. Dirija-se para o Aba de dados e depois seleccione Remover Duplicatas .
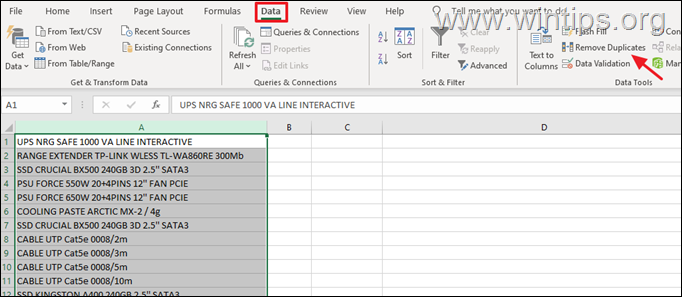
3a. Isto deve abrir o Remover Duplicatas Aqui, você pode escolher de quais colunas você quer remover valores duplicados e se os dados têm ou não cabeçalhos.*
Nota: Se os seus dados tiverem cabeçalhos, deixe a caixa de seleção correspondente marcada.
3b. Quando terminado ESTÁ BEM.
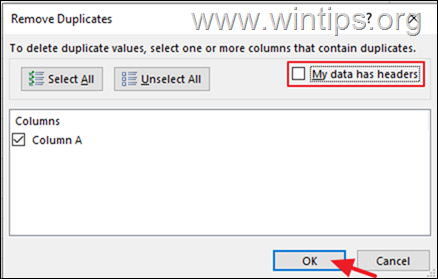
3c. Depois disso, você será informado de quantas entradas duplicadas foram encontradas e removidas e quantas entradas únicas permanecem.

Método 3. como ocultar valores duplicados do Excel usando filtros avançados.
1. Selecione a(s) célula(s), ou coluna(s) da(s) qual(is) você deseja remover duplicatas.
2. Do Separador Dados, clique Avançado para abrir a janela dos filtros.
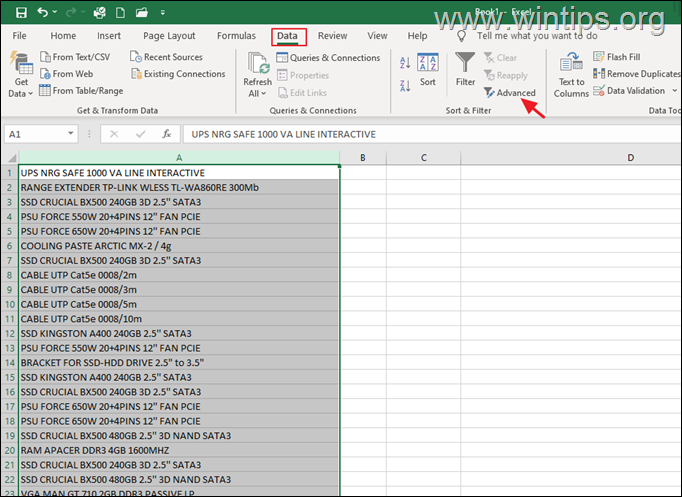
3. Na janela Filtro Avançado, escolha o seguinte e clique em OK :
- Filtrar a lista, no local. Apenas registos únicos.

4. Quando a lista for filtrada no local, as linhas duplicadas serão ocultadas, mas quando os dados forem copiados para outro local, as linhas duplicadas serão removidas.
Método 4: Como remover duplicatas do Excel usando a ferramenta Power Query
1. Inicie o Excel e selecione as células/intervalo de células que você deseja verificar se há duplicatas.
2. Agora vá para o Aba de dados e clique em Da tabela/intervalo Acertar OK na caixa de diálogo Criar Mesa.
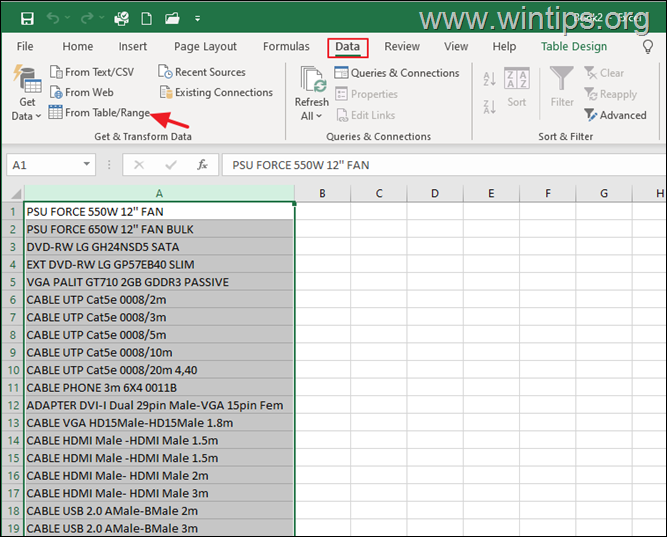
3. No Power Query Editor, clique com o botão direito do mouse na coluna que você deseja remover as duplicatas e selecione Remover Duplicatas .

4. Clique Fechar & Carregar do menu para criar uma nova folha dentro da pasta de trabalho actual com as entradas únicas.
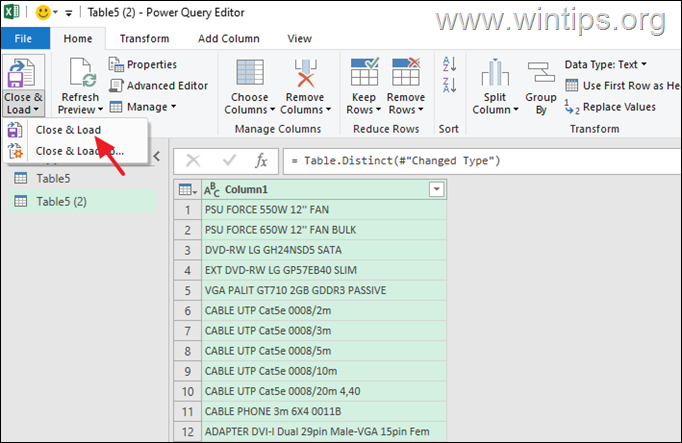
Método 5. como remover entradas duplicadas no Excel usando uma Fórmula.
Para ilustrar esta abordagem, vamos usar um exemplo simples com colunas chamadas "Sports", "Athlete's name" e "Medal won" que vamos combinar em uma nova coluna chamada "Combined". Então, vamos começar.
1. Selecione a primeira célula vazia na coluna "Combinado" (por exemplo, "D2" neste exemplo) e digite a fórmula para a combinação das 3 primeiras colunas na barra de fórmula (por exemplo, "=A2&B2&C2" neste exemplo). Quando terminar, pressione Entre .
2. Em seguida, copie a fórmula para todas as linhas. Ela deve ser modificada automaticamente de acordo com o número de linhas.

3. Agora crie outra coluna e dê-lhe um nome ' Conde ". Esta coluna ajudará a identificar os valores duplicados.
4. Na primeira célula vazia da coluna "Contagem" (por exemplo, "E2") utilize a função COUNTIF e digite esta fórmula:
=COUNTIF($D$2:D2,D2)
5. Copie a fórmula acima para todas as filas.
6. Agora, se o valor de Contagem for "1", então ele só apareceu uma vez e é único. Se o valor for "2" ou mais, então é considerado um valor duplicado.
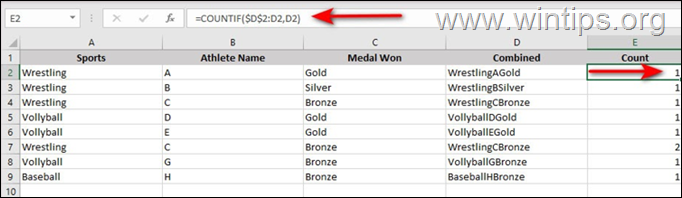
6. Agora selecione o coluna de contagem e dirija-se para o Aba de dados .
7. Selecione Filtro e clique no ícone da seta contra a sua coluna.
8. Mantenha a caixa apenas contra 1 Desmarcar. Desmarcar o resto e bater OK Isto deve remover os valores duplicados.
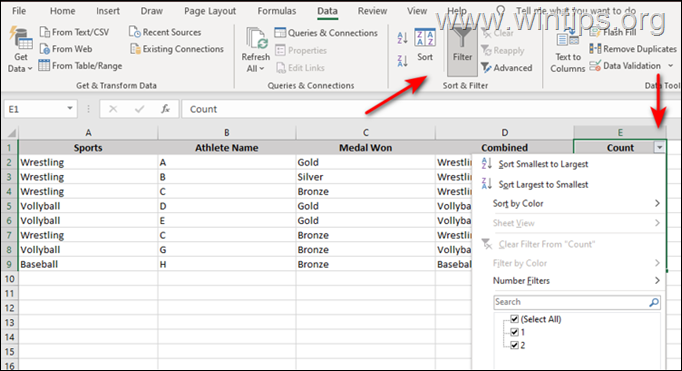
É isso! Que método funcionou para si?
Diga-me se este guia o ajudou deixando o seu comentário sobre a sua experiência. Por favor, goste e partilhe este guia para ajudar os outros.

Andy Davis
O blog de um administrador de sistema sobre o Windows




