İçindekiler
Excel'de yinelenen girişleri bulmanın ve kaldırmanın kolay yollarını arıyorsanız, doğru yerdesiniz çünkü bu kılavuzda, bunu yapmanın kolay yöntemlerini ayrıntılı olarak anlatacağız.
Microsoft Excel yaygın olarak kullanılmaktadır, ancak veriler tekrarlandığında kafa karıştırıcı olabilir, çünkü bu durum elektronik tabloların pratikliğini azaltır. Excel'de yanlış bir şekilde yinelenen kayıtlar oluşturmak, yanlış raporlara ve çarpık ölçümlere yol açabilir, böylece sonuçları güvenilmez hale getirebilir.
Neyse ki, Excel'de kopyaları bulmak ve kaldırmak oldukça basittir. Aşağıda bu görevi gerçekleştirmenin birkaç yolunu bulacaksınız, öyleyse başlayalım.
Excel'de Yinelenen Girişler Nasıl Bulunur ve Kaldırılır.
- Yöntem 1. Excel'de Yinelemeleri Vurgulayın ve Kaldırın.Yöntem 2. Excel'de "Yinelemeleri Kaldır" komutunu kullanarak Yinelemeleri silin.Yöntem 3. Excel'de Yinelenen girişleri gizleyin.Yöntem 4. Power Query Aracı ile Yinelenen Değerleri Kaldırın.Yöntem 5. Excel'de Yinelemeleri bir Formül ile Kaldırın.
Yöntem 1. Excel Yinelenen girişleri Bulma ve Vurgulama.
Excel'de yinelenen değerleri bulmanın ve silmenin kolay bir yolu, Koşullu Biçimlendirme özelliğini kullanarak bunları manuel olarak vurgulamak ve kaldırmaktır.
1. Yinelenenleri kaldırmak istediğiniz hücre(ler)i veya sütun(lar)ı seçin.
2. Şimdi Ana Sayfa sekmesi üzerine tıklayın Koşullu Biçimlendirme ve seçin Hücreleri Vurgulama Kuralları - > Yinelenen Değerler .

3. Şimdi ekranınızda bir diyalog kutusu açılmalıdır. Yinelenen değerler için farklı bir renk isteyip istemediğinizi seçin ("ile değerler "in yanındaki kutuda) ve ardından OK .
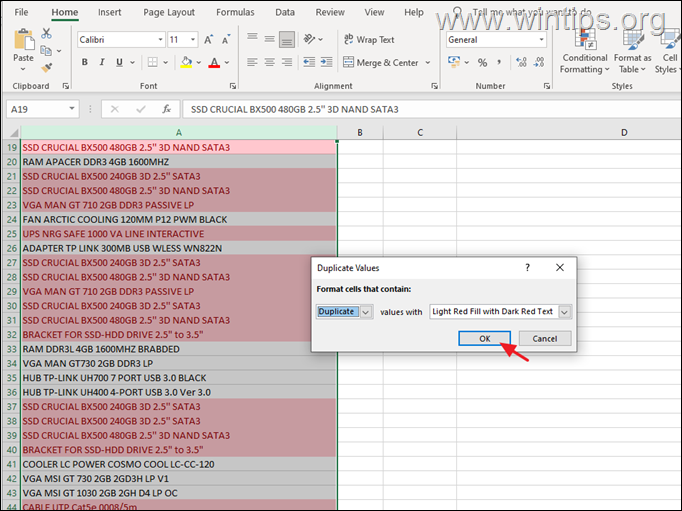
4. Yinelenen girişler belirlendikten sonra, bunları manuel olarak kolayca kaldırabilirsiniz.
Yöntem 2. "Yinelemeleri Kaldır" komutu ile Excel Yinelenen girişleri nasıl silinir.
Bir Excel dosyasındaki yinelenen değerleri kaldırmanın en kolay yolu, program içindeki 'Yinelenenleri Kaldır' komutudur.
1. Excel dosyasında, yinelenenleri kaldırmak istediğiniz hücre(ler)i veya sütun(lar)ı seçin.
2. Şu adrese gidin Veri sekmesi ve ardından Kopyaları Kaldır .
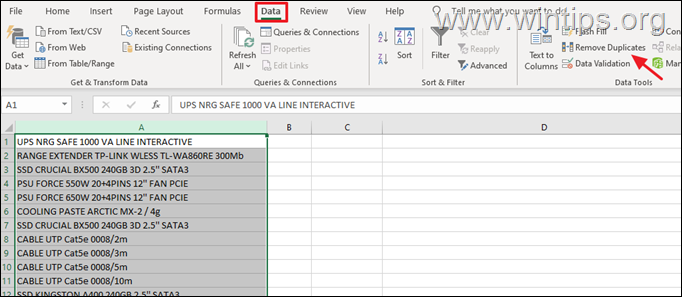
3a. Bu, şu dosyayı açmalıdır Kopyaları Kaldır Burada, yinelenen değerleri hangi sütunlardan kaldırmak istediğinizi ve verilerinizde başlık olup olmadığını seçebilirsiniz.*
Not: Verilerinizde başlıklar varsa ilgili onay kutusunu işaretli bırakın.
3b. İşiniz bittiğinde TAMAM.
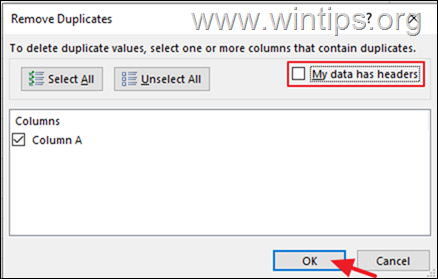
3c. Bundan sonra, kaç tane yinelenen giriş bulunduğu ve kaldırıldığı ve kaç tane benzersiz giriş kaldığı konusunda bilgilendirileceksiniz.

Yöntem 3. Gelişmiş Filtreler Kullanarak Excel Yinelenen Değerleri Gizleme.
1. Yinelenenleri kaldırmak istediğiniz hücre(ler)i veya sütun(lar)ı seçin.
2. Bu kitaptan Veri sekmesi, tıklayın Gelişmiş Filtreler penceresini açmak için.
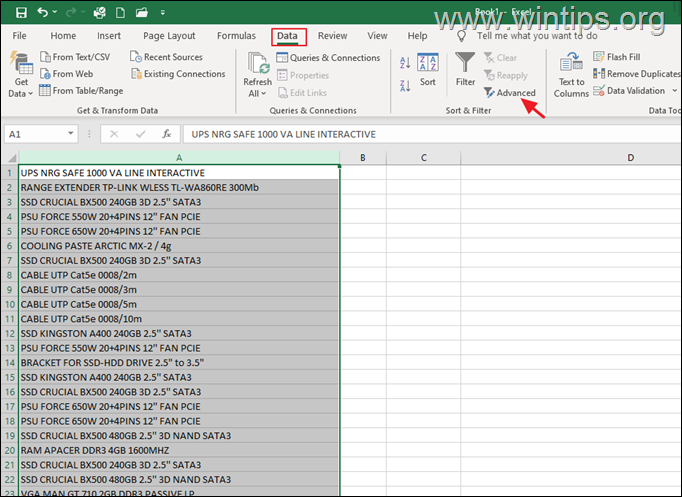
3. Gelişmiş Filtre penceresinde aşağıdakileri seçin ve OK :
- Listeyi yerinde filtreleyin. Yalnızca benzersiz kayıtlar.

4. Liste yerinde filtrelendiğinde, yinelenen satırlar gizlenecek, ancak veriler başka bir konuma kopyalandığında, yinelenen satırlar kaldırılacaktır.
Yöntem 4. Power Query Aracını Kullanarak Excel Yinelemeleri Nasıl Kaldırılır
1. Excel'i başlatın ve yinelenenleri kontrol etmek istediğiniz hücreleri/ hücre aralığını seçin.
2. Şimdi şu adrese gidin Veri sekmesi ve üzerine tıklayın Tablodan/Aralıktan . Vur TAMAM. Tablo Oluştur diyalog kutusunda.
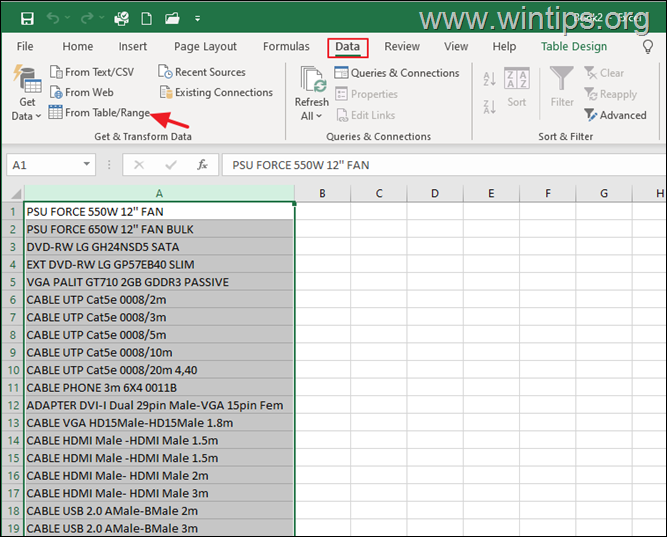
3. Power Query Editor'da, yinelenenleri kaldırmak istediğiniz sütuna sağ tıklayın ve Kopyaları Kaldır .

4. Tıklayın Kapat ve Yükle Geçerli çalışma kitabının içinde benzersiz girişlerle yeni bir sayfa oluşturmak için menüden
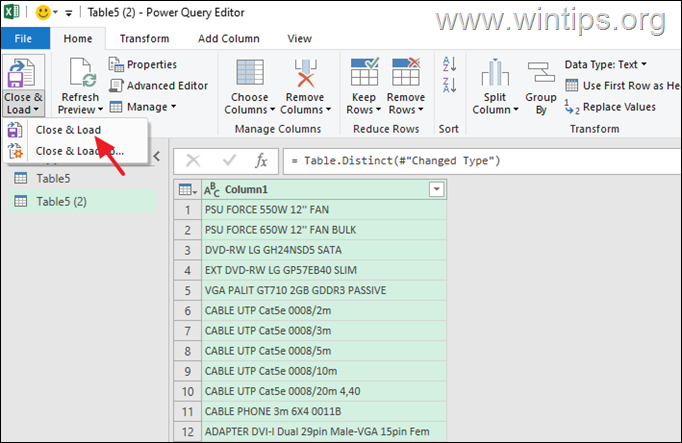
Yöntem 5. Bir Formül Kullanarak Excel'de Yinelenen Girişler Nasıl Kaldırılır.
Bu yaklaşımı göstermek için, "Spor", "Sporcunun adı" ve "Kazanılan madalya" sütunlarını içeren basit bir örnek kullanacağız ve bunları "Kombine" adlı yeni bir sütunda birleştireceğiz.
1. "Birleşik" sütunundaki ilk boş hücreyi seçin (örneğin bu örnekte "D2") ve formül çubuğuna ilk 3 sütunun kombinasyonu için formülü yazın (örneğin bu örnekte "=A2&B2&C2"). Bitirdiğinizde Girin .
2. Ardından formülü tüm satırlara kopyalayın. Satır sayısına göre otomatik olarak değişmesi gerekir.

3. Şimdi başka bir sütun oluşturun ve adını ' Saymak Bu sütun, yinelenen değerlerin belirlenmesine yardımcı olacaktır.
4. "Count" sütununun ilk boş hücresinde (örneğin "E2") COUNTIF işlevini kullanın ve bu formülü yazın:
=COUNTIF($D$2:D2,D2)
5. Yukarıdaki formülü tüm satırlara kopyalayın.
6. Şimdi, Count değeri "1" ise, yalnızca bir kez görünmüştür ve benzersizdir. Değer "2" veya daha fazlaysa, yinelenen bir değer olarak kabul edilir.
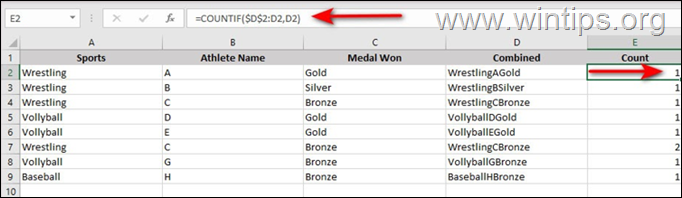
6. Şimdi seçin Sayım sütunu ve şu adrese gidin Veri sekmesi .
7. Seçiniz Filtre ve sütununuzun karşısındaki ok simgesine tıklayın.
8. Kutuyu sadece 1 işaretli. Diğerlerinin işaretini kaldırın ve OK Bu, yinelenen değerleri kaldırmalıdır.
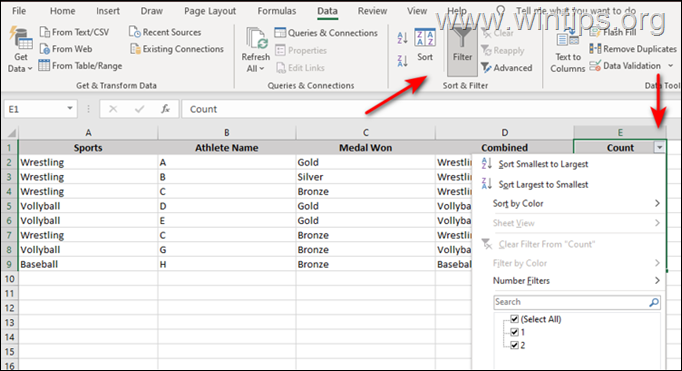
İşte bu! Hangi yöntem işinize yaradı?
Bu kılavuzun size yardımcı olup olmadığını, deneyiminizle ilgili yorumunuzu bırakarak bana bildirin. Lütfen başkalarına yardımcı olmak için bu kılavuzu beğenin ve paylaşın.

Andy Davis
Windows hakkında bir sistem yöneticisinin günlüğü





