Зміст
Якщо ви шукаєте прості способи пошуку та видалення дублікатів записів в Excel, ви знаходитесь у правильному місці, тому що в цьому посібнику ми детально розповімо вам про прості методи, як це зробити.
Microsoft Excel широко використовується, але він може бути заплутаним, коли дані повторюються, оскільки це знижує практичність електронних таблиць. Неправильне створення дублікатів записів в Excel може призвести до неточних звітів і викривлених вимірювань, таким чином роблячи результати ненадійними.
На щастя, знайти і видалити дублікати в Excel досить просто. Нижче ви знайдете кілька способів виконання цього завдання, тож давайте почнемо.
Як знайти і видалити дублікати записів в Excel.
- Спосіб 1. Виділити і видалити дублікати в Excel.Спосіб 2. Видалити дублікати в Excel за допомогою команди "Видалити дублікати".Спосіб 3. Приховати дублікати записів в Excel.Спосіб 4. Видалити дублікати значень за допомогою Power Query Tool.Спосіб 5. Видалити дублікати в Excel за допомогою формули.
Спосіб 1: Як знайти і виділити дублікати записів в Excel.
Простий спосіб знайти і видалити дублікати значень в Excel - це виділити і видалити їх вручну, використовуючи функцію Умовне форматування.
1. Виберіть комірку(и) або стовпець(и), з яких потрібно видалити дублікати.
2. Наразі в Головна вкладка натисніть на Умовне форматування та оберіть Правила виділення комірок - > Дублікати значень .

3. На екрані має з'явитися діалогове вікно, в якому виберіть, чи хочете виділити повторювані значення іншим кольором (у полі поруч з "значеннями з"), а потім натисніть кнопку OK .
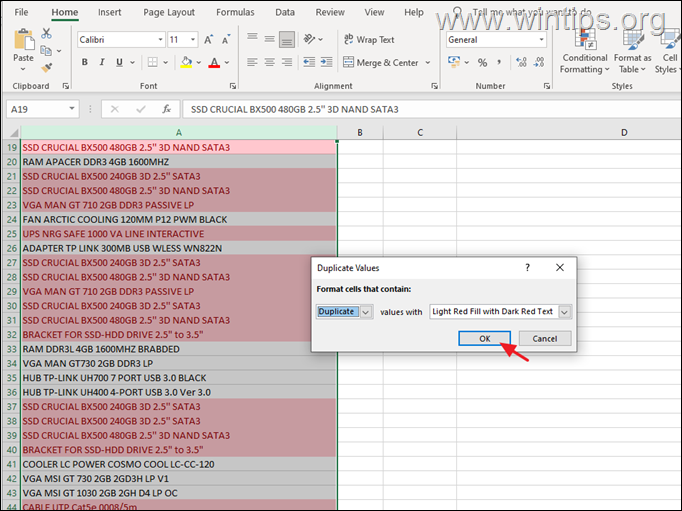
4. Після того, як дублікати будуть виявлені, ви можете легко видалити їх вручну.
Спосіб 2. Як видалити дублікати записів Excel за допомогою команди "Видалити дублікати".
Найпростіший спосіб видалити дублікати значень у файлі Excel - за допомогою команди "Видалити дублікати" в програмі.
1. У файлі Excel виберіть комірку(и) або стовпець(и), з яких потрібно видалити дублікати.
2. Перейдіть на сайт Вкладка "Дані а потім виберіть Видалення дублікатів .
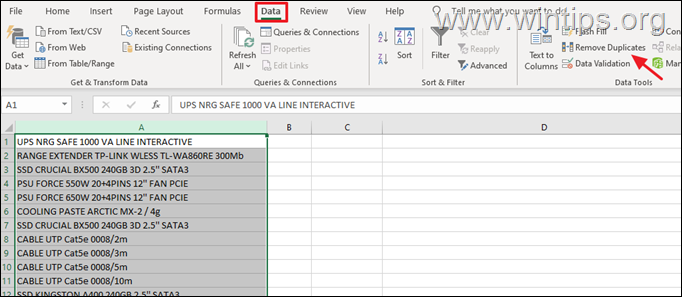
3a. Це повинно відкрити Видалення дублікатів Тут ви можете вибрати, з яких стовпців ви хочете видалити повторювані значення і чи є у ваших даних заголовки чи ні.*
Примітка: Якщо ваші дані мають заголовки, залиште відповідний прапорець.
3b. Коли закінчите, натисніть ГАРАЗД.
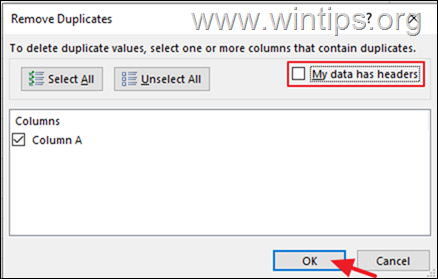
3c. Після цього Вам буде повідомлено, скільки знайдено та видалено дублікатів записів та скільки залишилося унікальних записів.

Спосіб 3: Як приховати дублікати значень в Excel за допомогою розширених фільтрів.
1. Виберіть комірку(и) або стовпець(и), з яких потрібно видалити дублікати.
2. Від Вкладка "Дані", клацнути Просунутий щоб відкрити вікно фільтрів.
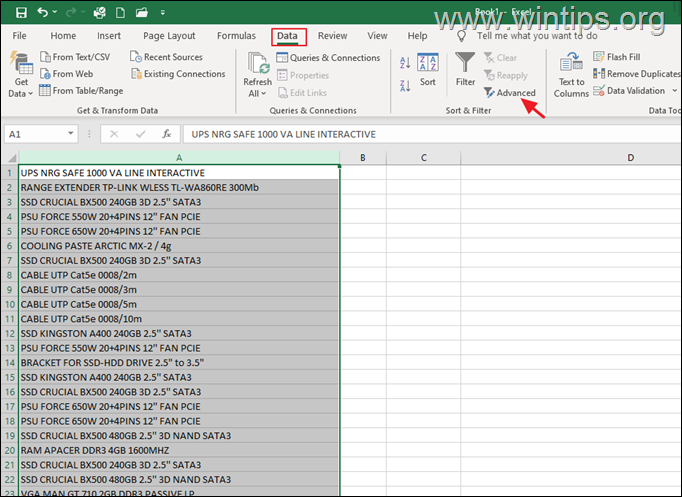
3. У вікні Розширений фільтр виберіть наступне і натисніть OK :
- Фільтрувати список на місці. Тільки унікальні записи.

4. При фільтрації списку на місці дублікати рядків будуть приховані, але при копіюванні даних в інше місце дублікати рядків будуть видалені.
Спосіб 4: Як видалити дублікати в Excel за допомогою засобу Power Query
1. Запустіть Excel і виберіть клітинки/діапазон клітинок, які потрібно перевірити на наявність дублікатів.
2. Тепер переходимо до Вкладка "Дані і натисніть на З таблиці/діапазону Удар! ГАРАЗД. у діалоговому вікні Створення таблиці.
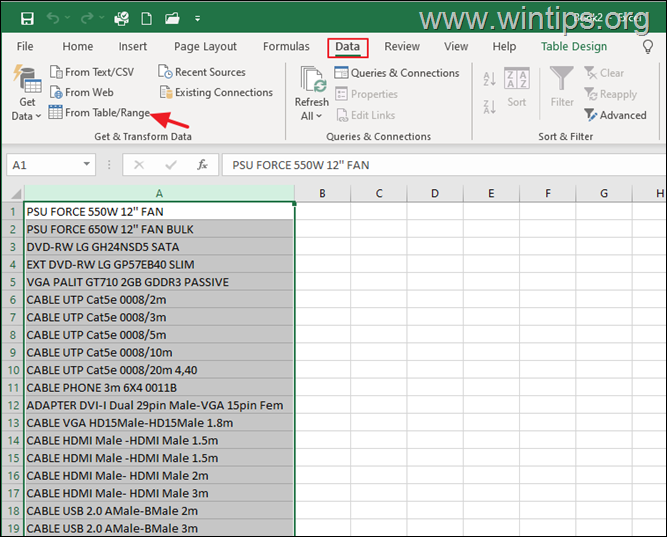
3. В редакторі Power Query натисніть правою кнопкою миші на стовпці, з якого потрібно видалити дублікати, і виберіть Видалення дублікатів .

4. Натисніть Закрийте та завантажте з меню для створення нового аркуша всередині поточної книги з унікальними записами.
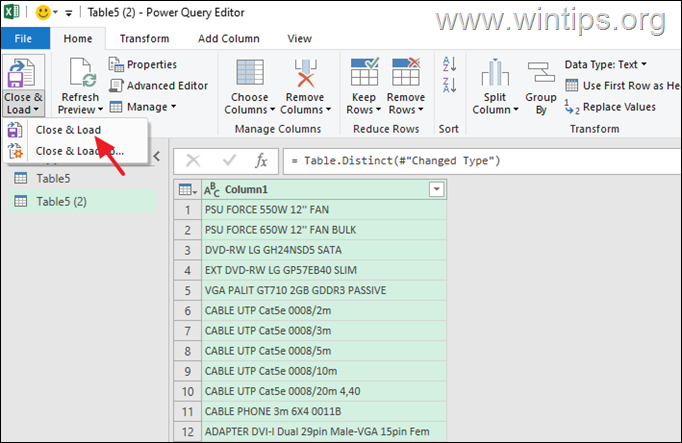
Спосіб 5: Як видалити дублікати записів в Excel за допомогою формули.
Для ілюстрації такого підходу використаємо простий приклад з колонками "Вид спорту", "Прізвище спортсмена" та "Завойована медаль", які об'єднаємо в нову колонку "Об'єднано". Отже, почнемо.
1. Виділіть першу порожню комірку в стовпчику "Комбинированные" (наприклад, "D2" в цьому прикладі) і введіть формулу для комбінації 3 перших стовпчиків в рядку формул (наприклад, "=A2&B2&C2" в цьому прикладі). Після цього натисніть Увійдіть .
2. Потім скопіюйте формулу вниз до всіх рядків, вона повинна автоматично змінитися відповідно до кількості рядків.

3. Тепер створіть ще один стовпець і назвіть його ' Граф Ця колонка допоможе виявити значення, що повторюються.
4. У першій порожній комірці стовпчика "Count" (наприклад, "E2") скористайтеся функцією COUNTIF і введіть цю формулу:
=COUNTIF($D$2:D2,D2)
5. Скопіюйте вищенаведену формулу вниз по всіх рядках.
6. Тепер, якщо значення Count дорівнює "1", то воно з'явилося тільки один раз і є унікальним. Якщо ж значення дорівнює "2" і більше, то воно вважається дублікатом.
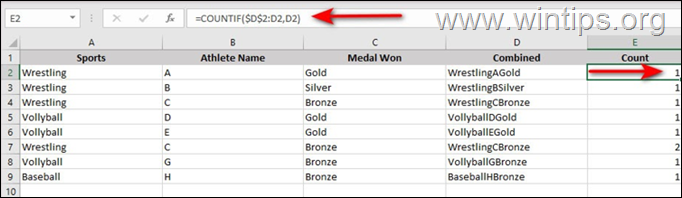
6. Тепер виберіть пункт Стовпчик підрахунку і попрямувати до Вкладка "Дані .
7. Виберіть Фільтр та натисніть на іконку зі стрілкою навпроти Вашої колонки.
8. Тримайте коробку тільки проти 1 Зніміть галочку з решти і натисніть OK Це повинно видалити дублікати значень.
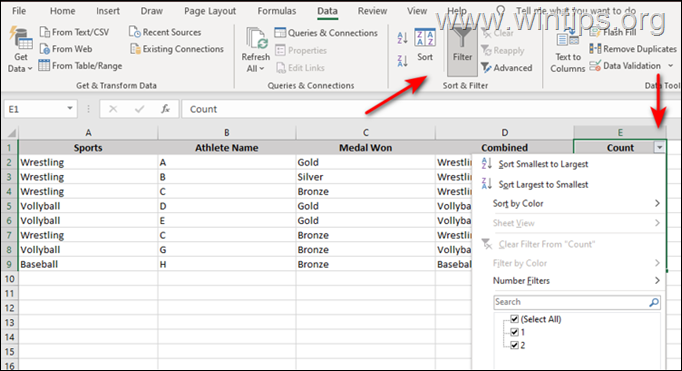
Ось так! Який метод спрацював у вас?
Дайте мені знати, якщо цей посібник допоміг вам, залишивши свій коментар про ваш досвід. Будь ласка, поставте лайк і поділіться цим посібником, щоб допомогти іншим.

Енді Девіс
Блог системного адміністратора про Windows





