Daftar Isi
Pembaruan kumulatif KB5006670 untuk Windows 10 membawa sejumlah peningkatan dan menyelesaikan sekitar 74 masalah. Namun, banyak pengguna melaporkan bahwa pembaruan KB5006670 menyebabkan masalah dengan pencetakan jaringan (printer tidak responsif) atau masalah pengaturan printer default atau kegagalan untuk menginstal printer jaringan bersama dengan kesalahan 0x00000709.
Deskripsi masalah: Setelah Anda menginstal pembaruan KB5006670 pada Windows 10, pengguna tidak dapat mencetak atau terhubung ke printer jaringan atau mengatur printer sebagai printer default dengan kesalahan:
Pengoperasian tidak dapat diselesaikan (kesalahan 0x00000709). Periksa kembali nama printer dan pastikan printer tersambung ke jaringan.
or
Elemen tidak ditemukan
or
Add Printer: Windows tidak dapat terhubung ke printer - Operasi gagal dengan kesalahan 0x0000007c atau 0x0000011b.
or
Printer Jaringan Tidak Menanggapi
Jika Anda mengalami salah satu masalah di atas, atau jika Anda tidak dapat menginstal printer jaringan, atau jika Anda tidak dapat mengatur printer default di Windows 10, lanjutkan membaca di bawah ini untuk memperbaiki masalah tersebut.
Cara MEMPERBAIKI: Kesalahan Pencetakan Jaringan 0x00000709, 0x0000007c & 0x0000011b pada Windows 10.*
* Penting: Microsoft mengklaim bahwa kesalahan pencetakan 0x00000709, 0x0000007c & 0x000006e4 diselesaikan dengan pembaruan KB5007253. Jadi, sebelum melanjutkan ke metode di bawah ini, unduh dan instal secara manual KB5007253 dari Katalog Pembaruan Microsoft dan lihat apakah masalahnya sudah diperbaiki.
- Metode 1. Copot pemasangan pembaruan KB5006670 Metode 2. Perbaiki Kesalahan Pencetakan Jaringan 0x00000709 melalui Registry Metode 3. Perbaiki kesalahan 0x00000709 dengan Mengesampingkan Pembatasan Instalasi Printer Jaringan Metode 4: Atur Printer Default di Registry Metode 5. Hapus & instal ulang Printer.
Metode 1. Copot pemasangan pembaruan KB5006670 & KB5007186.
Metode pertama untuk memecahkan masalah pencetakan atau instalasi printer jaringan adalah menghapus KB5006670 & KB5007186 (jika diinstal). Untuk melakukan itu:
1. Buka Lari utilitas dengan menekan tombol Windows + R tombol pada keyboard Anda.
2. Jenis cmd dan tekan tombol Ctrl + Shift + Enter untuk membuka Command Prompt dalam mode Admin. *
Catatan: Jika Anda melihat jendela apa pun yang meminta izin, klik pada Ya.

3. Ketik perintah berikut dan tekan Masuk :
- wusa /uninstall /kb:5006670
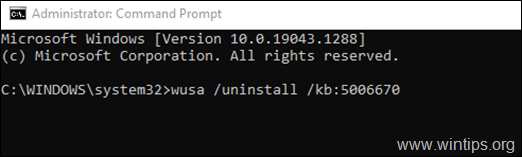
4. Setelah kotak dialog Konfirmasi muncul, klik pada Ya.
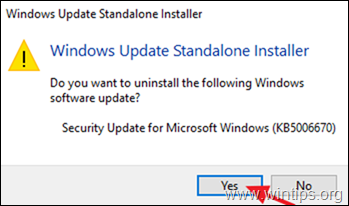
5. Setelah proses penghapusan instalasi selesai, Mulai ulang komputer.
6. Sekarang cobalah untuk mencetak atau menginstal printer default Anda. Instalasi printer seharusnya berhasil kali ini. Jika Anda masih menghadapi masalah, lanjutkan dan hapus instalan juga pembaruan KB5007186, dengan memberikan perintah ini (dalam prompt perintah admin): *
- wusa /uninstall /kb:5007186
Catatan: Jika Anda dapat menginstal printer default tanpa kesalahan, saya sarankan untuk mencegah pembaruan KB5006670 diinstal ulang di masa mendatang, dengan melakukan hal berikut:
1. Unduh yang Tampilkan atau Sembunyikan alat pembaruan alat dari: https://www.majorgeeks.com/files/details/wushowhide.html
2. Lari "wushowhide.diagcab", klik Next dan kemudian klik Hide Updates.
3. Pilih yang Pembaruan Kumulatif 2021-10 untuk Windows 10 (KB5006670) dan klik Selanjutnya.
Metode 2. Perbaiki Kesalahan Pencetakan Jaringan 0x00000709 di Registri.
1. Terbuka Command prompt sebagai Administrator .
2. Di Command Prompt berikan perintah berikut sesuai versi Windows 10 Anda:
Windows 10 versi 2004, 20H2, 21H1 dan 21H2:
- reg add HKEY_LOCAL_MACHINE\SYSTEM\CurrentControlSet\Policies\Microsoft\FeatureManagement\Overrides /v 713073804 /t REG_DWORD /d 0 /f
Windows 10 v1909:
- reg add HKEY_LOCAL_MACHINE\SYSTEM\CurrentControlSet\Policies\Microsoft\FeatureManagement\Overrides /v 1921033356 /t REG_DWORD /d 0 /f
Windows v1809 & Server 2019.
- reg add HKEY_LOCAL_MACHINE\SYSTEM\CurrentControlSet\Policies\Microsoft\FeatureManagement\Overrides /v 3598754956 /t REG_DWORD /d 0 /f
3. Tutup prompt perintah dan Mulai ulang PC Anda.
Metode 3. Perbaiki kesalahan 0x00000709 dalam Pencetakan Jaringan dengan Mengesampingkan Pembatasan Instalasi Printer.
Pembaruan Windows yang dirilis 10 Agustus 2021 dan setelahnya akan, secara default, memerlukan hak administratif untuk menginstal driver. Untuk mengatasi perilaku ini dan memungkinkan pengguna menginstal driver printer jaringan, lakukan hal berikut:
1. Terbuka Perintah cepat sebagai Administrator .
2. Dalam command prompt, berikan perintah berikut:
- reg add "HKEY_LOCAL_MACHINE\Software\Policies\Microsoft\Windows NT\Printers\PointAndPrint" /v RestrictDriverInstallationToAdministrators /t REG_DWORD /d 0 /f

3. Mulai ulang PC Anda dan menginstal Printer jaringan.
4. Setelah instalasi buka command prompt sebagai admin lagi dan berikan perintah ini, untuk memastikan bahwa hanya administrator yang dapat menginstal driver printer:
- reg add "HKEY_LOCAL_MACHINE\Software\Policies\Microsoft\Windows NT\Printers\PointAndPrint" /v RestrictDriverInstallationToAdministrators /t REG_DWORD /d 1 /f

Metode 4: Lewati kesalahan 0x00000709 dengan Mengatur Printer Default di Registry.
Metode lain untuk mengatasi kesalahan printer "0x00000709 - Operasi tidak dapat diselesaikan", adalah dengan mengatur printer default di registri. (Metode ini berfungsi di OS Windows 7) *
Catatan: Metode ini sudah diuji dan berfungsi pada sistem operasi Windows 7 apabila printer default tidak dapat ditetapkan dengan menggunakan cara biasa ( Panel Kontrol > Perangkat & Printer > klik kanan pada Printer > Ditetapkan sebagai Default ).
Langkah 1. Salin Nama Printer seperti yang muncul pada kelompok Printers.
1. Arahkan ke Panel Kontrol -> Perangkat & Printer .
2. Klik kanan printer yang tidak dapat Anda cetak dan pilih Properti .
3. Tandai nama printer dan klik kanan -> Salinan .
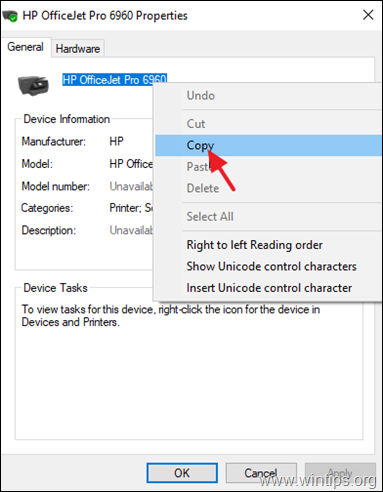
Langkah 2. Tetapkan Default Printer di Registry.
1. Buka Lari menggunakan utilitas Windows + R pintasan pada keyboard Anda.
2. Jenis regedit dan tekan OK . *
Catatan: Jika Anda melihat jendela apa pun yang meminta izin, klik pada Ya.
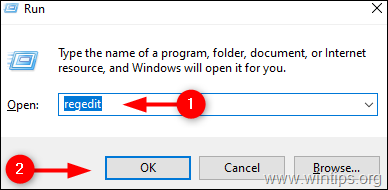
3. Dalam Editor Registri jendela, arahkan ke lokasi ini: *
- HKEY_CURRENT_USER\Software\Microsoft\Windows NT\CurrentVersion\Windows
4. Sekarang luangkan waktu sejenak untuk membuat cadangan kunci registri "Windows" sebagai berikut: *
* Penting: Memodifikasi Registri sangat berisiko Jadi, pastikan untuk membuat cadangan sebelum memodifikasi. Membuat cadangan akan membantu Anda untuk mengembalikannya kapan saja.
a. Klik kanan pada Windows kunci dan pilih Ekspor.
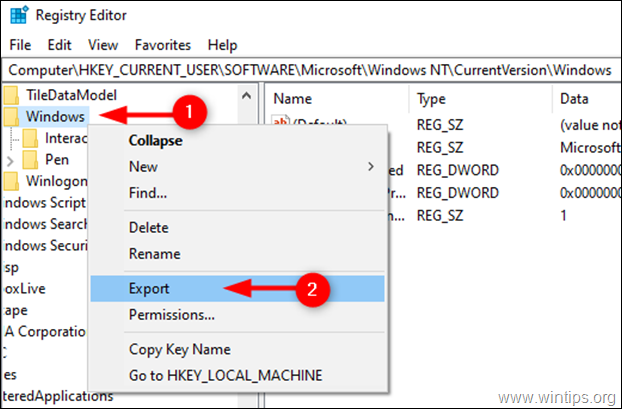
b. Pilih lokasi di mana Anda ingin menyimpan cadangan kunci registri dan ubah namanya. Klik pada Simpan .
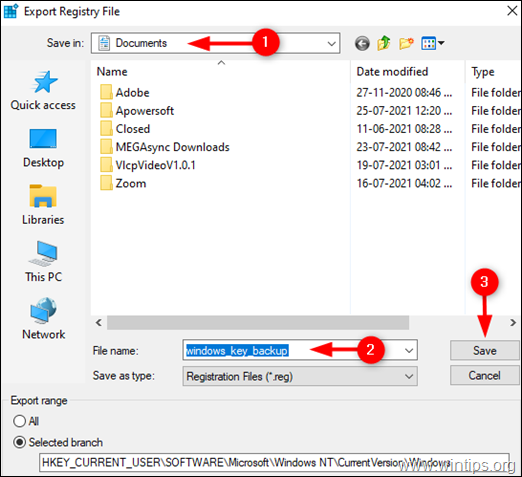
5a. Sekarang pilih Windows folder di sebelah kiri dan kemudian klik dua kali pada Perangkat Nilai REG_SZ pada panel kanan.
5b. Pada Data nilai, ketik (paste) nama Printer Anda seperti yang ditampilkan di Devices & Printers* dan klik OK . **
* Catatan Penting:
1. Pastikan Anda tidak membuat perubahan apa pun setelah titik pertama (.) dan biarkan nilai ".winspool.Ne0x:" tidak tersentuh. Cukup ubah nama printer seperti yang ditunjukkan pada gambar di bawah ini.
2. Jika printer digunakan bersama oleh komputer lain, ketik nama printer seperti berikut ini: ̈\\\NamaKomputer\NamaPrinter"
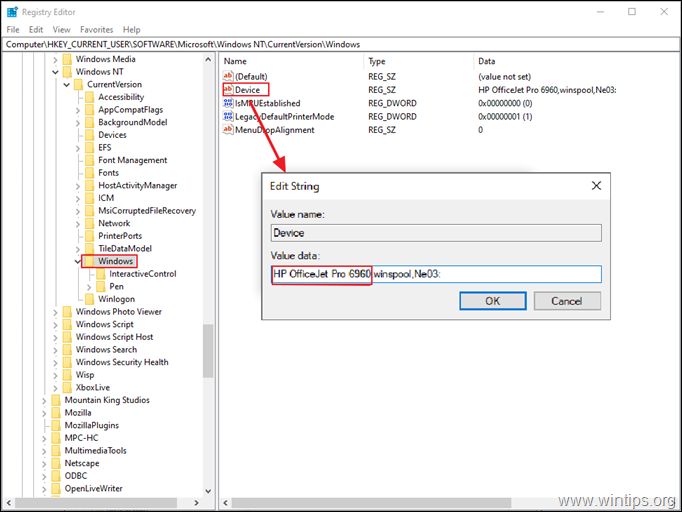
** 3. Jika Anda menerima kesalahan " Tidak dapat mengedit Perangkat: Kesalahan penulisan nilai isi baru", lanjutkan sebagai berikut:
1. Klik Kanan pada Windows kunci dan pilih Izin
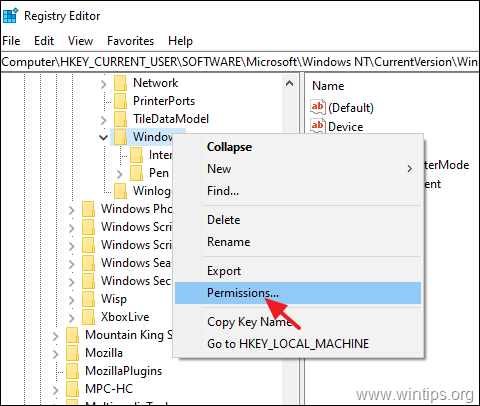
2. Pada Dibatasi , Administrator dan akun , pilih Kendali Penuh & Baca dan klik OK .
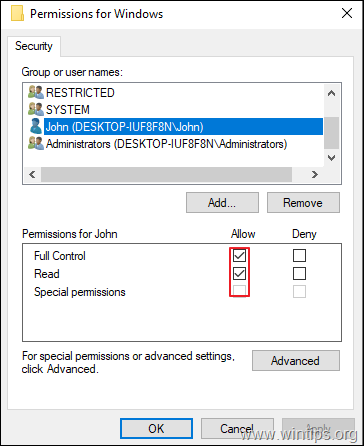
3. Lakukan langkah 5a & 5b untuk memodifikasi Perangkat Nilai REG_SZ seperti yang diinstruksikan di atas.
6. Tutup Editor Registri dan Mulai ulang PC Anda.
Metode 5. Copot pemasangan dan pasang kembali Printer.
Metode terakhir untuk memperbaiki kesalahan pencetakan jaringan 0x00000709, adalah menginstal ulang printer bersama. Untuk melakukan itu:
1. Arahkan ke Panel Kontrol -> Perangkat & Printer .
2. Klik kanan pada Printer dan pilih Hapus Perangkat .
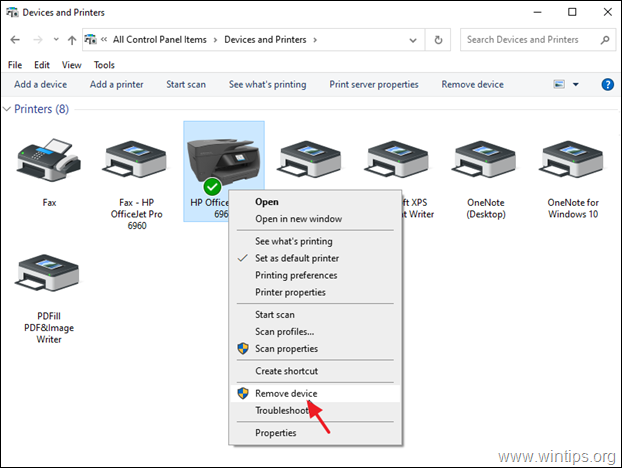
3. Terakhir, instal ulang printer jaringan dengan menggunakan salah satu cara berikut ini:
Cara 1. Klik Menambahkan Printer dan biarkan Windows menemukan dan menginstal printer jaringan.
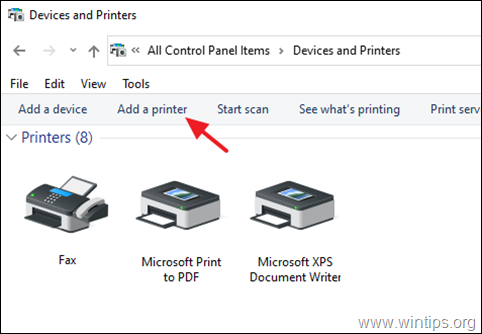
Cara 2. Memasang Printer Bersama dari Jaringan:
1. Buka kotak perintah "Run".
2. Ketik " \\" diikuti dengan nama mesin pada jaringan Anda dengan printer bersama dan klik OK .
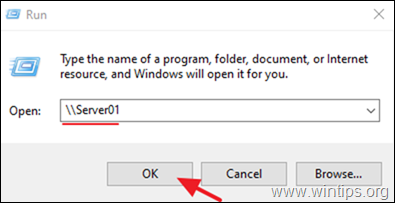
3. Klik kanan pada printer bersama dan klik Terhubung .
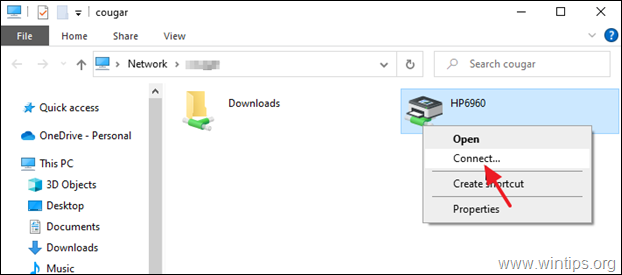
Itu saja! Beri tahu saya jika panduan ini telah membantu Anda dengan meninggalkan komentar tentang pengalaman Anda. Silakan sukai dan bagikan panduan ini untuk membantu orang lain.

Andy Davis
Blog administrator sistem tentang Windows





