Daftar Isi
Tutorial ini berisi petunjuk langkah demi langkah tentang cara mengembalikan Windows 10, 8 & 8.1 ke kondisi kerja sebelumnya dengan menggunakan Pemulihan Sistem. Pemulihan Sistem adalah fitur Windows yang terus menerus memeriksa sistem Anda dan membuat titik pemulihan baru ketika ada perubahan signifikan pada komputer Anda.
Menurut pendapat saya, System Restore adalah fitur Windows yang paling berguna karena dapat membantu Anda untuk dengan mudah memperbaiki Windows ketika terjadi kesalahan (misalnya setelah serangan virus, kerusakan daya, dll.). Jadi, lanjutkan dan aktifkan Perlindungan Pemulihan Sistem jika belum diaktifkan pada PC Anda.
- Artikel terkait:
- Cara Memulai & Menggunakan Pemulihan Sistem di Windows 7 atau Vista.Cara Memulai & Menggunakan Pemulihan Sistem di Windows XP.
Cara Menjalankan Pemulihan Sistem di Windows 10/8.*
Catatan: Untuk dapat memulihkan sistem Anda, System Restore Protection harus sudah diaktifkan.
-
Kasus A. Jika Windows Mulai Secara Normal.
Kasus B. Jika Windows Tidak Dapat Dimulai.
Kasus A. Cara Menjalankan Pemulihan Sistem Jika Windows Mulai Normal.
Jika Anda dapat masuk ke lingkungan Windows, maka Anda dapat memulihkan sistem Anda dengan menggunakan salah satu metode berikut:
Metode 1. Jalankan Pemulihan Sistem dari GUI Windows.
1. Secara bersamaan tekan tombol Windows  + R tombol untuk membuka kotak perintah jalankan.
+ R tombol untuk membuka kotak perintah jalankan.
2 Pada kotak perintah run, ketik: rstrui dan tekan Masuk.
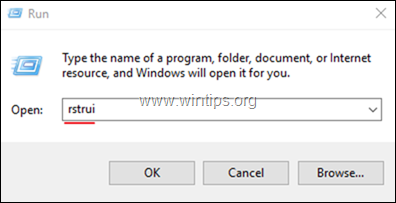
3. Pada layar pertama wizard Pemulihan Sistem, klik Berikutnya lalu pilih keadaan sebelumnya dan klik Berikutnya untuk memulihkan sistem Anda pada tanggal tersebut.
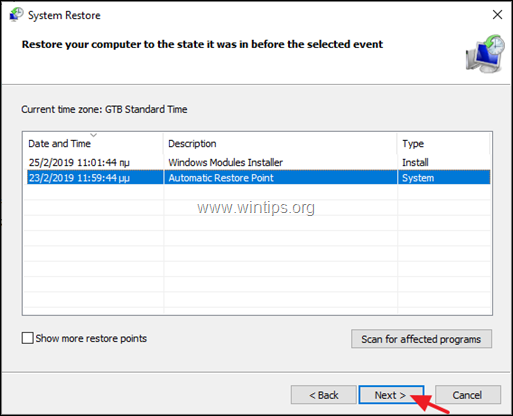
Metode 2. Luncurkan Pemulihan Sistem dari Mode Pemulihan Windows.
1. Untuk Memulai Windows dalam Recovery Mode, gunakan salah satu cara berikut:
A. Dari GUI Windows: Klik kanan pada Mulai menu dan kemudian tekan tombol Mulai ulang sambil menekan tombol GESER pada keyboard Anda.
B. Dari layar Windows Sign-in: Klik pada tombol Kekuasaan lalu pilih Mulai ulang sambil menekan tombol GESER pada keyboard Anda.
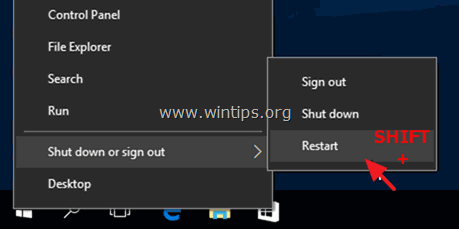
3. Lanjutkan membaca di sini.
Kasus B. Cara Melakukan Pemulihan Sistem jika Windows gagal dijalankan.
Jika Windows tidak dapat memulai secara normal, satu-satunya cara untuk memulihkan sistem Anda, adalah dengan mem-boot PC Anda untuk Media Instalasi Windows dan menjalankan Pemulihan Sistem dari Lingkungan Pemulihan Windows (WinRE) *
Catatan:
1. Jika Anda memiliki komputer Laptop yang mendukung UEFI* dan OS sudah diinstal sebelumnya dari pabrikan, maka Anda dapat masuk ke WinRE, dengan menekan tombol 'Recovery' yang sesuai. Untuk mengetahui kunci pemulihan laptop Anda, lihat halaman dukungan pabrikan laptop Anda atau lihat artikel ini: Petunjuk & Kunci Pemulihan Laptop
2. Jika Anda tidak memiliki media instalasi Windows, maka Anda dapat membuatnya langsung dari Microsoft dari PC lain yang berfungsi.
- Cara membuat media boot USB Windows 10. Cara membuat media boot DVD Windows 10.
1. Boot PC Anda dari media instalasi Windows (USB atau DVD). *
Catatan: Untuk memulai komputer dari media instalasi Windows, tekan tombol "Boot Menu" yang sesuai, atau masuk ke dalam pengaturan BIOS dan atur USB (atau DVD) sebagai Perangkat boot pertama pada pengaturan 'Boot Order'.
2. Pilih Bahasa yang akan dipasang , Format Waktu / Mata Uang dan Metode input papan ketik dan tekan Berikutnya .
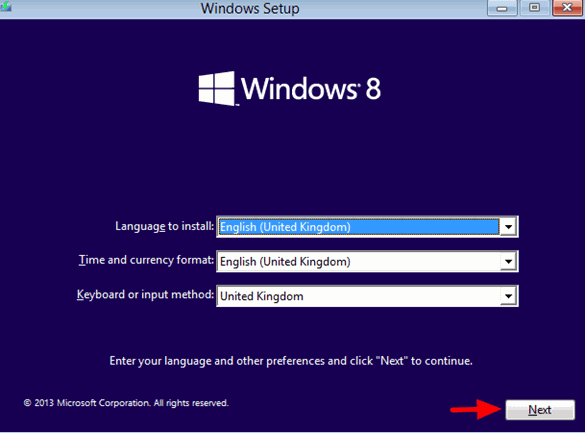
3. Pilih Perbaiki komputer Anda.
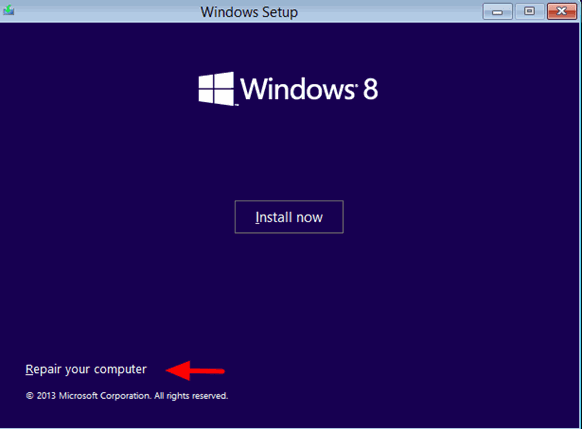
4. Pada layar berikutnya, pilih Pemecahan masalah .
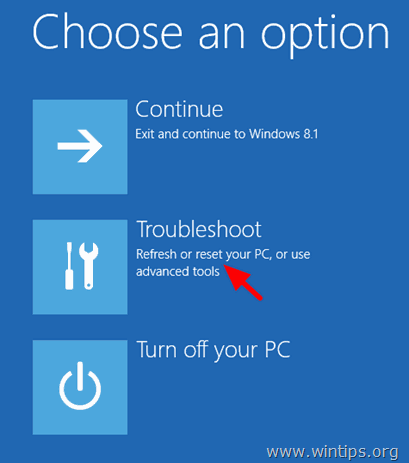
5. Pilih Opsi Lanjutan .
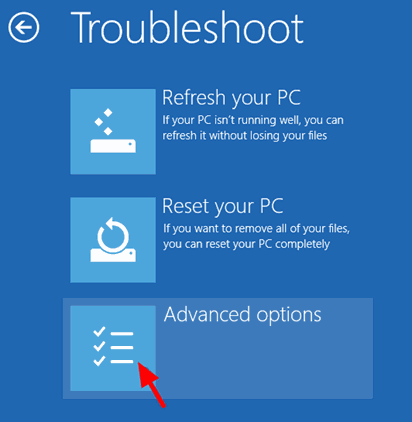
6. Pilih Pemulihan Sistem
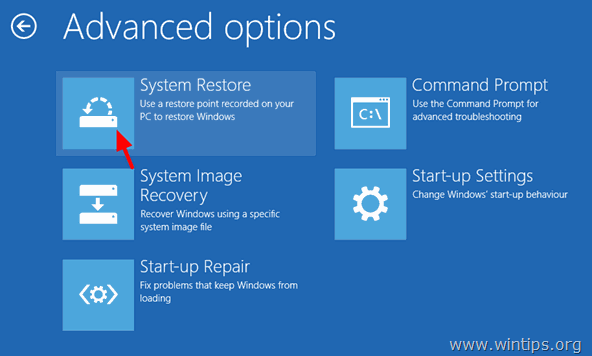
(Komputer Anda restart lagi)
7. Pilih akun dengan hak istimewa administratif, ketikkan kata sandi untuk akun itu, lalu klik Continue (Lanjutkan).
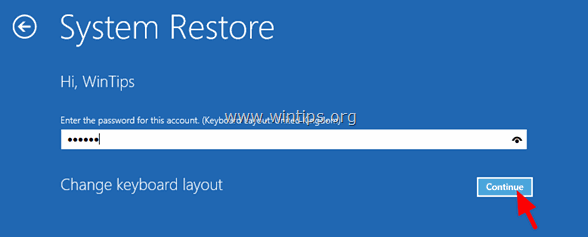
8. Klik Next (Berikutnya).
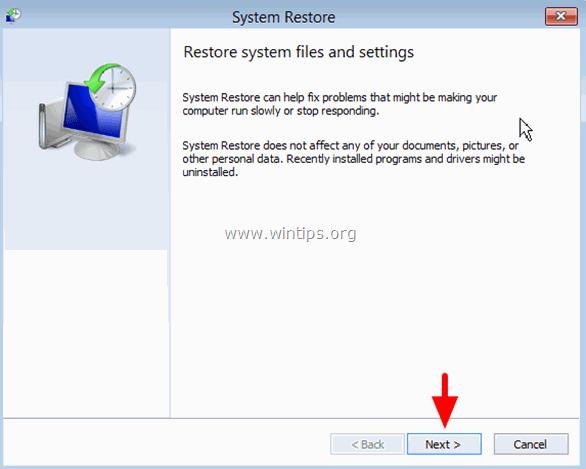
9. Periksa yang Tampilkan lebih banyak titik pemulihan kotak centang, pilih status kerja sebelumnya dari daftar dan tekan Selanjutnya.
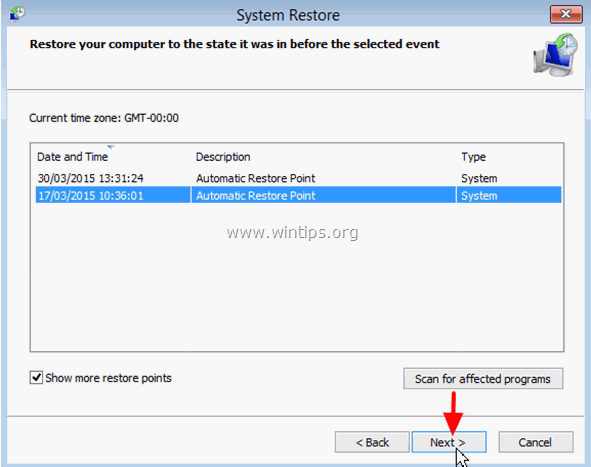
10. Tinjau pilihan Anda dan jika Anda setuju, tekan Selesai .
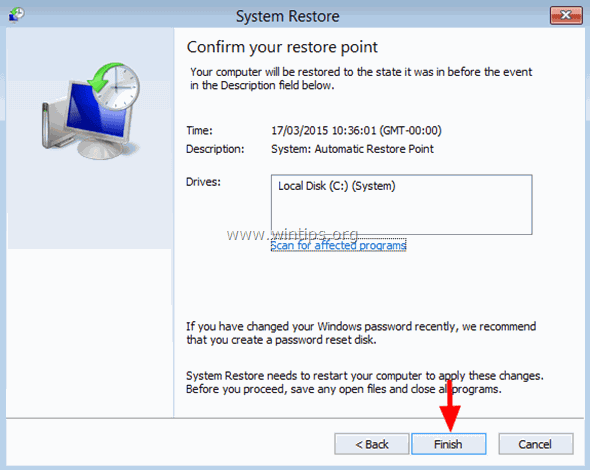
11. Akhirnya tekan Ya untuk mengonfirmasi keputusan Anda.
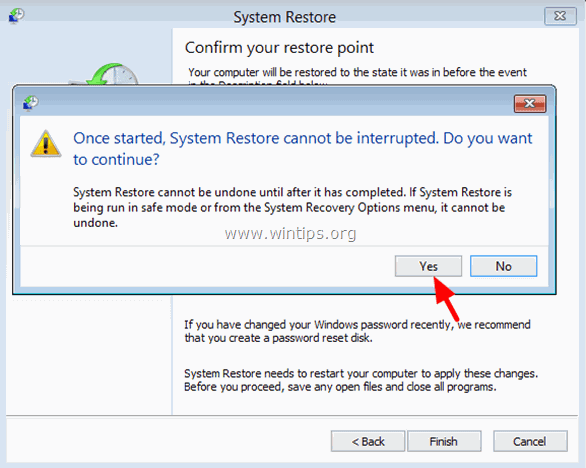
12. Selama proses pemulihan, komputer Anda akan restart beberapa kali dan setelah selesai, Anda akan masuk ke Windows tanpa masalah.
Itu saja! Beri tahu saya jika panduan ini telah membantu Anda dengan meninggalkan komentar tentang pengalaman Anda. Silakan sukai dan bagikan panduan ini untuk membantu orang lain.

Andy Davis
Blog administrator sistem tentang Windows





