Daftar Isi
Tutorial ini berisi instruksi tentang cara memperbaiki kesalahan pencetakan "spoolsv.exe" dan masalah pencetakan lainnya di Windows dalam tiga (3) langkah sederhana. Terkadang saat Anda mencoba mencetak di Windows, Anda mungkin mengalami salah satu masalah pencetakan berikut:
- Setelah mengklik tombol "Print" untuk mencetak dokumen, tidak ada yang terjadi (Printer tidak mencetak) Antrian cetak menampilkan pekerjaan cetak, tetapi tidak ada yang tercetak. Printer tidak mencetak dari program apa pun. Printer tidak ada dalam opsi "Devices & Printers" di Control Panel. Anda menerima kesalahan pencetakan "spoolsv.exe", ketika Anda mencoba mencetak:
"Spoolsv.exe - Kesalahan Aplikasi. Instruksi pada "0x77fcc2c0" merujuk memori pada "0x00000000. Memori tidak dapat ditulis."

Biasanya masalah pencetakan yang paling banyak disebabkan ketika layanan 'Print Spooler' (spoolsv.exe), tidak berfungsi dengan baik karena pekerjaan cetak yang rusak. Dalam kasus ini, solusi yang paling efektif untuk menyelesaikan masalah pencetakan adalah menghapus semua pekerjaan cetak dari antrian printer dengan mengikuti langkah-langkah di bawah ini.
Cara CEPAT MEMPERBAIKI Masalah Pencetakan yang Paling Umum dalam 3 Langkah Mudah. *
Catatan: Petunjuk di bawah ini, berlaku untuk semua Sistem Operasi Windows (Windows 10, Windows 8, Windows 7, Windows Vista & Windows XP).
Langkah 1. Hentikan Layanan Print Spooler.
1. Secara bersamaan tekan tombol Windows  + R tombol untuk membuka kotak perintah jalankan.
+ R tombol untuk membuka kotak perintah jalankan.
2 Pada kotak perintah run, ketik: services.msc dan tekan Masuk.
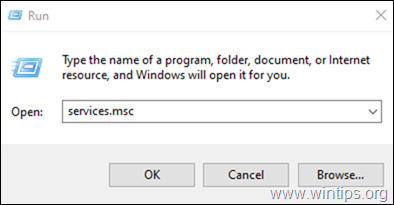
3. Pada panel kanan, klik kanan pada Print Spooler layanan dan klik Berhenti.
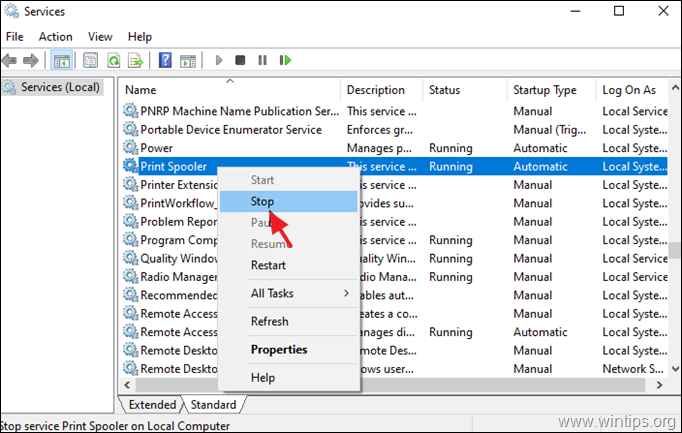
4. Jangan tutup jendela 'Services' dan lanjutkan ke langkah berikutnya.
Langkah 2. Hapus Antrian Printer Pekerjaan.
Sekarang lanjutkan dan hapus antrian cetak dengan menghapus pekerjaan printer:
1. Secara bersamaan tekan tombol Windows  + R tombol untuk membuka kotak perintah jalankan.
+ R tombol untuk membuka kotak perintah jalankan.
2 Dalam kotak perintah run, ketik perintah berikut dan klik OK :
- %systemroot%\System32\Spool\Printers
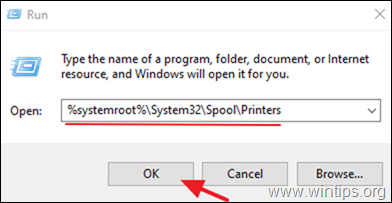
3. Tekan CTR L + A untuk memilih semua SHD & SPL file dan tekan tombol Hapus untuk menghapus semuanya.
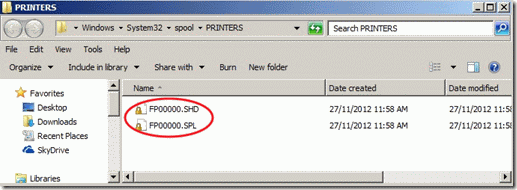
4. Tutup jendela Explorer dan lanjutkan ke langkah terakhir untuk mulai yang Print Spooler layanan.
Langkah 3. Mulai layanan Print Spooler.
1. Di jendela Services, kanan-cli ck di Print Spooler layanan dan klik Mulai.
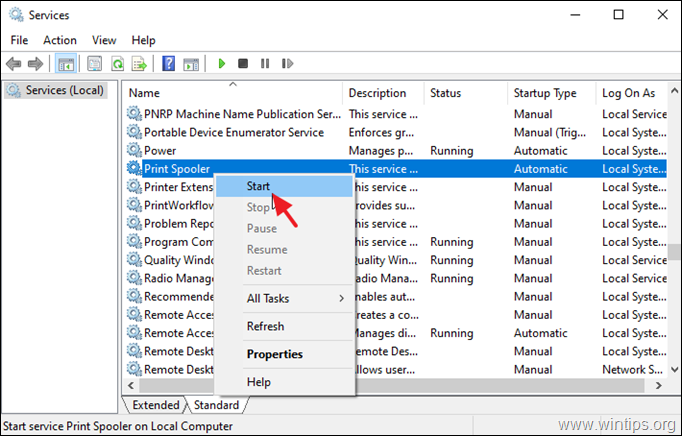
2. Tutup jendela Services dan cobalah untuk mencetak. Biasanya, pencetakan sekarang akan dilakukan tanpa masalah. *
Catatan: Jika Anda masih tidak dapat mencetak, lanjutkan dan instal ulang driver printer pada PC Anda.
Itu saja! Metode mana yang berhasil untuk Anda?
Beri tahu saya jika panduan ini telah membantu Anda dengan meninggalkan komentar tentang pengalaman Anda. Silakan sukai dan bagikan panduan ini untuk membantu orang lain.

Andy Davis
Blog administrator sistem tentang Windows





