Sisällysluettelo
Tämä opetusohjelma sisältää ohjeet "spoolsv.exe" -tulostusvirheen ja muiden Windows-tulostusongelmien korjaamiseen kolmessa (3) yksinkertaisessa vaiheessa. Joskus kun yrität tulostaa Windowsissa, saatat kokea jonkin seuraavista tulostusongelmista:
- Kun olet napsauttanut "Tulosta"-painiketta asiakirjan tulostamiseksi, mitään ei tapahdu (Tulostin ei tulosta) Tulostusjonossa näkyy tulostustyö(t), mutta mitään ei tulosteta. Tulostin ei tulosta mistään ohjelmasta. Tulostimet puuttuvat Ohjauspaneelin "Laitteet ja tulostimet"-valinnoista. Saat tulostusvirheen "spoolsv.exe", kun yrität tulostaa:
"Spoolsv.exe - Sovellusvirhe." Ohje "0x77fcc2c0" viittasi muistiin "0x00000000. Muistia ei voitu kirjoittaa."

Yleensä useimmat tulostusongelmat johtuvat siitä, että tulostuspalvelu (spoolsv.exe) ei toimi kunnolla, koska tulostustyöt ovat vioittuneet. Näissä tapauksissa tehokkain ratkaisu tulostusongelman ratkaisemiseksi on poistaa kaikki tulostustyöt tulostinjonosta noudattamalla alla olevia ohjeita.
Kuinka korjata yleisimmät tulostusongelmat nopeasti 3 helpolla askeleella. *
Huomautus: Alla olevat ohjeet koskevat kaikkia Windows-käyttöjärjestelmiä (Windows 10, Windows 8, Windows 7, Windows Vista ja Windows XP).
Vaihe 1. Pysäytä Print Spooler Service.
1. Paina samanaikaisesti Windows  + R näppäimillä voit avata komentoruudun.
+ R näppäimillä voit avata komentoruudun.
2 . Kirjoita komentoruutuun run: services.msc ja paina Astu sisään.
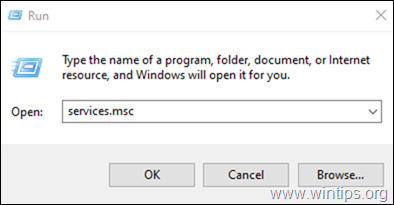
3. Napsauta oikeassa ruudussa hiiren kakkospainikkeella Tulostuspooleri palvelu ja klikkaa Lopeta.
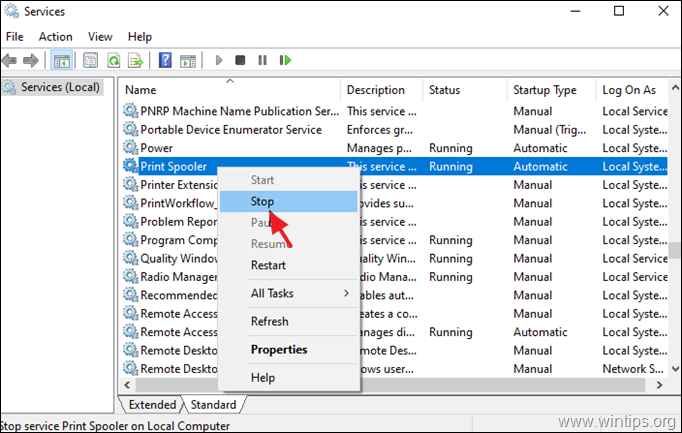
4. Älä sulje Palvelut-ikkunaa ja jatka seuraavaan vaiheeseen.
Vaihe 2. Poista tulostinjono Työpaikat.
Jatka nyt ja tyhjennä tulostusjono poistamalla tulostustyöt:
1. Paina samanaikaisesti Windows  + R näppäimillä voit avata komentoruudun.
+ R näppäimillä voit avata komentoruudun.
2 . Kirjoita komentoruutuun seuraava komento ja napsauta sitten OK :
- %systemroot%\System32\Spool\Printers
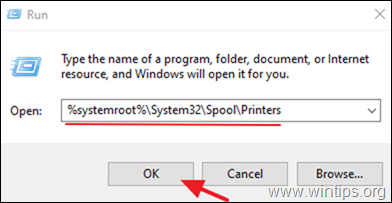
3. Paina CTR L + A valita kaikki SHD & SPL tiedostot ja paina Poista painiketta poistaaksesi ne kaikki.
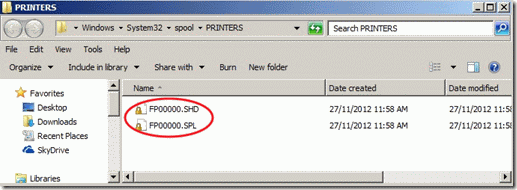
4. Sulje Explorer-ikkunassa ja siirry viimeiseen vaiheeseen, jotta voit käynnistä ... Tulostuspooleri palvelu.
Vaihe 3. Käynnistä Print Spooler -palvelu.
1. Palvelut-ikkunassa, right-cli ck at Tulostuspooleri palvelu ja klikkaa Aloita.
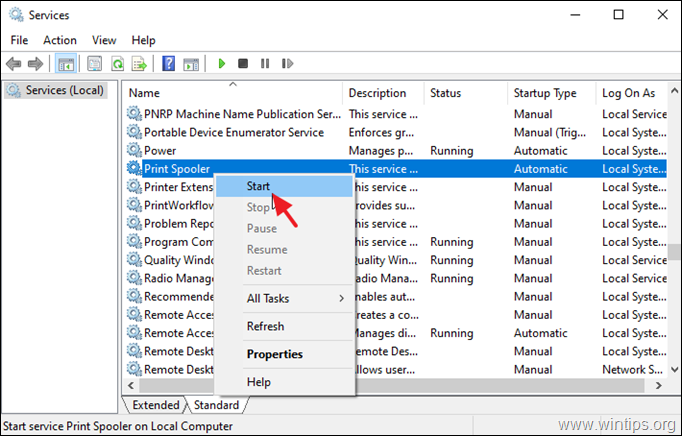
2. Sulje Palvelut-ikkuna ja yritä tulostaa. Normaalisti tulostus onnistuu nyt ongelmitta. *.
Huomautus: Jos tulostaminen ei edelleenkään onnistu, asenna tulostinajurit uudelleen tietokoneeseen.
Siinä se! Mikä menetelmä toimi teillä?
Kerro minulle, jos tämä opas on auttanut sinua jättämällä kommentti kokemuksestasi. Tykkää ja jaa tätä opasta auttaaksesi muita.

Andy Davis
Järjestelmänvalvojan blogi Windowsista





