目次
このチュートリアルでは、Windowsの "spoolsv.exe "印刷エラーやその他の印刷問題を3つの簡単なステップで解決する方法を説明します。 Windowsで印刷しようとすると、次のような印刷問題が発生することがあります。
- 印刷ボタンを押しても何も起こらない(印刷されない) 印刷キューに印刷ジョブが表示されるが、何も印刷されない どのプログラムからも印刷されない コントロールパネルの「デバイスとプリンター」オプションにプリンターがない 印刷しようとすると、「spoolsv.exe」印刷エラーが表示される。
"Spoolsv.exe - アプリケーションエラー "0x77fcc2c0" の命令が "0x00000000" のメモリを参照していました。 メモリを書き込むことができませんでした。"

通常、印刷の問題は、印刷ジョブの破損により「プリントスプーラ」サービス(spoolsv.exe)が正常に動作しない場合に発生します。 このような場合、以下の手順ですべての印刷ジョブをプリンタキューから削除することが最も効果的な解決策です。
3つの簡単なステップで、よくある印刷の問題をQUICK FIXする方法。
注:以下の手順は、すべてのWindowsオペレーティングシステム(Windows 10、Windows 8、Windows 7、Windows Vista、Windows XP)に適用されます。
Step1.プリントスプーラサービスを停止します。
1. を同時に押してください。 ウィンドウズ  + R キーを押すと、実行コマンドボックスが表示されます。
+ R キーを押すと、実行コマンドボックスが表示されます。
2 実行コマンドボックスで、次のように入力します。 services.msc を押してください。 入る。
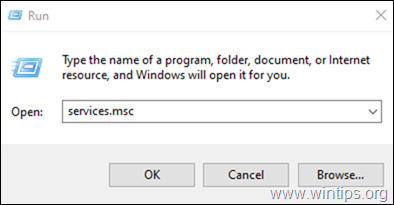
3. 右ペインで、右クリック プリントスプーラ サービスをクリックし 停止する。
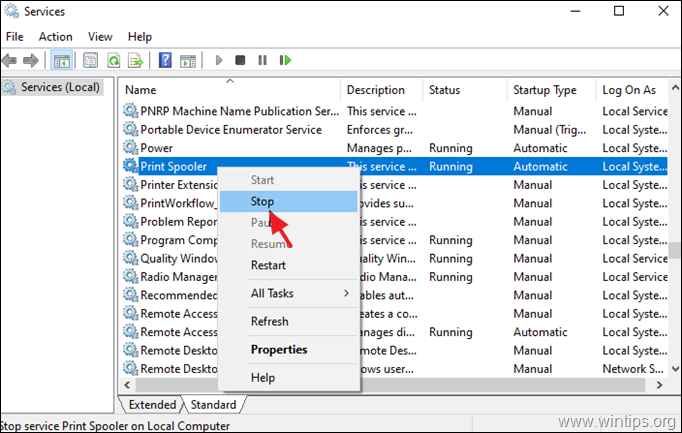
4. サービス」ウィンドウを閉じずに、次のステップに進みます。
ステップ2.プリンタキューを削除する ジョブズ
次に、プリンタージョブを削除して、プリントキューをクリアします。
1. を同時に押してください。 ウィンドウズ  + R キーを押すと、実行コマンドボックスが表示されます。
+ R キーを押すと、実行コマンドボックスが表示されます。
2 実行コマンドボックスに次のコマンドを入力し、クリックします。 OK :
- %systemroot%System32³³³³Printers
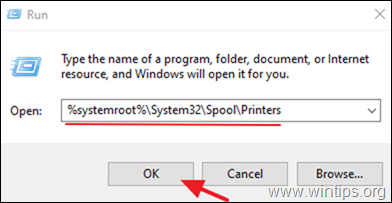
3. プレス CTR L + A を選択すると、すべての かいじょしきおくりもの & 音圧レベル を押してください。 削除 ボタンを押すと、すべて削除されます。
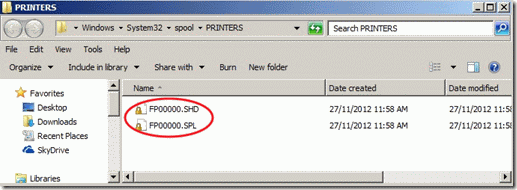
4.閉じる をクリックし、最後のステップに進んでください。 立ち上がり その プリントスプーラ サービスを提供します。
Step3.プリントスプーラサービスを起動します。
1. サービス」ウィンドウで 右クリ 噛み付く プリントスプーラ サービスをクリックし 開始します。
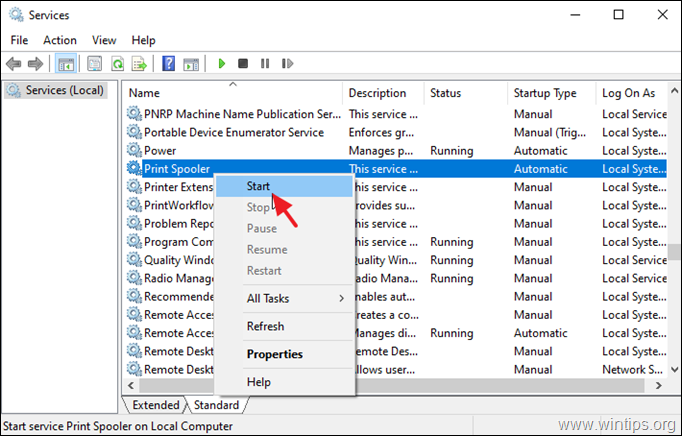
2. サービスウィンドウを閉じて、印刷を試みると、通常、問題なく印刷が行われます。
注)それでも印刷できない場合は、パソコンにプリンタドライバの再インストールを進めてください。
以上!どの方法が効果的でしたか?
このガイドが役に立ったかどうか、あなたの経験についてコメントを残してください。 他の人のために、このガイドを「いいね!」と「シェア」してください。

アンディ・デイビス
Windows に関するシステム管理者のブログ





