Cuprins
Acest tutorial conține instrucțiuni despre cum să remediați eroarea de imprimare "spoolsv.exe" și alte probleme de imprimare în Windows în trei (3) pași simpli. Uneori, când încercați să imprimați în Windows, puteți întâmpina una dintre următoarele probleme de imprimare:
- După ce faceți clic pe butonul "Print" (Imprimare) pentru a imprima un document, nu se întâmplă nimic (Printer not print) Coada de imprimare afișează lucrările de imprimare, dar nu se imprimă nimic. Imprimanta nu imprimă din niciun program. Imprimantele lipsesc din opțiunile "Devices & Printers" (Dispozitive și imprimante) din Control Panel (Panou de control). Primiți eroarea de imprimare "spoolsv.exe", atunci când încercați să imprimați:
"Spoolsv.exe - Application Error. Instrucțiunea de la "0x77fcc2c0" a făcut referire la memoria "0x000000000000. Memoria nu a putut fi scrisă."

De obicei, cele mai multe probleme de imprimare sunt cauzate atunci când serviciul "Print Spooler" (spoolsv.exe) nu funcționează corect din cauza unor lucrări de imprimare corupte. În aceste cazuri, cea mai eficientă soluție pentru a rezolva problema de imprimare este să eliminați toate lucrările de imprimare din coada de așteptare a imprimantei, urmând pașii de mai jos.
Cum să remediați rapid cele mai frecvente probleme de imprimare în 3 pași simpli. *
Notă: Instrucțiunile de mai jos sunt valabile pentru toate sistemele de operare Windows (Windows 10, Windows 8, Windows 7, Windows Vista și Windows XP).
Pasul 1. Opriți serviciul Print Spooler.
1. Apăsați simultan butonul Windows  + R pentru a deschide caseta de comandă Run.
+ R pentru a deschide caseta de comandă Run.
2 În caseta de comandă Run, tastați: services.msc și apăsați Intră.
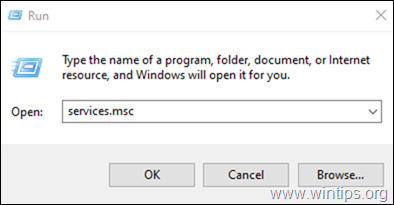
3. În panoul din dreapta, faceți clic dreapta pe Spooler de imprimare serviciu și faceți clic pe Opriți.
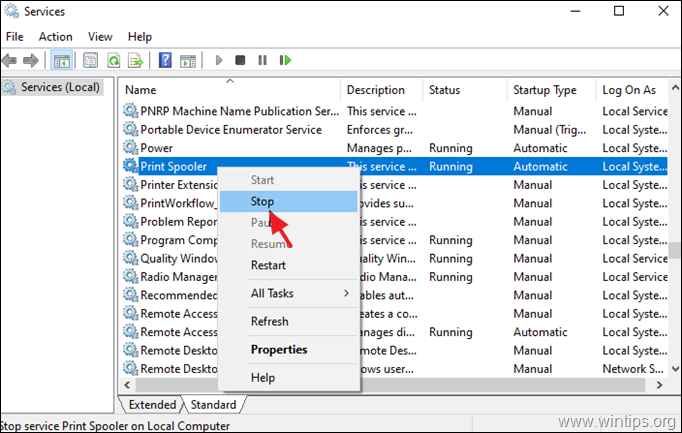
4. Nu închideți fereastra "Services" și treceți la pasul următor.
Pasul 2. Ștergeți coada de imprimantă Locuri de muncă.
Acum treceți la ștergerea cozii de imprimare prin ștergerea lucrărilor de imprimare:
1. Apăsați simultan butonul Windows  + R pentru a deschide caseta de comandă Run.
+ R pentru a deschide caseta de comandă Run.
2 În caseta de execuție a comenzii, tastați următoarea comandă și faceți clic pe OK :
- %systemroot%\System32\Spool\Printers
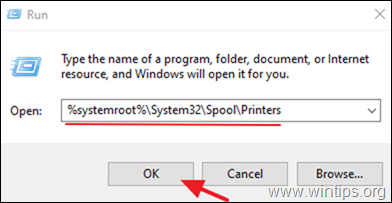
3. Apăsați CTR L + A pentru a selecta toate SHD & SPL și apăsați butonul Ștergeți pentru a le șterge pe toate.
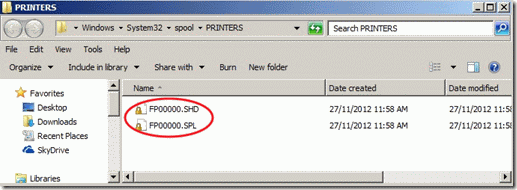
4. Închideți fereastra Explorer și treceți la ultimul pas pentru a start la Spooler de imprimare serviciu.
Pasul 3. Porniți serviciul Print Spooler.
1. În fereastra Services (Servicii), dreapta-cli ck la Spooler de imprimare serviciu și faceți clic pe Începeți.
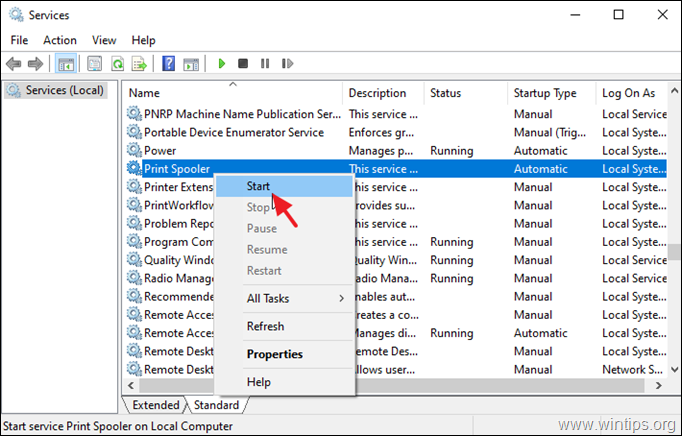
2. Închideți fereastra Services și încercați să imprimați. În mod normal, imprimarea se va face acum fără probleme. *.
Notă: Dacă tot nu puteți imprima, reinstalați driverele de imprimantă pe PC.
Asta e! Ce metodă a funcționat pentru tine?
Spuneți-mi dacă acest ghid v-a ajutat, lăsând un comentariu despre experiența dvs. Vă rog să dați like și să distribuiți acest ghid pentru a-i ajuta și pe alții.

Andy Davis
Blogul unui administrator de sistem despre Windows





