İçindekiler
Bu eğitim, Windows'ta "spoolsv.exe" yazdırma hatasının ve diğer yazdırma sorunlarının üç (3) basit adımda nasıl düzeltileceğine ilişkin talimatları içerir. Bazen Windows'ta yazdırmaya çalıştığınızda aşağıdaki yazdırma sorunlarından biriyle karşılaşabilirsiniz:
- Bir belgeyi yazdırmak için "Yazdır" düğmesine tıkladıktan sonra hiçbir şey olmuyor (Yazıcı yazdırmıyor) Yazdırma kuyruğu yazdırma iş(ler)ini gösteriyor, ancak hiçbir şey yazdırılmıyor. Yazıcı herhangi bir programdan yazdırmıyor. Denetim Masası'ndaki "Aygıtlar ve Yazıcılar" seçeneklerinde yazıcılar eksik. Yazdırmaya çalıştığınızda "spoolsv.exe" yazdırma hatası alıyorsunuz:
"Spoolsv.exe - Uygulama Hatası. "0x77fcc2c0" adresindeki talimat "0x00000000. Bellek yazılamadı" adresindeki belleğe başvurdu.

Genellikle yazdırma sorunlarının çoğu, 'Yazdırma Biriktiricisi' hizmeti (spoolsv.exe), bozuk yazdırma işleri nedeniyle düzgün çalışmadığında ortaya çıkar. Bu durumlarda, yazdırma sorununu çözmek için en etkili çözüm, aşağıdaki adımları izleyerek tüm yazdırma işlerini yazıcı kuyruğundan kaldırmaktır.
En Sık Karşılaşılan Yazdırma Sorunları 3 Kolay Adımda Nasıl Hızlıca Çözülür.
Not: Aşağıdaki talimatlar, tüm Windows İşletim Sistemleri (Windows 10, Windows 8, Windows 7, Windows Vista ve Windows XP) için geçerlidir.
Adım 1. Yazdırma Biriktiricisi Hizmetini Durdurun.
1. düğmesine aynı anda basın. Pencereler  + R tuşlarını kullanarak çalıştır komut kutusunu açın.
+ R tuşlarını kullanarak çalıştır komut kutusunu açın.
2 Çalıştır komut kutusuna şunu yazın: services.msc ve basın Girin.
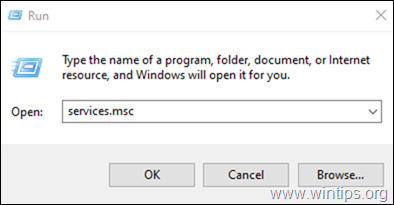
3. Sağ bölmede, sağ tıklayın Yazdırma Biriktiricisi hizmetini seçin ve Dur.
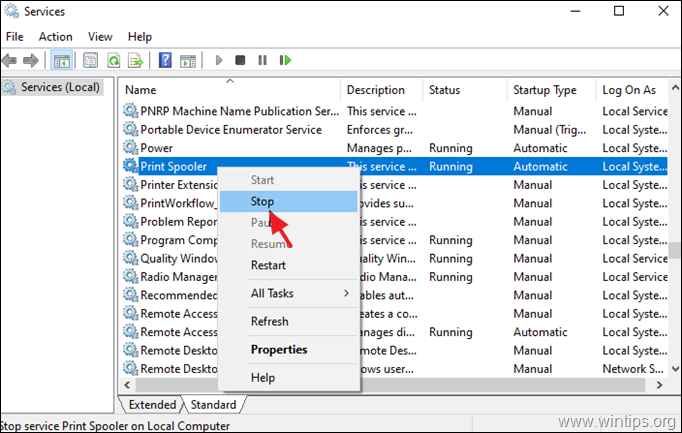
4. 'Hizmetler' penceresini kapatmayın ve bir sonraki adıma geçin.
Adım 2. Yazıcı Kuyruğunu Silme İşler.
Şimdi devam edin ve yazıcı işlerini silerek yazdırma kuyruğunu temizleyin:
1. düğmesine aynı anda basın. Pencereler  + R tuşlarını kullanarak çalıştır komut kutusunu açın.
+ R tuşlarını kullanarak çalıştır komut kutusunu açın.
2 Çalıştır komut kutusuna aşağıdaki komutu yazın ve OK :
- systemroot%\System32\Spool\Printers
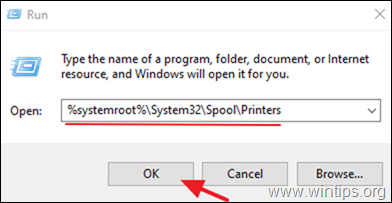
3. Basın CTR L + A tümünü seçmek için SHD & SPL dosyalarına ve Silme düğmesine basarak hepsini silebilirsiniz.
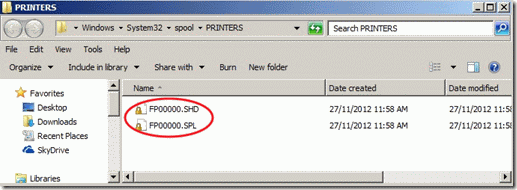
4. Kapat Explorer penceresini açın ve son adıma geçerek başla ve Yazdırma Biriktiricisi Servis.
Adım 3. Yazdırma Biriktiricisi hizmetini başlatın.
1. Hizmetler penceresinde, sağ-cli ck at Yazdırma Biriktiricisi hizmetini seçin ve Başla.
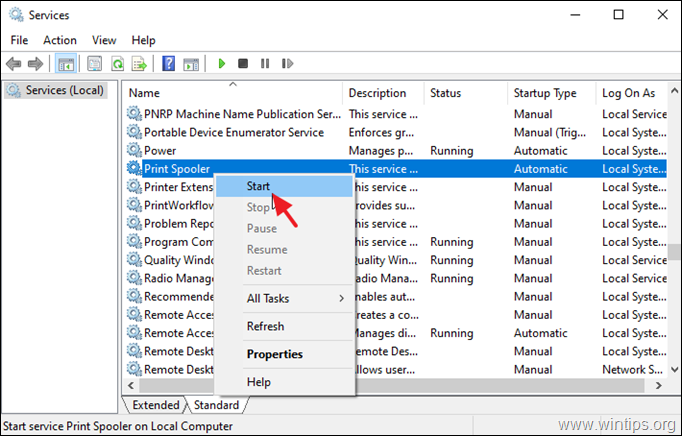
2. Hizmetler penceresini kapatın ve yazdırmayı deneyin. Normalde, yazdırma işlemi artık sorunsuz bir şekilde yapılacaktır.
Not: Hala yazdıramıyorsanız, devam edin ve yazıcı sürücülerini bilgisayarınıza yeniden yükleyin.
İşte bu! Hangi yöntem işinize yaradı?
Bu kılavuzun size yardımcı olup olmadığını, deneyiminizle ilgili yorumunuzu bırakarak bana bildirin. Lütfen başkalarına yardımcı olmak için bu kılavuzu beğenin ve paylaşın.

Andy Davis
Windows hakkında bir sistem yöneticisinin günlüğü





