Sommario
Come forse saprete, è fondamentale proteggere il computer e le informazioni personali con le password. Una password forte vi proteggerà maggiormente da hacker e malware.
Inoltre, per una maggiore sicurezza, è buona norma cambiare frequentemente le password per proteggere la propria privacy. Nell'elenco che segue, troverete tutti i metodi disponibili per cambiare la password di Windows o per reimpostare la password di un altro utente.
Come modificare/ripristinare la password in Windows 11/10/8.1/7 OS. *
Note:
1. Se si desidera reimpostare la password di Windows su un altro account, seguire le istruzioni dei metodi 3, 4 o 5.
2. Se volete reimpostare la password di Windows nel caso in cui la dimentichiate, consultate le istruzioni contenute in questo articolo: Come reimpostare la password di Windows se la dimenticate.
Per gli account Microsoft:
Se ci si connette a Windows 10/11 utilizzando un account MS e si desidera modificare la password, accedere alla pagina dell'account Microsoft e a Sicurezza fare clic sulla sezione Cambiare la password Seguire le istruzioni e impostare la nuova password. Dopo la modifica della password, riavvio il computer e accedere a Windows 10/11 utilizzando la nuova password.

Per i conti locali:
Se si accede a Windows utilizzando un account locale, seguire uno dei metodi indicati di seguito per modificare la password.
1. Opzioni del conto
2. CTRL + ALT + DEL
3. Pannello di controllo
4. Prompt dei comandi
5. Utenti e gruppi locali
Metodo 1. Cambiare la password nelle opzioni Account.
Il primo e consueto metodo per cambiare la password in Windows è quello di utilizzare le opzioni di accesso nelle impostazioni dell'account.
1. Stampa Finestre + I tasti insieme per aprire Windows Impostazioni e selezionare Conti dall'elenco delle opzioni disponibili.
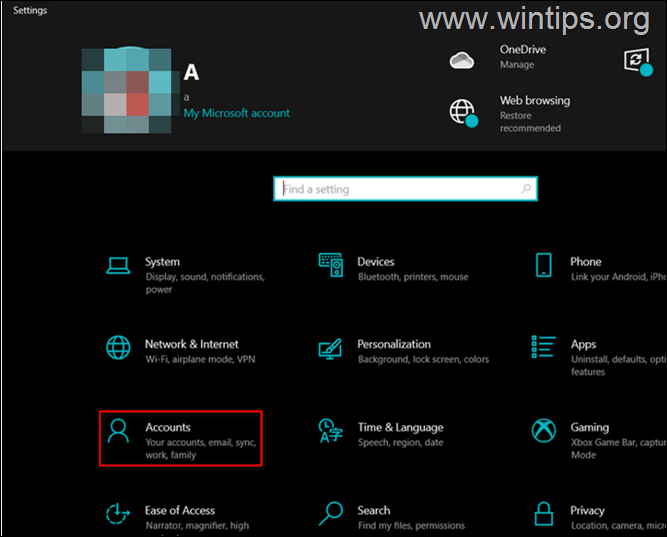
2. Fare clic su Opzioni di accesso dal pannello di sinistra e selezionare Password nella parte destra della finestra.
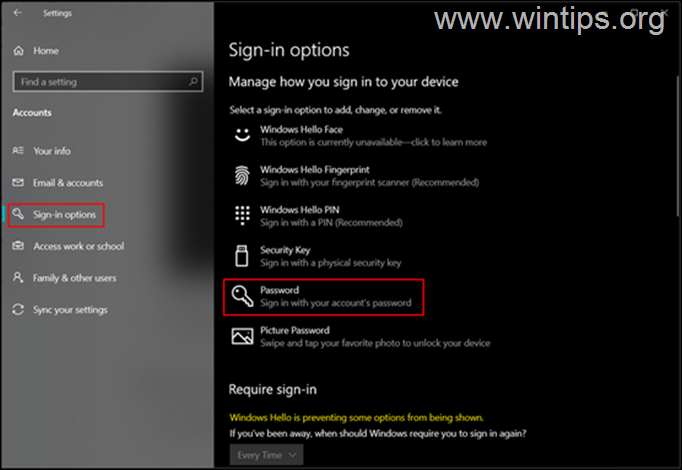
3. Ora fate clic sul pulsante Cambiamento sotto la voce Password.
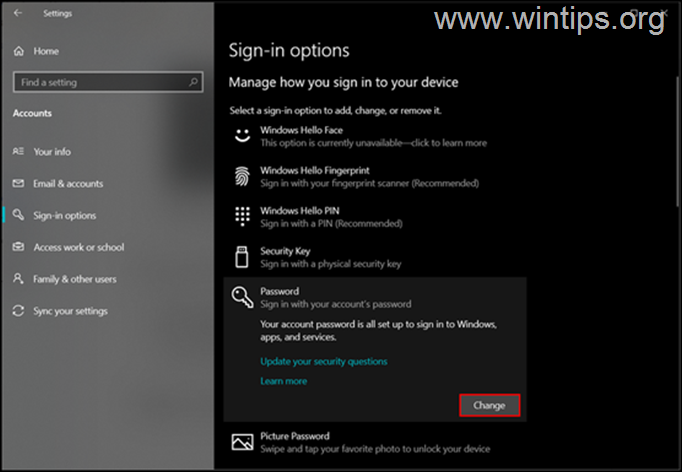
4. Inserite prima la password attuale, poi quella nuova e fate clic su OK . (Per confermare la nuova password è necessario inserirla due volte).
5. Riavviare il PC e accedere a Windows utilizzando la nuova password.
Metodo 2. Cambiare la password di Windows dalle opzioni Ctrl + Alt + Canc.
Il metodo successivo e più semplice per modificare la password dell'account è l'opzione Ctrl+Alt+Canc "Cambia una password".
1. Stampa Ctrl+Alt+Canc sulla tastiera.
2. Fare clic sul pulsante Cambiare una password sullo schermo.
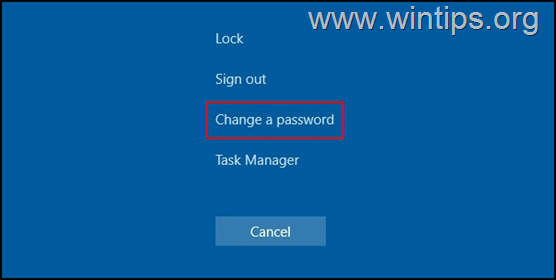
3. Nella schermata successiva, inserire la password attuale e poi digitare due volte la nuova password che si desidera impostare.
4. Una volta fatto, premere Entrare o fare clic sul pulsante Pulsante freccia associato con la casella di conferma della password per applicare la modifica.
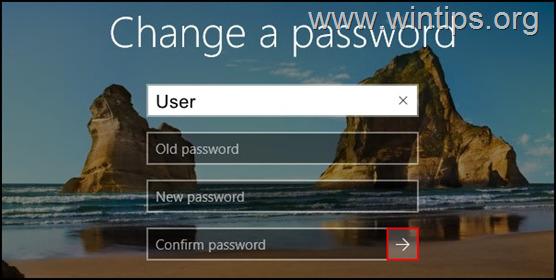
5. Riavviare il computer, o Uscita dal sito e accedere nuovamente per implementare le modifiche.
Metodo 3. Reimpostare la password di Windows dal Pannello di controllo.
Il metodo classico per cambiare la propria password, o per reimpostare quella di un altro utente,* è quello di utilizzare le opzioni di Account utente nel Pannello di controllo.
Nota: per reimpostare la password di un altro utente, è necessario accedere a Windows con un account con privilegi amministrativi.
1. Nella casella di ricerca digitate pannello di controllo per aprirlo.
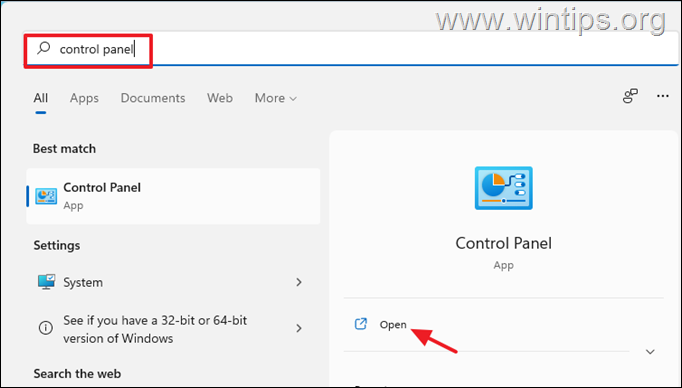
2. Cambiare "Visualizza per" in "Icone piccole" e aprire Account utente .
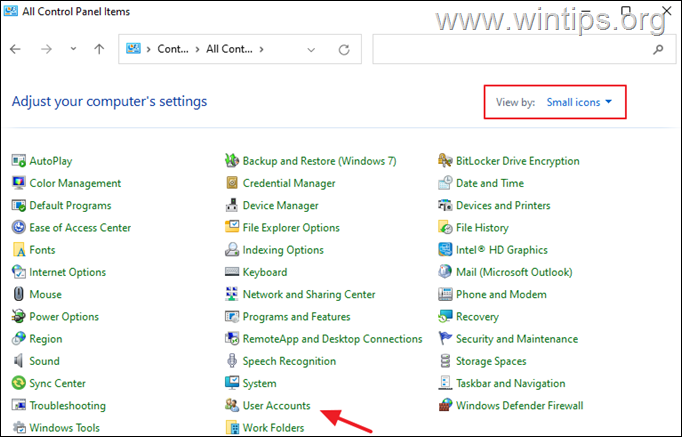
3. Ora fate clic su Gestire un altro account opzione.
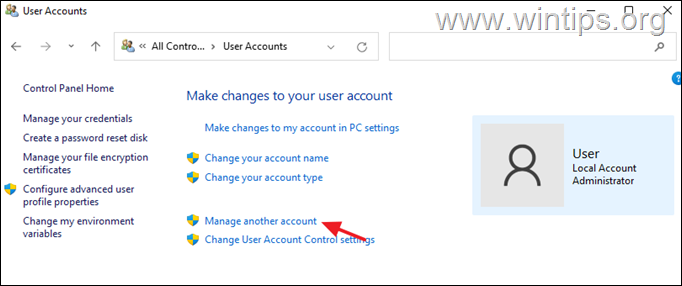
4. Ora selezionate l'account di cui volete cambiare la password.
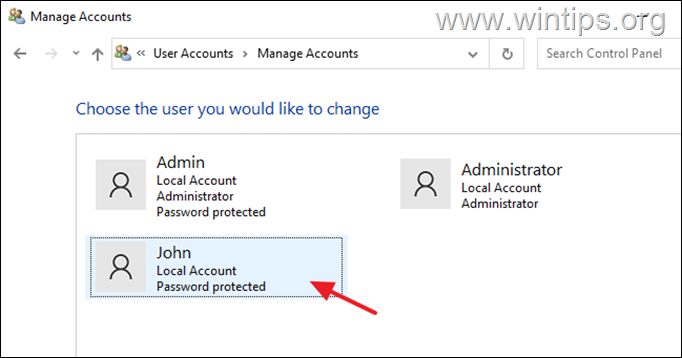
5. Ora fare clic su Modifica della password .
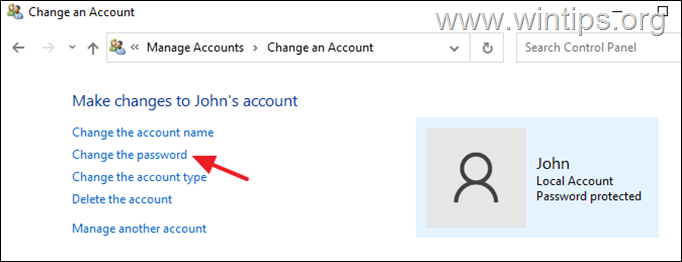
6. Digitare ora due volte la nuova password e fare clic su Modifica della password.
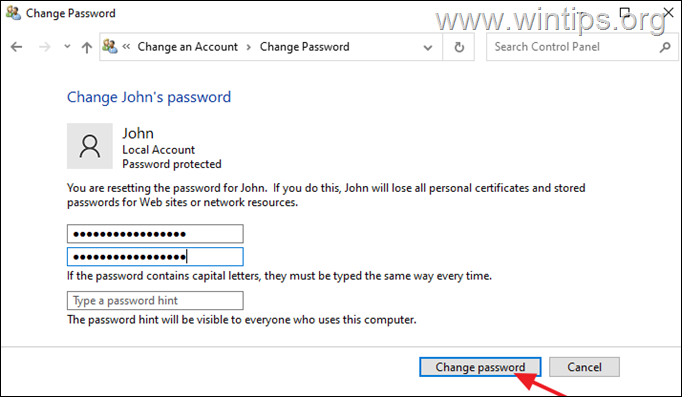
Metodo 4. Cambiare o reimpostare la password dal prompt dei comandi.
Uno dei metodi classici per cambiare una password in Windows è l'uso del comando "net user":
1. Nella casella di ricerca digitate cmd e poi aprire Prompt dei comandi come amministratore .
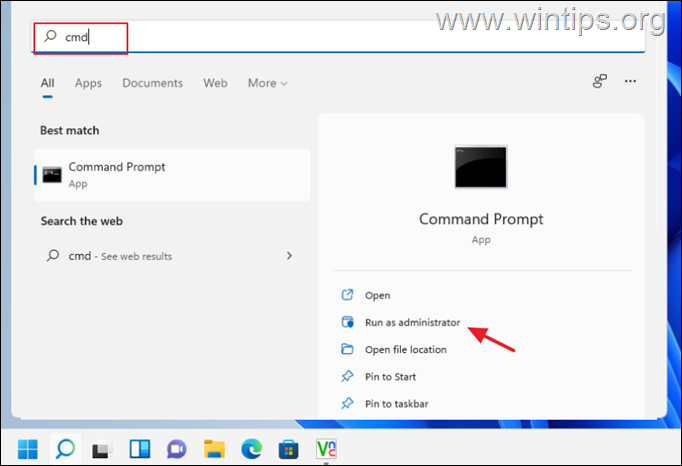
3. Nella finestra del prompt dei comandi, date il seguente comando per elencare tutti gli utenti di Windows.
- utente della rete
4. Ora individuate il nome utente dell'account/utente di cui volete cambiare la password e date il seguente comando per cambiarla:
- utente netto Nome utente NuovaPassword
Nota: sostituire Nome utente con il proprio nome utente e sostituire NuovaPassword con la password che si desidera utilizzare.
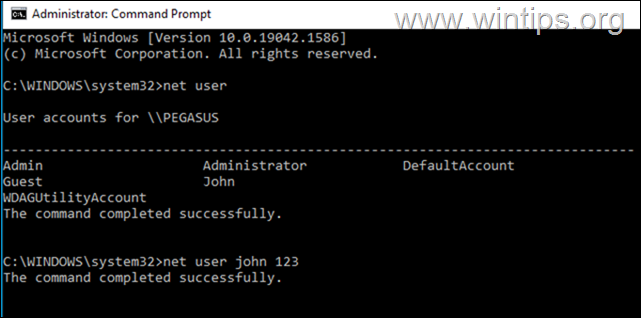
Metodo 5. Reimpostare la password di Windows con l'utility LUSRMGR.MSC.
Se si possiede la versione Professional di Windows 10/11, è possibile reimpostare la password di Windows dalle opzioni Utenti e gruppi locali:
1. Stampa Finestre + Tasti R insieme per aprire un Correre dialogo.
2. Tipo lusrmgr.msc nel campo di testo della finestra di dialogo e premere Entrare .
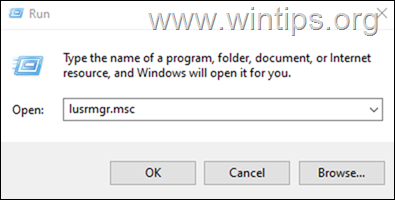
3a. Scegliere Utenti a sinistra.
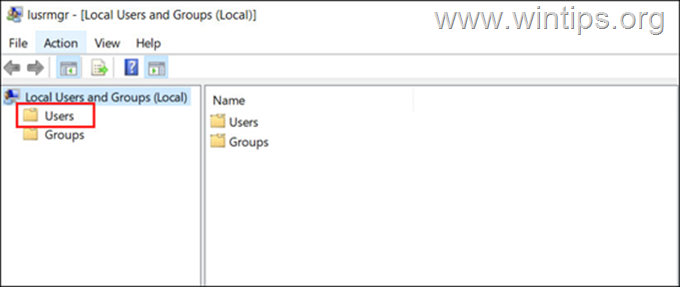
3b. A questo punto, fare clic con il tasto destro del mouse sull'account che si desidera modificare la password e scegliere Impostare la password dal menu contestuale.
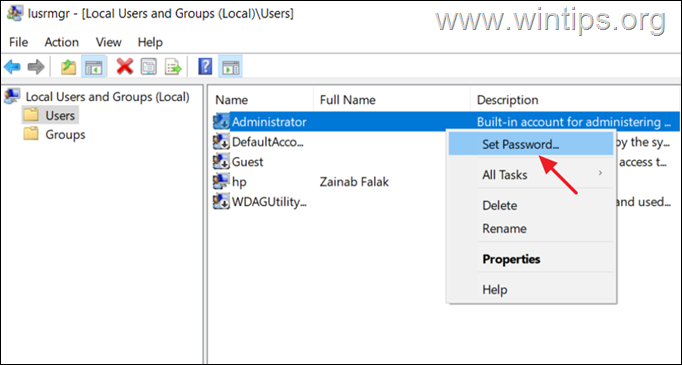
4. Selezionare Procedere nella finestra di dialogo.
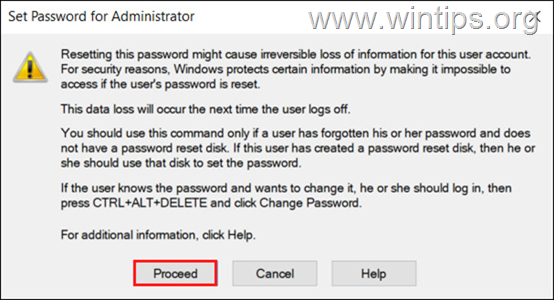
5. A questo punto, specificare la nuova password e confermarla. Al termine, fare clic su OK per salvare le modifiche.
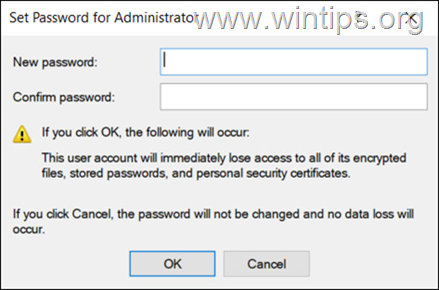
Ecco! Quale metodo ha funzionato per voi?
Fatemi sapere se questa guida vi ha aiutato lasciando un commento sulla vostra esperienza. Vi prego di mettere "Mi piace" e di condividere questa guida per aiutare gli altri.

Andy Davis
Il blog di un amministratore di sistema su Windows





