Sommario
Se volete attivare o rimuovere l'elenco di lettura di Chrome sul vostro dispositivo, continuate a leggere questo tutorial che vi guiderà passo dopo passo! Fino ad ora, la cartella "Segnalibri" era l'unica utilizzata dagli utenti di Chrome per salvare tutto ciò che trovavano interessante online. Una cartella che è sempre stracolma di pagine web del valore di un mese e che rende difficile per gli utenti gestirle.la funzione Elenco di lettura, che consente agli utenti di salvare le pagine che desiderano leggere in seguito; personalmente ho trovato questa funzione molto utile, grazie ai seguenti vantaggi che offre rispetto ai classici 'Segnalibri':
- Tutte le pagine salvate nell'Elenco di lettura di Chrome sono salvate offline, quindi non è necessaria una connessione a Internet per leggerle. Tutte le pagine dell'Elenco di lettura di Chrome sono sincronizzate con l'account Google, il che ne facilita l'accesso rispetto ai segnalibri.
In questa guida, vi guideremo attraverso il processo di abilitazione o rimozione dell'elenco di lettura di Chrome sul desktop e sul cellulare. *
* Aggiornamento (ottobre 2022): Nelle ultime versioni di Chrome l'elenco di lettura è già abilitato: basta fare clic sul pulsante Pannello laterale icona  a sinistra dell'icona del profilo per visualizzarla.
a sinistra dell'icona del profilo per visualizzarla.
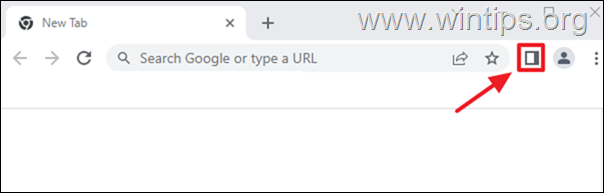
Come attivare o disattivare l'elenco di lettura di Chrome su desktop o mobile.
Il modo per abilitare o rimuovere la funzione Elenco di lettura di Chrome su Desktop e Mobile è lo stesso, quindi basta seguire i passaggi indicati di seguito sul proprio dispositivo:
1. Aprite Google Chrome e nella barra degli indirizzi digitate " chrome://flags " (senza virgolette) e premere Entrare .
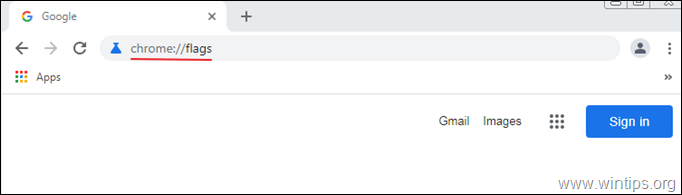
2. Tipo " lettura " nella barra di ricerca e premere Entrare .
3. Set Elenco di lettura a Abilitato e fare clic su Rilancio per riavviare il browser e applicare la modifica.
Nota: per Disattivare/Rimuovere l'Elenco di lettura da Chrome, basta impostare questa impostazione su Disabili & Rilancio Cromo.
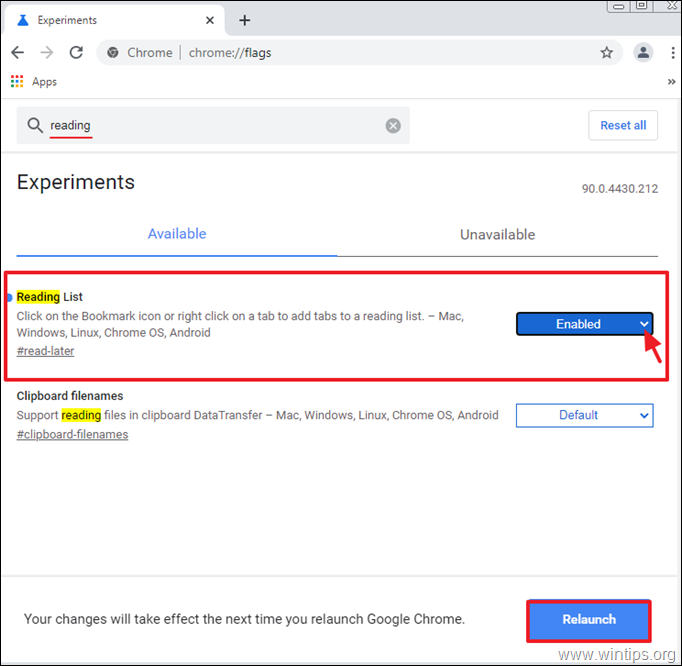
4. Dopo il riavvio del browser, l'icona "Elenco di lettura" dovrebbe essere visualizzata sul display. Barra dei segnalibri.
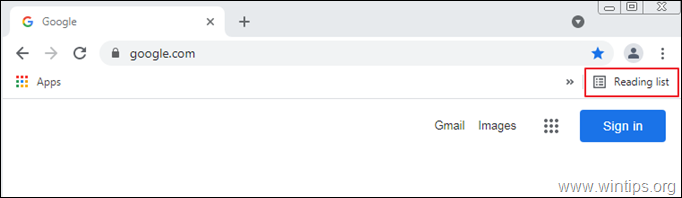
Nota: se non riuscite a individuare l'icona dell'elenco di lettura, andate nelle Impostazioni di Chrome.  e selezionare Mostra la barra dei segnalibri dall'elenco delle opzioni disponibili.
e selezionare Mostra la barra dei segnalibri dall'elenco delle opzioni disponibili.
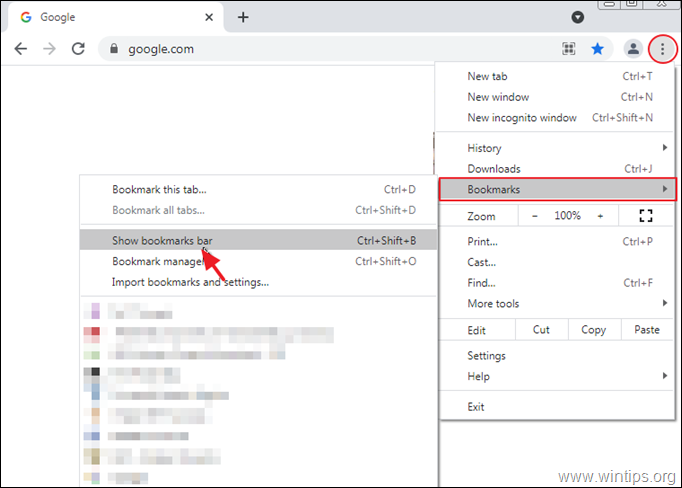
Come utilizzare l'elenco di lettura di Chrome sul desktop.
1. Aprite Google Chrome e navigate fino alla pagina web che volete leggere in seguito.
2. Fare clic sul pulsante Stella icona  nella barra di navigazione e scegliere Aggiungi all'elenco di lettura dalle opzioni disponibili.
nella barra di navigazione e scegliere Aggiungi all'elenco di lettura dalle opzioni disponibili.
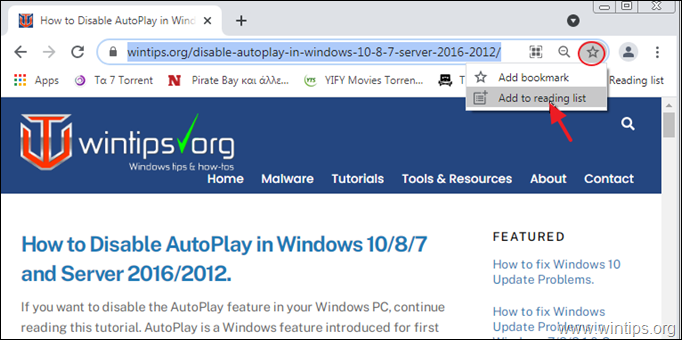
3. Dopo aver aggiunto la pagina all'elenco di lettura, apparirà un piccolo punto rosso sulla pagina Elenco di lettura nella barra di navigazione, a indicare che è stata aggiunta una nuova pagina all'elenco.
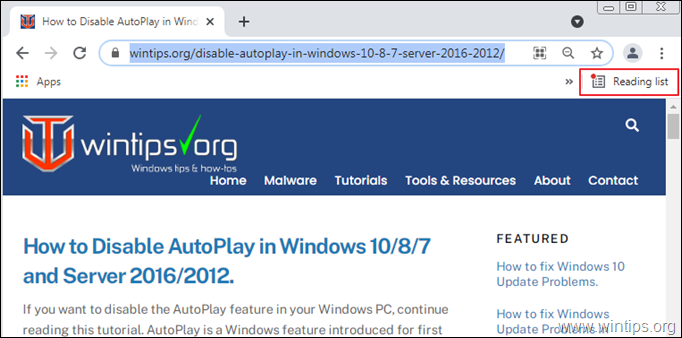
4. Per leggere la pagina salvata nell'Elenco di lettura, fare clic sull'icona dell'Elenco di lettura nell'angolo superiore destro della finestra del browser e fare clic sulla pagina che si desidera leggere.
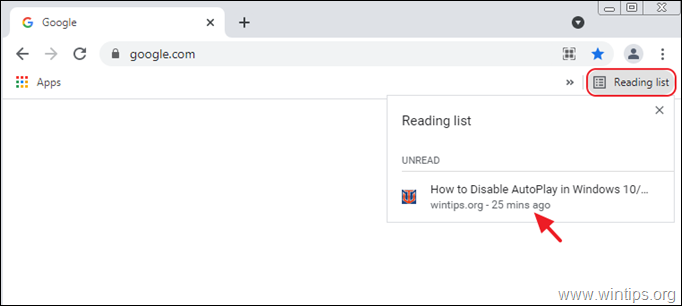
5. Una volta terminata la lettura, è possibile fare clic sul pulsante con il segno di spunta per contrassegnare la pagina come letta o sul pulsante X per rimuovere la pagina dall'elenco di lettura.
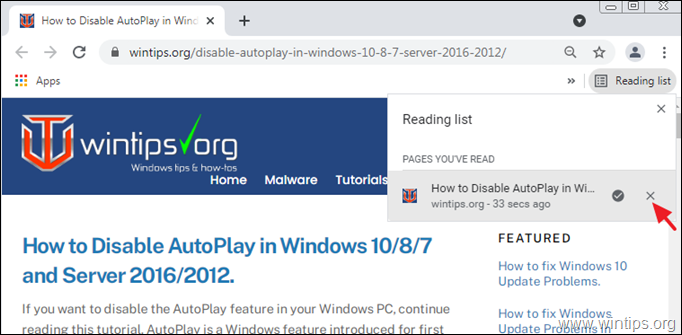
Come utilizzare l'elenco di lettura di Chrome su mobile.
1. Navigare fino alla pagina web che si desidera aggiungere all'elenco di lettura.
2. Premete a lungo sul titolo della pagina (articolo), finché non appare un menu di opzioni rapide sullo schermo.
3. Selezionare Leggi più tardi e la pagina verrà aggiunta all'elenco di lettura di Chrome.
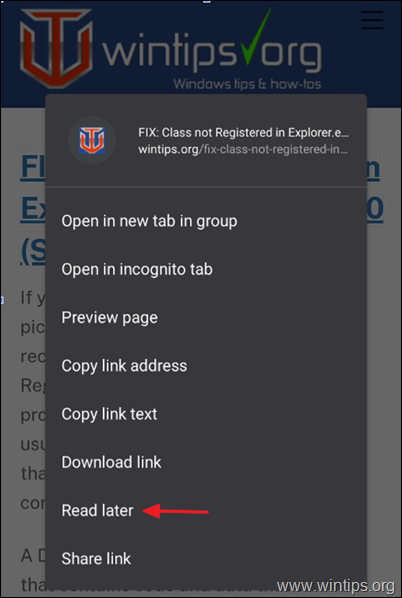
2. Per leggere la pagina aggiunta all'Elenco di lettura, toccare il tasto Di più (tre puntini) nell'angolo in alto a destra della finestra di Chrome e seleziona Segnalibri .
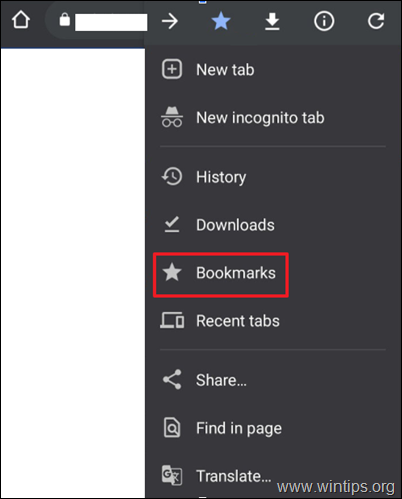
3. Rubinetto Elenco di lettura, per vedere e leggere i link salvati.
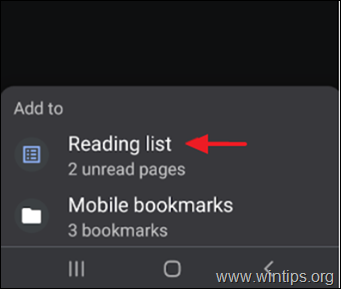
Fatemi sapere se questa guida vi è stata utile lasciando un commento sulla vostra esperienza. Vi prego di mettere "Mi piace" e di condividere questa guida per aiutare gli altri.

Andy Davis
Il blog di un amministratore di sistema su Windows





