Sommario
Se nella pagina delle opzioni di Windows Update compare una schermata bianca, non fatevi prendere dal panico e continuate a leggere qui sotto per risolvere il problema. Il problema del vuoto di Windows Update potrebbe essere causato da un virus o da un programma di terze parti che ha danneggiato i servizi di Windows Update.
Questa guida contiene le istruzioni per risolvere i seguenti problemi quando si apre Impostazioni -> Windows Update:
- La pagina di Windows Update è vuota senza alcuna opzione. Windows Update visualizza una schermata bianca senza alcuna opzione. La pagina di Windows Update non funziona, la pagina è vuota con punti che si muovono in alto (come quando si verifica la presenza di aggiornamenti...")

Come risolvere il problema della schermata bianca nell'aggiornamento di Windows 10.
* Suggerimenti prima di proseguire con i metodi indicati di seguito:
1. Assicuratevi di non aver installato un programma di terze parti che blocca gli aggiornamenti di Windows.
2. Se il problema si verifica dopo aver installato un aggiornamento di Windows, disinstallatelo.
3. Poiché il problema dello schermo vuoto (bianco) nella pagina di Windows Update può essere causato da un'infezione da virus, suggerisco innanzitutto di assicurarsi che il computer sia pulito da virus/malware seguendo le istruzioni di questa Guida alla scansione e alla rimozione del malware.
4. Eseguire la Risoluzione dei problemi di Windows Update e verificare se il problema è stato risolto. Per farlo, andare su Impostazioni > Aggiornamento di Windows , selezionare Risoluzione dei problemi a sinistra e poi aprire la finestra Ulteriori risolutori di problemi a destra. Infine, selezionare Aggiornamento di Windows > Eseguire la risoluzione dei problemi.
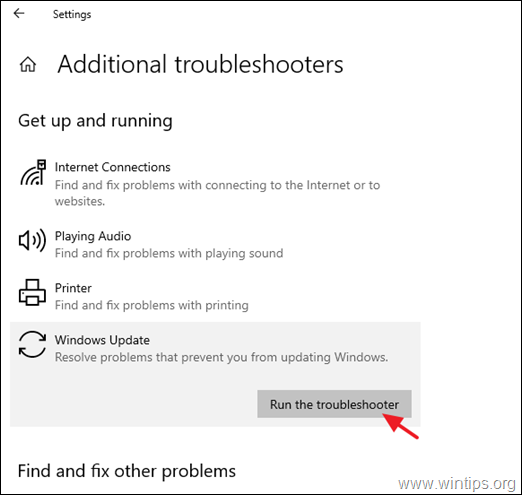
Metodo 1. Eliminare la cartella Windows Update Store.
Il primo metodo per risolvere il problema della schermata vuota di Windows Update in Windows 10 consiste nell'eliminare e ricreare la cartella Windows Update Store ("C:\Windows\SoftwareDistribution"). ") , che è la posizione in cui Windows memorizza gli aggiornamenti scaricati. Per fare questo:
1. Premere contemporaneamente i tasti Finestre  + R per aprire la casella di comando Esegui.
+ R per aprire la casella di comando Esegui.
2 Nella casella di comando Esegui, digitare: services.msc e premere Entrare.
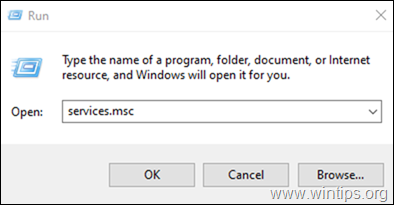
3. Cliccare con il tasto destro del mouse su Aggiornamento di Windows e selezionare Stop .
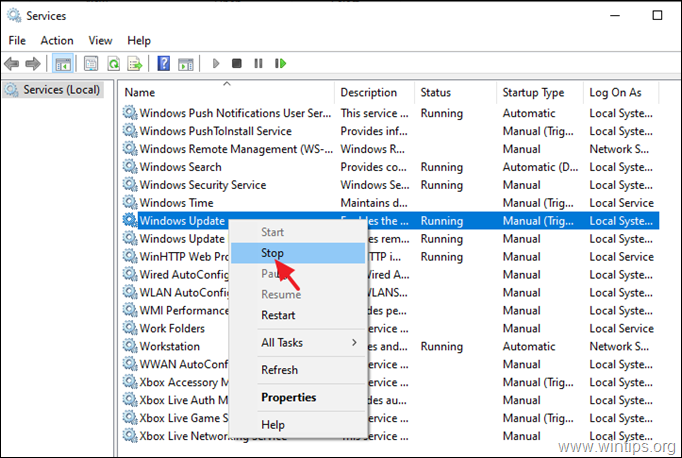
4. Aprite Windows Explorer ed esplorate il contenuto di " C:\Windows ".
5. Selezionare e Cancellare il SoftwareDistribuzione cartella.* (Fare clic su Continua al messaggio "Accesso alla cartella negato").
Nota: alla successiva esecuzione di Windows Update, Windows creerà automaticamente una nuova cartella vuota "SoftwareDistribution" per memorizzare gli aggiornamenti.
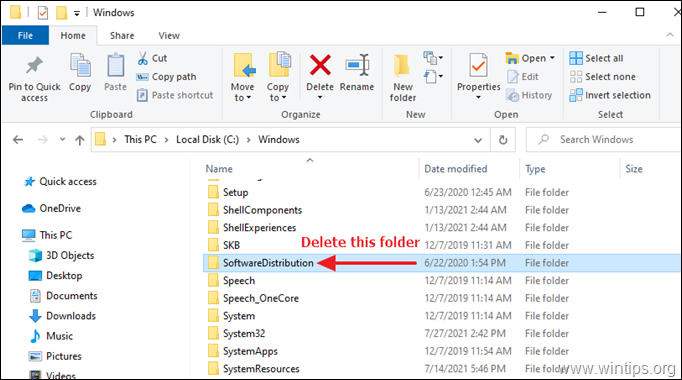
6. Riavviare il computer.
7. Controllare e installare gli aggiornamenti di Windows.
Metodo 2. Ripristinare le autorizzazioni predefinite per i file di Windows Update.
Il secondo metodo per risolvere la schermata vuota nella finestra delle impostazioni di Windows 10 Update consiste nel ripristinare le autorizzazioni predefinite sui seguenti due (2) file del Servizio aggiornamenti di Windows:
-
- wuauclt.exe wuaueng.dll
1. Aprire Esplora risorse e accedere a "C:\Windows\System32".
2. Individuare il wuauclt.exe fare clic con il tasto destro del mouse su di esso e scegliere Proprietà .
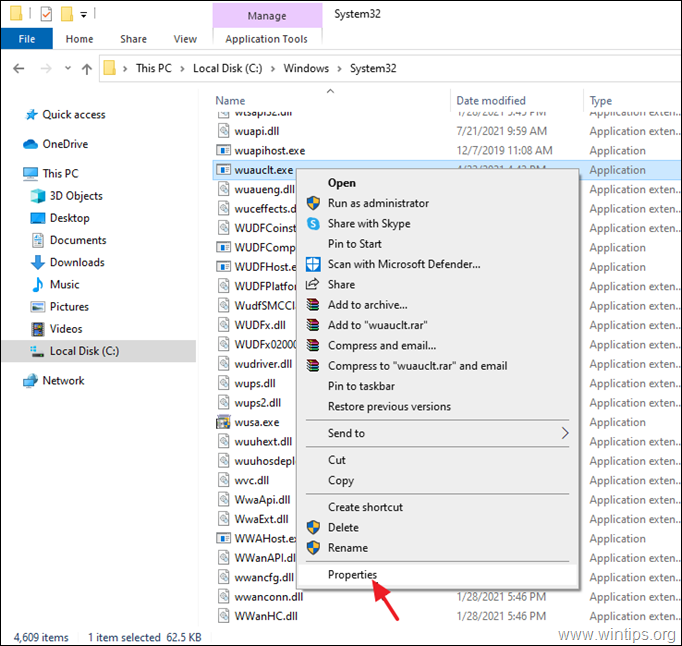
3. Selezionare la voce Sicurezza e quindi fare clic su Avanzato .
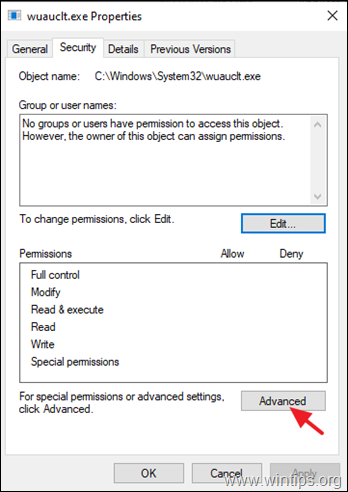
4. Cliccare Cambiamento Proprietario.
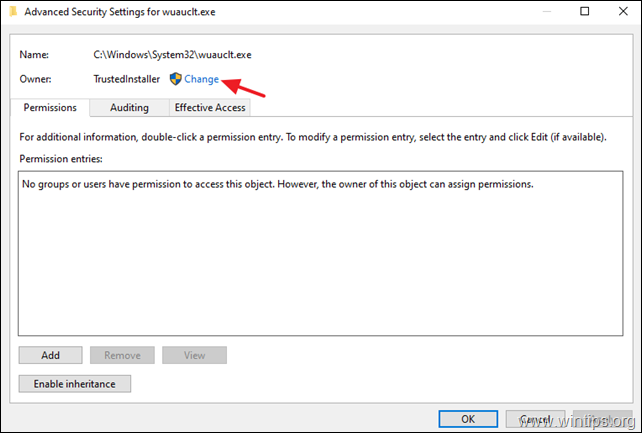
5. Tipo Amministratori e fare clic su OK
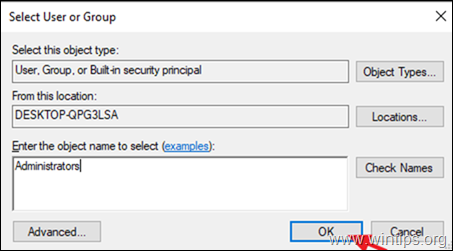
6. Quindi, fare clic su Applicare e OK al messaggio informativo "Sicurezza di Windows".
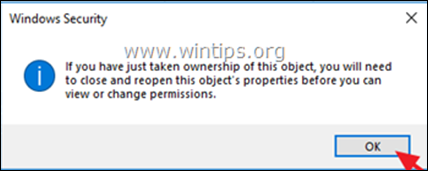
7. Cliccare OK due volte per chiudere la finestra Proprietà e applicare la modifica.
8. Ora riaprite le Proprietà di sicurezza avanzate del file "wuauclt.exe".
9a. Selezionare Amministratori nell'elenco "Autorizzazioni" e fare clic su Modifica . *
Nota: se nell'elenco delle "voci di autorizzazione" non compare alcun utente, fare clic sul pulsante Aggiungi quindi fare clic su Selezionare un direttore e aggiungere manualmente i due (2) utenti seguenti:
- Sistema di amministratori
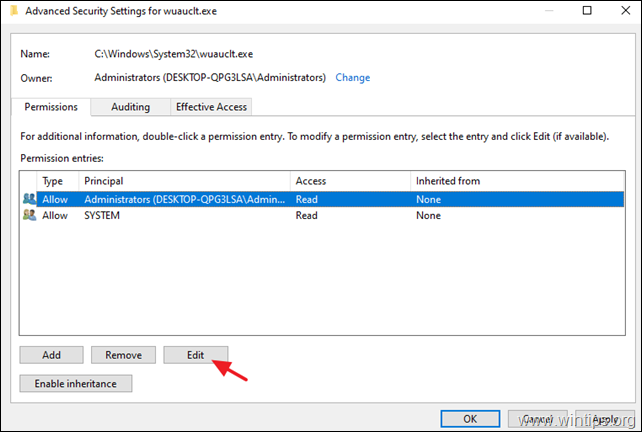
9b. Controllare il Controllo completo e fare clic su OK .
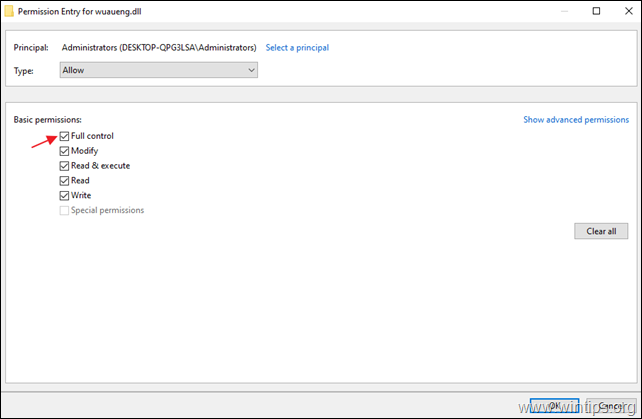
10. Eseguire gli stessi passaggi (9a e 9b) e dare Leggere ed eseguire permessi per SISTEMA conto.
11. Al termine, fare clic su OK e fare clic su Sì al messaggio "Sicurezza di Windows".
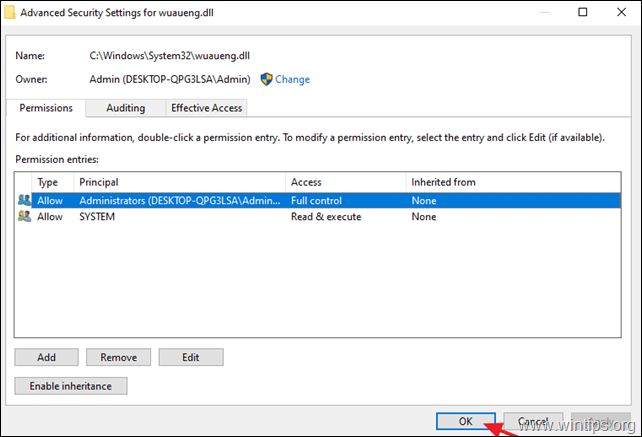
12. Riavviare Il computer e le opzioni di Windows Update per verificare se il problema della schermata vuota è stato risolto.
Metodo 3. Fissare il problema della schermata vuota dell'aggiornamento di Windows 10 con gli strumenti DISM e SFC.
Il metodo successivo per risolvere il problema della schermata bianca in Windows 10 Update consiste nel riparare Windows 10, seguendo i passaggi indicati di seguito:
1. Aprire il prompt dei comandi come amministratore. Per fare questo:
1. Nella casella di ricerca digitate: cmd or prompt dei comandi
2. Fare clic con il tasto destro del mouse sulla voce prompt dei comandi (risultato) e selezionare Eseguire come amministratore .
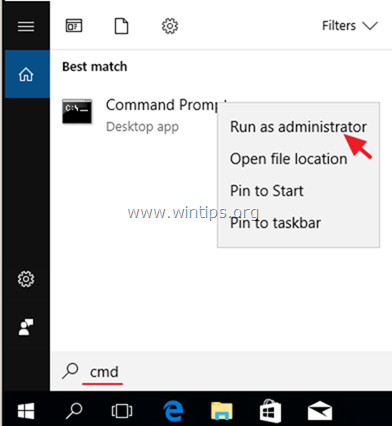
2. Nella finestra del prompt dei comandi, digitare il seguente comando e premere Entrare:
- Dism.exe /Online /Cleanup-Image /Restorehealth
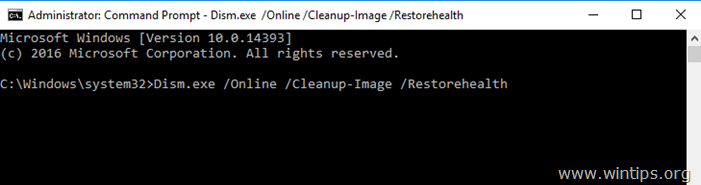
3. Siate pazienti finché il DISM non ripara l'archivio componenti. Quando l'operazione è completata (si dovrebbe essere informati che il danneggiamento dell'archivio componenti è stato riparato), date questo comando e premete Entrare :
- SFC /SCANNOW
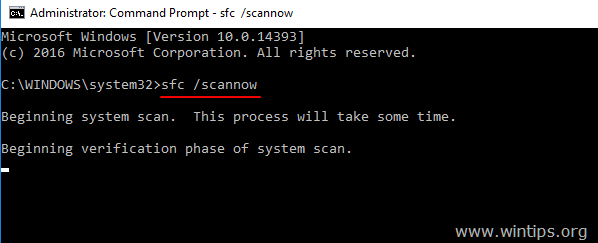
4. Al termine della scansione SFC, riavvio il computer.
5. Provare ad aggiornare nuovamente il sistema.
Metodo 4. Riparare Windows 10 con un aggiornamento in loco.
Un altro metodo che solitamente funziona, per risolvere i problemi di aggiornamento di Windows 10, è quello di eseguire una riparazione-aggiornamento di Windows 10, seguendo le istruzioni riportate in questo articolo: Come riparare Windows 10.
Ecco! Quale metodo ha funzionato per voi?
Fatemi sapere se questa guida vi ha aiutato lasciando un commento sulla vostra esperienza. Vi prego di mettere "Mi piace" e condividere questa guida per aiutare gli altri.

Andy Davis
Il blog di un amministratore di sistema su Windows





