Sommario
Dopo aver installato VirtualBox su un computer host Windows 10 o 11, si può notare che la macchina virtuale guest funziona molto lentamente senza un motivo apparente. Se si verifica questo problema e si desidera rendere VirtualBox più veloce, continuare a leggere qui sotto.
Questa esercitazione contiene diversi metodi per ottimizzare le prestazioni di VirtualBox nei sistemi operativi Windows 10 e Windows 11.
FISSO: la macchina VirtualBox funziona lentamente su Windows 11/10.
- Disattivare Hyper-V e l'Hypervisor.Rimuovere e reinstallare le Guest Additions.Allocare più risorse di sistema alla macchina virtuale.Impostare Power Plan su High Performance.Disattivare l'accelerazione 3D in VirtualBox.Cambiare il controller grafico in VirtualBox.Disattivare Host I/O Cache in Virtual Box.
Metodo 1. Disattivare Hyper-V e l'hypervisor di Windows.
Hyper-V è un prodotto di virtualizzazione hardware integrato in Windows 11/10/8.1 Professional ed Enterprise Editions e in Windows Server 2012 e versioni successive. Tuttavia, quando la funzione Hyper-V è abilitata, VirtualBox VM funziona molto lentamente e deve essere disabilitato.
1. Andare a Pannello di controllo > Programmi e caratteristiche > Attivare o disattivare le funzioni di Windows

2. Deselezionare le seguenti caratteristiche:
- Contenitori * Hyper-V * Piattaforma di macchine virtuali Piattaforma Hypervisor Windows Sandbox Windows
Nota: le funzioni "Contenitori" e "Hyper-V" esistono solo in Windows 10 PRO.
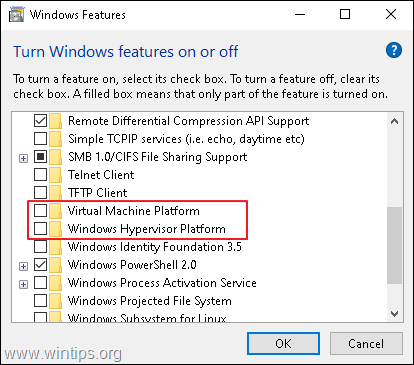
3. Riavviare il computer dopo la disinstallazione.
4. Aperto Prompt dei comandi come amministratore .
5. Digitare il seguente comando e premere Entrare :
- bcdedit /set hypervisorlaunchtype off
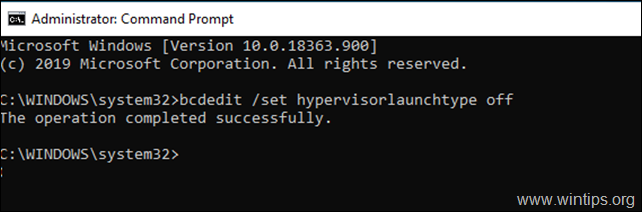
6. Riavviare il vostro PC.
7. Dopo il riavvio, avviare la macchina virtuale VirtualBox e normalmente il problema sarà risolto. In caso contrario, procedere con gli altri metodi indicati di seguito.
Metodo 2. Rimuovere e reinstallare VirtualBox Guest Additions.
Le VirtualBox Guest Additions sono costituite da driver di periferica e applicazioni di sistema che ottimizzano il sistema operativo per migliorare le prestazioni e l'usabilità, ma a volte, soprattutto dopo un aggiornamento di Windows della macchina guest, devono essere reinstallate per risolvere i problemi di prestazioni.
1. Andare a Pannello di controllo > Programmi e caratteristiche e disinstallare le aggiunte di VirtualBox Guest.
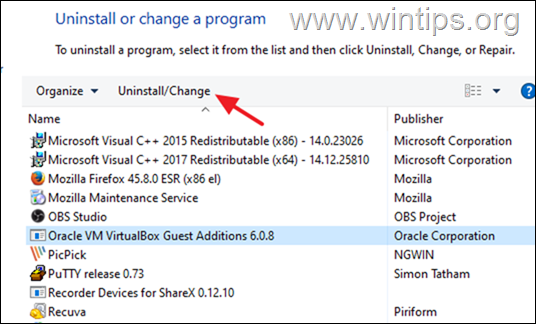
2. Dopo la disinstallazione riavvio il vostro PC.
3. Infine, procedete a installare nuovamente le Guest Additions e verificate se il problema è stato risolto. In caso contrario, passate al punto successivo:
Metodo 3. Allocare più risorse di CPU e memoria.
Un'altra causa di prestazioni lente di VirtualBox è la scarsità di risorse allocate alla macchina virtuale. Ad esempio, Windows 10 ha bisogno di almeno 4 GB di RAM per funzionare correttamente. Per allocare più CPU e memoria sulla macchina virtuale:
1. Aprire le impostazioni della macchina virtuale e selezionare Sistema a sinistra.
2. A Scheda madre trascinare il cursore verso destra e massimizzare la memoria allocata per la macchina virtuale.
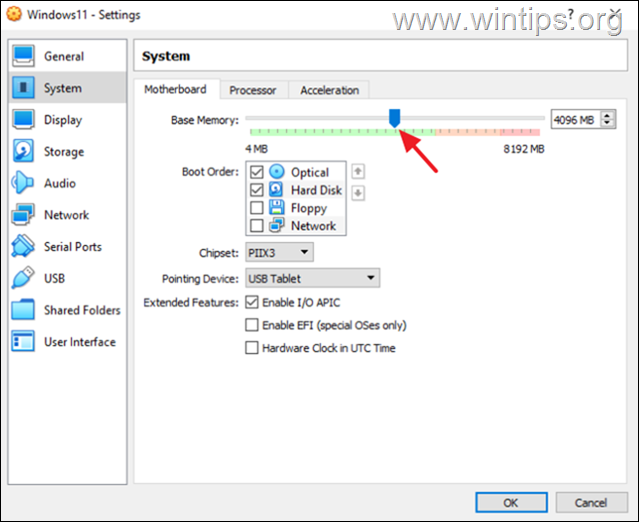
3. A Processore trascinare il cursore verso destra e allocare più CPU per la macchina virtuale.
4. Assicuratevi anche che il processore Cap di esecuzione è impostato su 100%
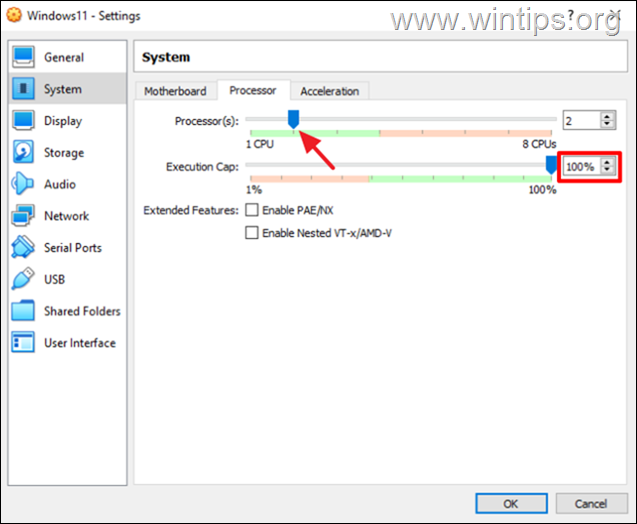
Metodo 4. Modificare il piano di alimentazione in prestazioni elevate.
Un'altra ragione della lentezza di VirtualBox, soprattutto se si utilizza un computer portatile, è il piano energetico utilizzato per il consumo e il risparmio di energia del dispositivo. Affinché VirtualBox funzioni senza problemi e senza ritardi, il piano energetico deve essere impostato su Prestazioni elevate.
1. Andare a Pannello di controllo > Opzioni di alimentazione.
2. Selezionare Modificare le impostazioni del piano.
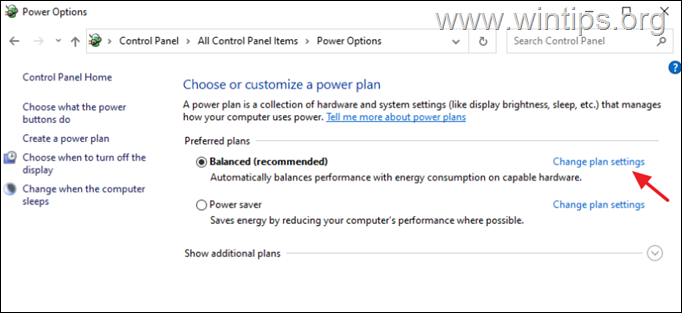
3. Cliccare Modificare le impostazioni avanzate di alimentazione.
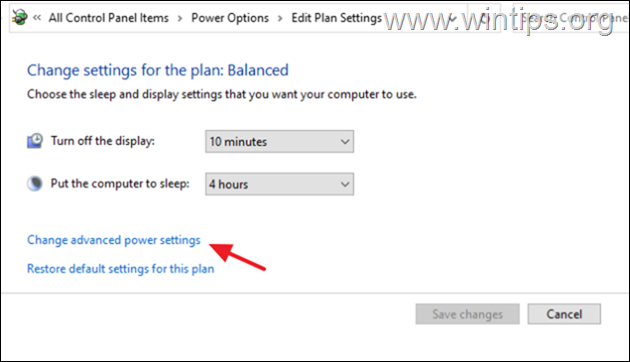
4. Modificare il piano di alimentazione in Prestazioni elevate e fare clic su OK.

5. Avviare la macchina VirtualBox e verificare se continua a funzionare lentamente.
Metodo 5. Disattivare l'accelerazione 3D nelle impostazioni della macchina virtuale.
Un'altra ragione per cui VirtualBox funziona molto lentamente è quando è abilitata l'accelerazione 3D.
1. Aprire le impostazioni della macchina virtuale e selezionare Display a sinistra.
2. Deselezionare il Abilita l'accelerazione 3D e fare clic su OK.
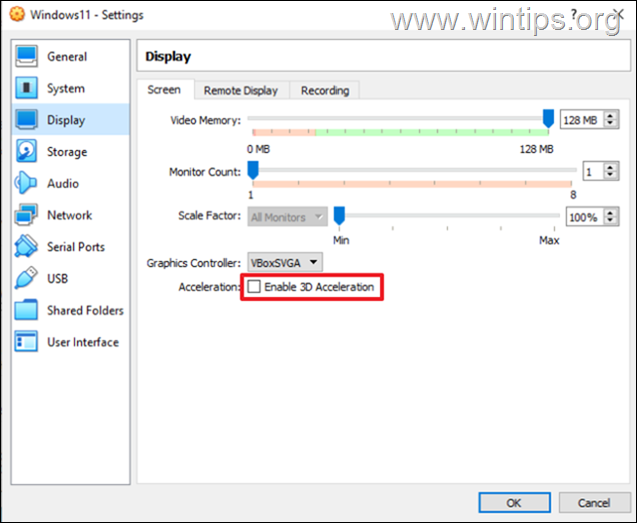
3. Ora avviate la macchina virtuale e verificate se l'esecuzione è più veloce.
Metodo 6. Modificare il controller grafico nelle impostazioni della macchina virtuale.
Un altro metodo per ottimizzare le prestazioni di VirtualBox in Windows 10/11 consiste nell'utilizzare un controller grafico dissuasivo sulla macchina VirtualBox. Procedere quindi come segue:
1. Aprire le impostazioni della macchina virtuale e in Display Le opzioni cambiano il controllore grafico da VboxSVGA o VboxVGA . *
Nota: se è già VboxVGA, cambiatelo in VboxSVGA e vedete se fa qualche differenza.
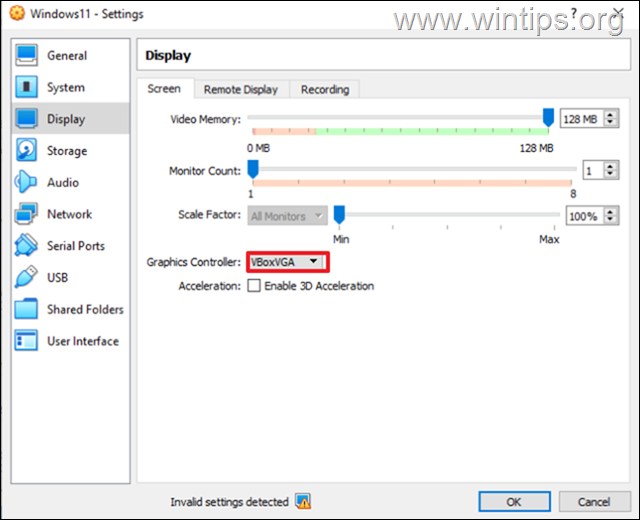
Metodo 7. Disabilitare la cache I/O host nel controller SATA.
Anche se la Host I/O Cache del controller del disco aiuta VirtualBox a funzionare più velocemente, in alcuni casi non lo fa.
1. Aprire le impostazioni della macchina virtuale e selezionare Immagazzinamento a sinistra.
2. Deselezionare il Utilizzare la cache I/O dell'host e fare clic su OK.
Nota: se è già disattivato, attivarlo.
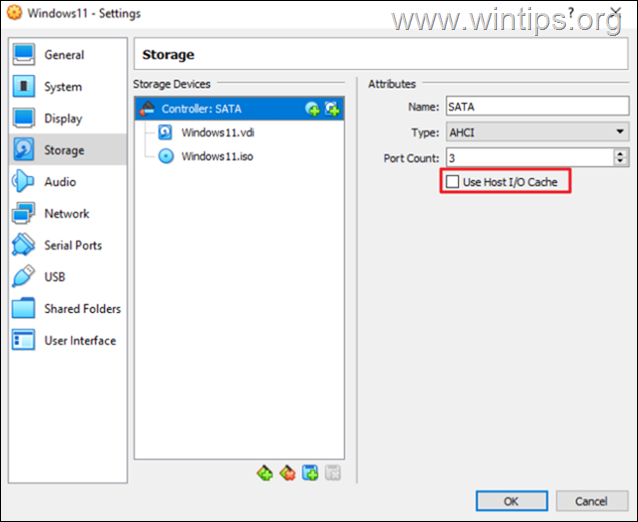
3. Avviare la macchina virtuale e vedere se ora funziona meglio.
Ecco! Quale metodo ha funzionato per voi?
Fatemi sapere se questa guida vi è stata utile lasciando un commento sulla vostra esperienza. Vi prego di mettere "Mi piace" e di condividere questa guida per aiutare gli altri.

Andy Davis
Il blog di un amministratore di sistema su Windows





