Sommario
Questo tutorial contiene le istruzioni per risolvere il seguente errore quando si tenta di ripristinare un PC basato su Windows 10, 8 o 7: "Il ripristino del sistema non è stato completato correttamente. I file e le impostazioni del computer non sono stati modificati. Si è verificato un errore non specificato durante il ripristino del sistema (0x800700b7)" in Windows 10, 8 o 7 OS.

L'errore 0x800700b7 del ripristino del sistema è comunemente causato da un antivirus o da un programma di sicurezza che impedisce la corretta esecuzione del ripristino del sistema. In altri casi l'errore 0x800700b7 del ripristino del sistema è causato dal danneggiamento del file system di Windows, da un'interruzione di corrente o dall'installazione non riuscita di un aggiornamento di Windows.
Come risolvere l'errore 0x800700b7 di System Restore Unspecified.
Avviso: in alcuni casi, gli errori di Ripristino configurazione di sistema possono essere risolti dopo un riavvio del sistema. Pertanto, quando si verifica l'errore di Ripristino configurazione di sistema, spegnere il sistema e quindi provare ad avviare Windows normalmente e vedere se l'errore viene risolto.
Caso A. Se è possibile accedere a Windows (Windows si avvia normalmente).
- Metodo 1. Eseguire Ripristino configurazione di sistema in modalità provvisoria.Metodo 2. Disattivare o disinstallare il programma antivirus/sicurezza.Metodo 3. Riparare i file di sistema di Windows.Metodo 4. Modificare il registro di Windows.Rinominare la cartella 'WindowsApps' da WinRE (Metodo-7)
Caso B. Se non è possibile accedere a Windows (Impossibile avviare Windows).
- Metodo 5. Eseguire Ripristino configurazione di sistema da WinRE.Metodo 6. Riparare i file di sistema di Windows da Windows RE.Metodo 7. Rinominare la cartella 'WindowsApps' (Windows 10)
Caso A. Se è possibile accedere a Windows (Windows si avvia normalmente).
Metodo 1. Eseguire Ripristino configurazione di sistema in modalità provvisoria.
Il primo metodo per risolvere i problemi di Ripristino configurazione di sistema consiste nell'eseguire il Ripristino configurazione di sistema in modalità provvisoria di Windows.
1. Stampa Finestre  + R per caricare il file Correre finestra di dialogo.
+ R per caricare il file Correre finestra di dialogo.
2. Tipo msconfig e premere Entrare .
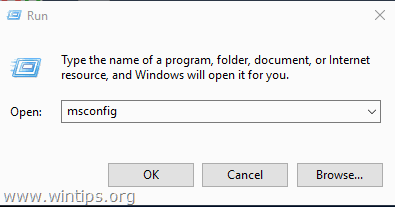
3. Fare clic sul pulsante Stivale e selezionare la scheda Avvio sicuro opzione.
4. Cliccare OK e riavvio il computer.
Nota: Al termine del lavoro, aprire nuovamente l'utilità di configurazione del sistema e deselezionare la casella " Avvio sicuro " per avviare normalmente Windows.
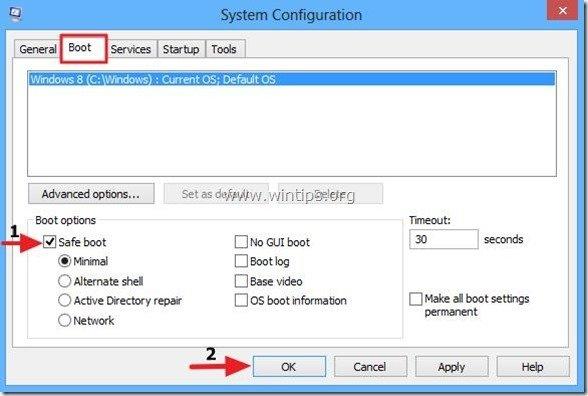
5. Premete contemporaneamente i tasti Windows  + R per aprire la finestra di esecuzione.
+ R per aprire la finestra di esecuzione.
6. Tipo rstrui e colpire OK per aprire Ripristino configurazione di sistema.
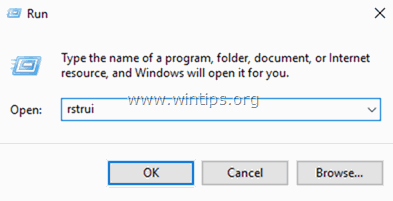
7. Stampa Avanti alla prima schermata e quindi selezionare un punto di ripristino precedente per ripristinare il computer.
Metodo 2. Disattivare o disinstallare il programma antivirus/di sicurezza.
Il metodo successivo per aggirare l'errore 0x800700b7 in Ripristino configurazione di sistema consiste nel disattivare o disinstallare completamente la protezione antivirus/sicurezza prima di eseguire il Ripristino configurazione di sistema.
Metodo 3. Riparare i file di sistema.
In alcuni casi l'errore di ripristino del sistema 0x800700b7 è causato dal fatto che i file di sistema di Windows sono danneggiati. Per riparare i file di sistema:
1. Aprire il prompt dei comandi come amministratore. Per fare questo:
1. Nella casella di ricerca digitate: cmd or prompt dei comandi
2. Fare clic con il tasto destro del mouse sulla voce prompt dei comandi (risultato) e selezionare Eseguire come amministratore .
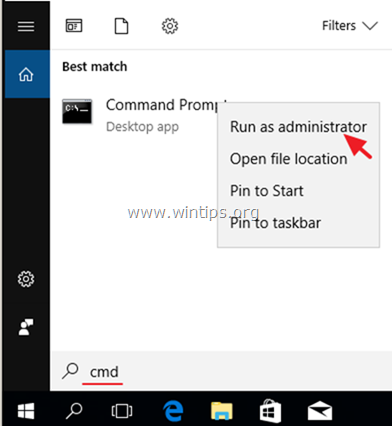
2. Nella finestra del prompt dei comandi, digitare il seguente comando e premere Entrare:
- SFC /SCANNOW
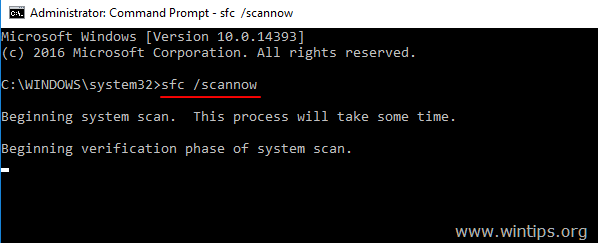
3. Al termine della scansione SFC, riavvio il computer.
4. Provare di nuovo a ripristinare il sistema.
Metodo 4. Modificare il registro di Windows.
1. Premere contemporaneamente i tasti Finestre  + R per aprire la casella di comando Esegui.
+ R per aprire la casella di comando Esegui.
2. Tipo regedit e premere Entrare .
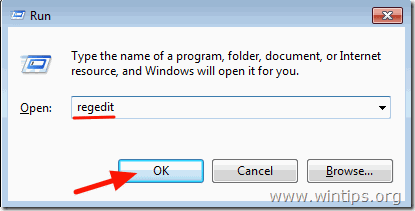
3. Nel riquadro di sinistra, spostarsi su questa chiave:
- HKEY_LOCAL_MACHINE\SOFTWARE\Microsoft\Windows NT\CurrentVersion\Schedule\TaskCache\Tree\Microsoft
4. Cliccate con il tasto destro del mouse su ' Finestre ' e selezionare Esportazione per eseguire il backup del contenuto della chiave nel caso in cui qualcosa vada storto.

5. Digitare un nome per la chiave di registro esportata (ad esempio "RegistryBackup") e Risparmiare il file sul desktop. 
6. Quindi fare clic con il tasto destro del mouse sul tasto "Windows" e selezionare Cancellare .

7. Chiudere l'Editor del Registro e Riavvio il computer.
8. Se l'errore persiste, fare doppio clic sul file di backup del Registro di sistema per ripristinare la chiave di registro eliminata e continuare con il Metodo 7 qui sotto.
Caso B. Se non è possibile accedere a Windows (Impossibile avviare Windows).
Se Windows non si avvia, è necessario avviare il PC da un supporto di installazione di Windows* per risolvere gli errori di ripristino del sistema dall'ambiente di ripristino di Windows (WinRE).
Nota: se non si possiede un supporto di installazione di Windows, è possibile crearne uno (da un altro computer funzionante) in base alla versione di Windows in uso, utilizzando lo strumento di creazione di supporti.
Metodo 5. Eseguire Ripristino configurazione di sistema da WinRE.
1. Avviare il computer dal supporto di installazione di Windows.
2. Nella schermata di impostazione della lingua di Windows, premere MAIUSCOLO + F10 per accedere al prompt dei comandi, oppure fare clic su Avanti –> Riparare il computer -> Risoluzione dei problemi -> Opzioni avanzate -> Prompt dei comandi .
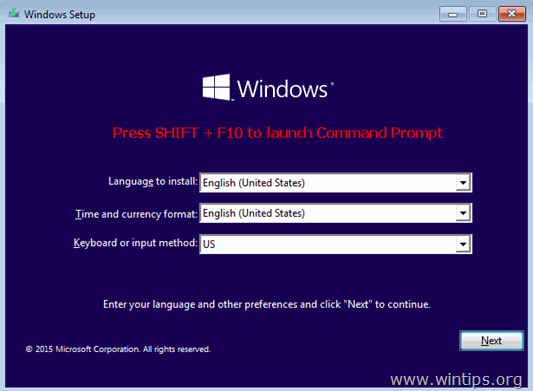
3. Al prompt dei comandi digitate il seguente comando per avviare il ripristino del sistema.
- rstrui

4. Provare a ripristinare il sistema.
Metodo 6. Riparare i file di sistema di Windows da Windows RE.
1. Avviare il computer dal supporto di installazione di Windows.
2. Nella schermata di impostazione della lingua di Windows, premere MAIUSCOLO + F10 per accedere al prompt dei comandi.
3. Al prompt dei comandi dare i seguenti comandi per individuare la lettera di unità di Windows.
- elenco diskpart volume
4. Si noti la lettera di unità del volume di Windows. *
Il volume Windows è la partizione in cui è installato Windows e di solito è il volume più grande in termini di dimensioni (GB).
ad esempio In questo esempio, la lettera dell'unità del volume Windows è " D “.

5. Tipo uscita per chiudere l'utilità DiskPart.
6. Al prompt dei comandi digitate il seguente comando per riparare il file system di Windows:
- sfc /SCANNOW /OFFBOOTDIR=D:\ /OFFWINDIR=D:\windows
Nota: sostituire la lettera " D " al comando precedente, a seconda del caso.

7. Al termine della scansione SFC, riavvio il computer.
8. Provare di nuovo a ripristinare il sistema.
Metodo 7. Rinominare la cartella WindowsApps. *
* Nota: Questo metodo si applica solo al sistema operativo Windows 10.
1. Seguire i passaggi da 1 a 5 del metodo 6 di cui sopra, per avviare il Prompt dei comandi in WinRE e individuare la lettera di unità di Windows.
2. Quindi, spostarsi sull'unità di Windows, digitando la lettera dell'unità (ad esempio "D") e premere Entrare .
3. Quindi, dare il comando seguente (e premere Entrare ) per navigare nella cartella "Programmi":
- cd File di programma
4. Dare il seguente comando per nascondere il file WindowsApps cartella.
- attrib -h WindowsApps
5. Quindi digitate il seguente comando per rinominare il file WindowsApps cartella.
- ren WindowsApps WindowsApps.BAK

6. Tipo rstrui per avviare Ripristino configurazione di sistema e provare a ripristinare nuovamente il sistema.
Fatemi sapere se questa guida vi è stata utile lasciando un commento su quale metodo ha funzionato per voi. Per favore, mettete un like e condividete questa guida per aiutare gli altri.

Andy Davis
Il blog di un amministratore di sistema su Windows





